
How to Connect Access with Microsoft SharePoint
Microsoft SharePoint is one of the products within the Microsoft product suite where you can access more applications integrated into…
Apr 19, 2023
Microsoft PowerPoint can change the spacing between your presentation’s bullet points from double spacing, indent spacing, paragraph spacing, to letter spacing. Learn how to do all of them in just a few steps.
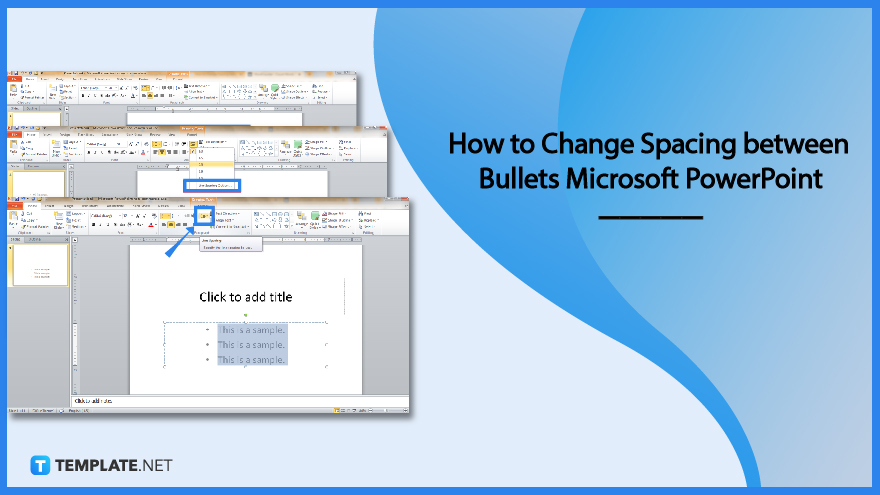
Changing the dimensions of extra spaces between bullets in Microsoft Office PowerPoint would help you achieve your preferred formatting style that the default format didn’t satisfy you with. So take this opportunity to learn the process to optimize your experience in making Microsoft PowerPoint presentations flawlessly.
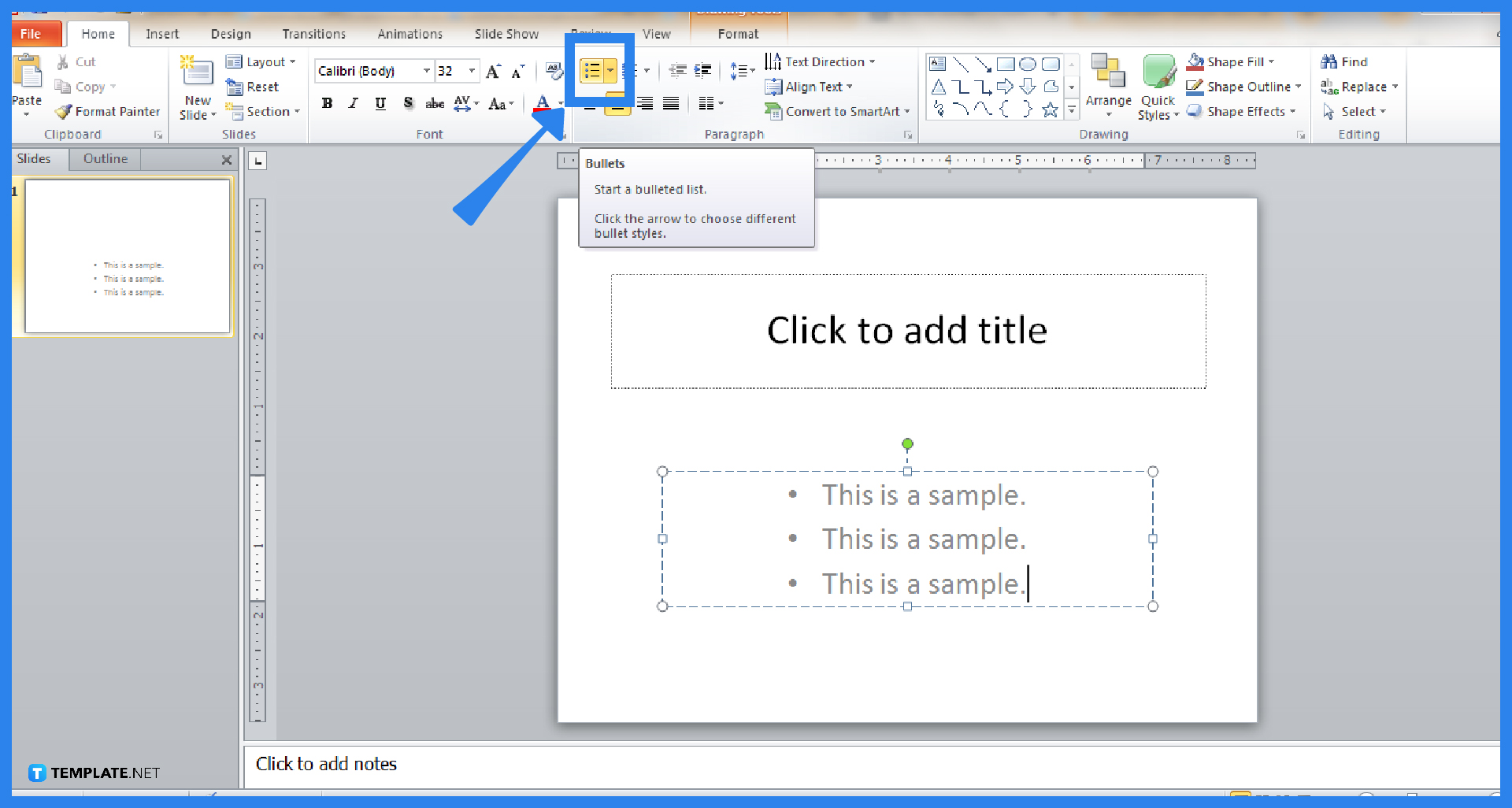
First things first, open Microsoft PowerPoint. You can’t access it if you aren’t subscribed to MS Office 365. Then, make a blank presentation where you can insert a bulleted list. To do that, insert a text box in Microsoft PowerPoint or use the default text box given in a slide. And click the “Bullets” icon from the upper menu so every line you type has a bullet.
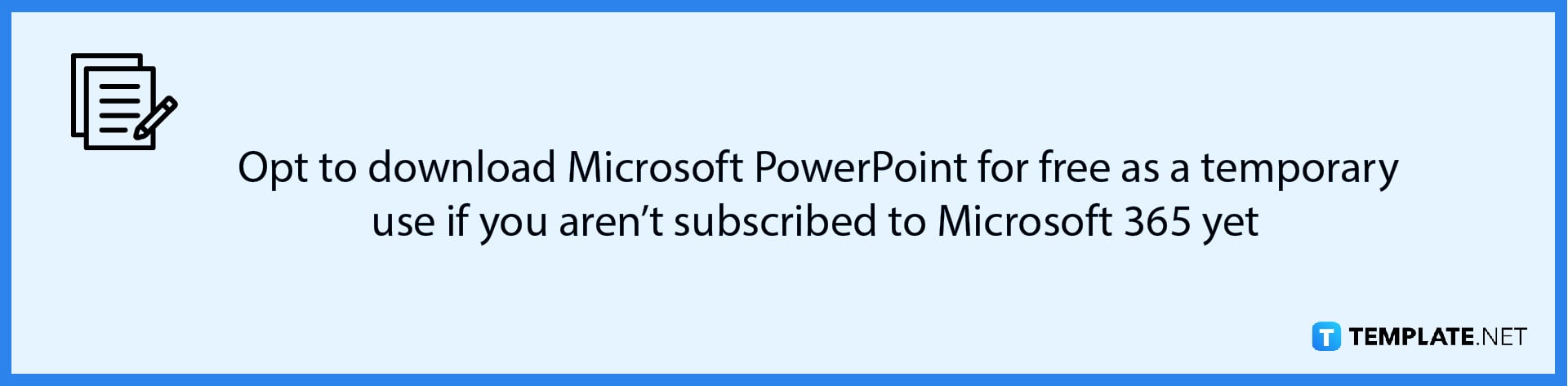
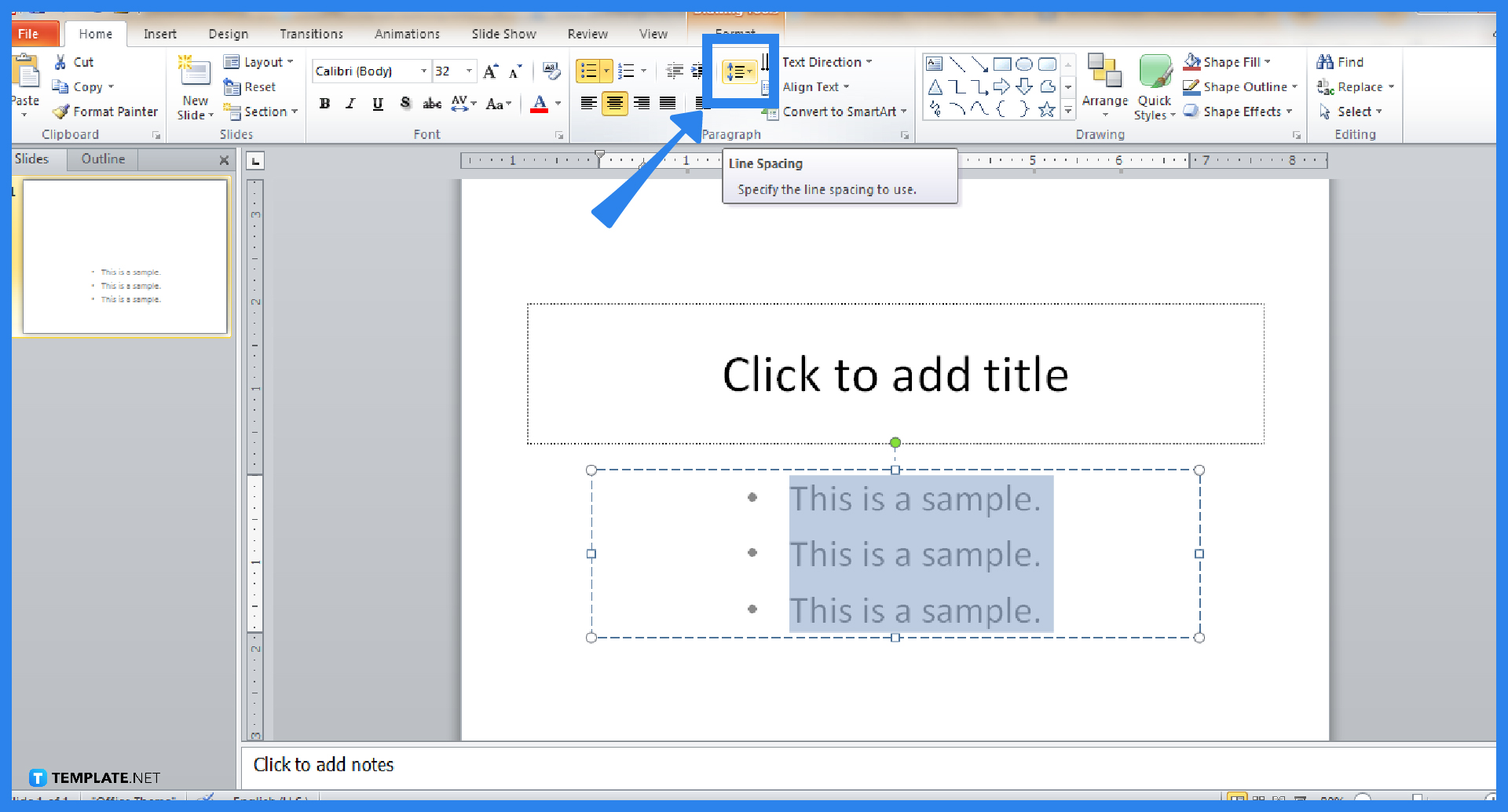
Highlight the text with the bulleted list by clicking and dragging. Next, select the “Line Spacing” icon under the “Paragraph” category of the “Home” menu. Expect a dialog box to appear when you click it.
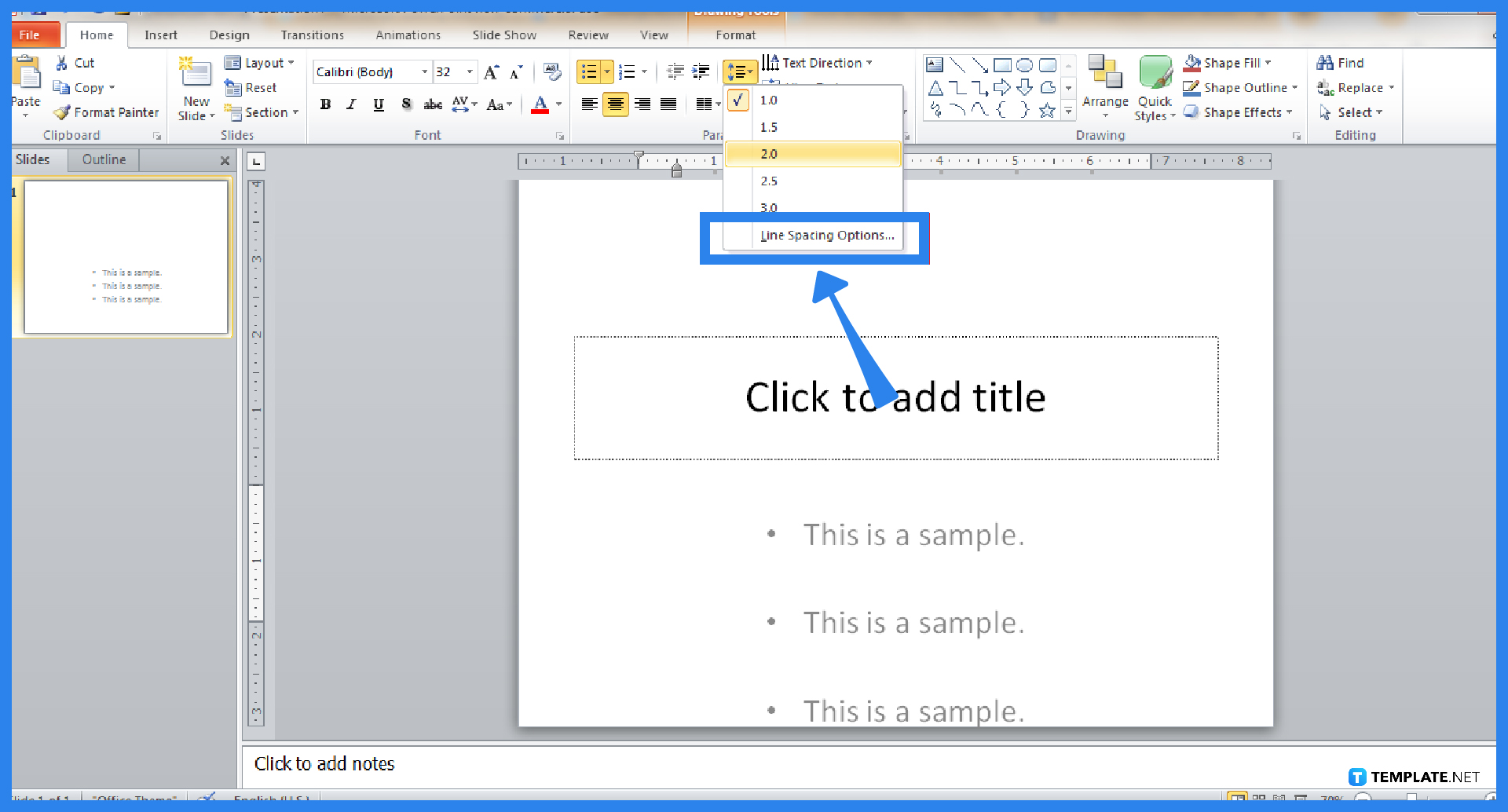
When you click “Line Spacing,” you can choose from 1.5, 2.0, 2.5, or 3.0 for the spacing between bullets. If you want more spacing examples when you use Microsoft PowerPoint, press “Line Spacing Options” and there are actually more spacing customization tools from there.
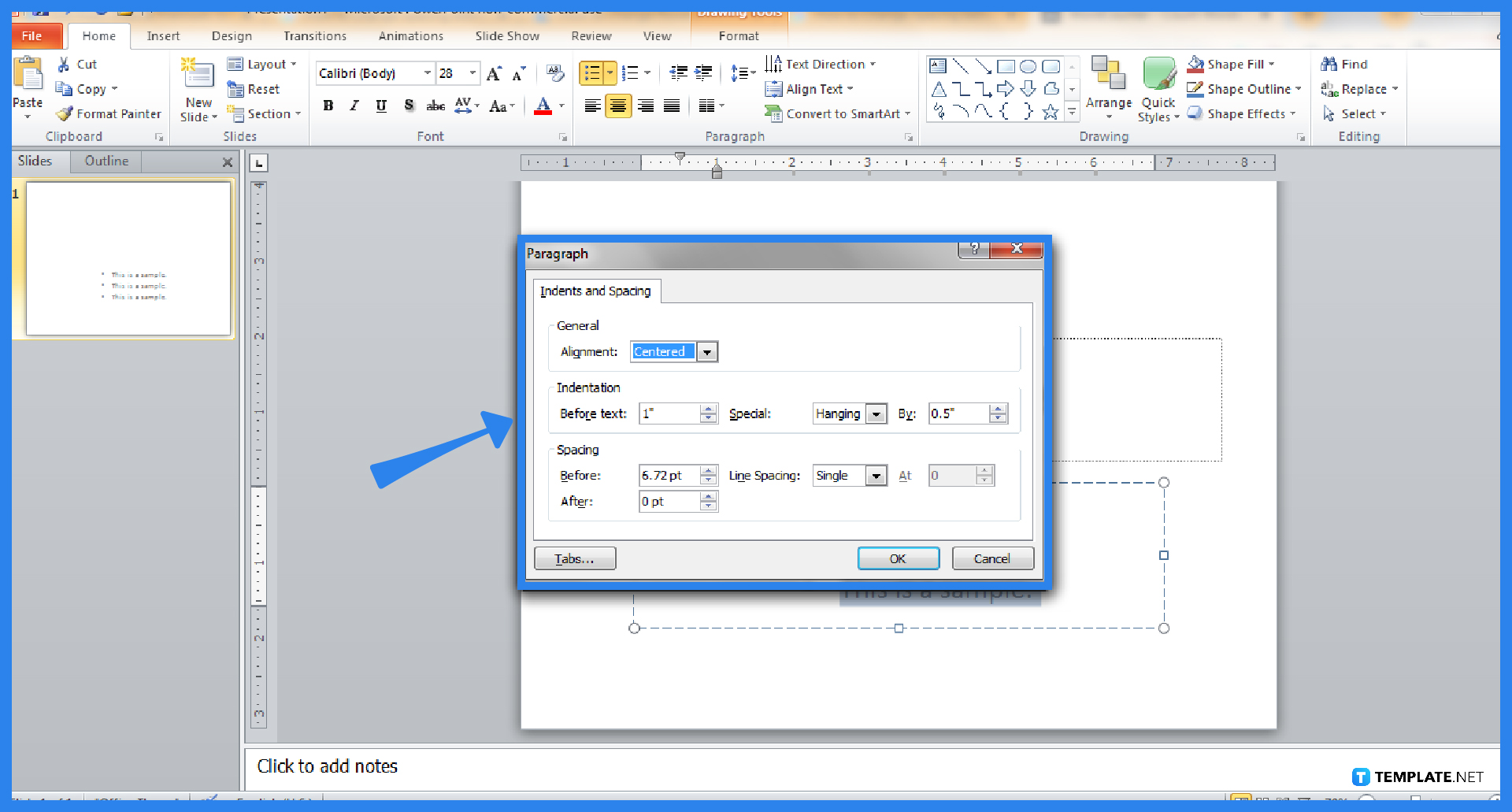
A pop-up window appears and you receive a range of options for indents and spacing. Take this chance to set the general alignment, insert an indentation, or set the dimensions of the spacing before or after it. Then, click “OK” to apply the changes to the results.
Head to the “Home” menu and move to the “Paragraph” tab, click the drop-down arrow beside the “Bullets” icon, and choose your preferred bullet style from various examples including numbering.
A hanging indent refers to an indentation style where all the lines of a paragraph are indented except for the very first line.
In the “Paragraph” category of the ribbon, click for different alignment options and choose “Center Alignment” to keep bullets aligned in the center.
A bullet point makes a summary of every significant point you make without having to write each key point in a complete sentence.
You can certainly make use of bullet points in Microsoft PowerPoint presentations if your texts are too long and if you need to balance the text and graphic elements of your PPT slides.

Microsoft SharePoint is one of the products within the Microsoft product suite where you can access more applications integrated into…

Finding a product key for the Microsoft Visio software only takes a few clicks and doesn’t require a diagrammed process.…

With Microsoft Visio, collaborating and editing drawings online is entirely possible. In addition to that, templates and various selections of…

Microsoft Publisher is an easy-to-use publishing software application that users in this DIY age can optimize to produce digital content…

Access Microsoft Visio on your PC or mobile device to graphically arrange complicated concepts. Begin your Visio projects with hundreds…

Flattening an image means reducing the file size of the image, which will make saving and printing much easier. So,…

Microsoft Visio lets you create professional diagrams and flowcharts for various purposes and occasions. It also enables you to collaborate…

Knowing the version of Microsoft Publisher installed on your computer is also helpful when downloading templates and add-ins because some…

Microsoft Visio is an excellent tool and application for creating visual representations of flows and processes using creative and beautiful…