How to Change Status on Microsoft SharePoint
Microsoft SharePoint, being a highly configurable product, offers a system where you can store your documents online while seamlessly managing and working on projects with other team members. It is a collaborative platform that can be used for various purposes that fit any organization’s needs.
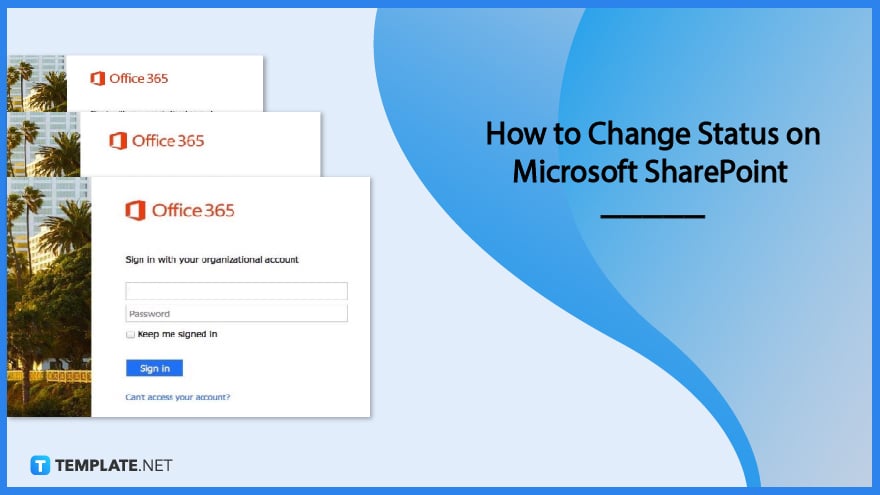
How to Change Status on Microsoft SharePoint
With the platform being collaborative, team members may need to inform the rest of the team when they are active or inactive on the site for personal or practical reasons. These steps will discuss how you can change your status on Microsoft SharePoint:
-
Step 1: Log in to Microsoft 365 Account
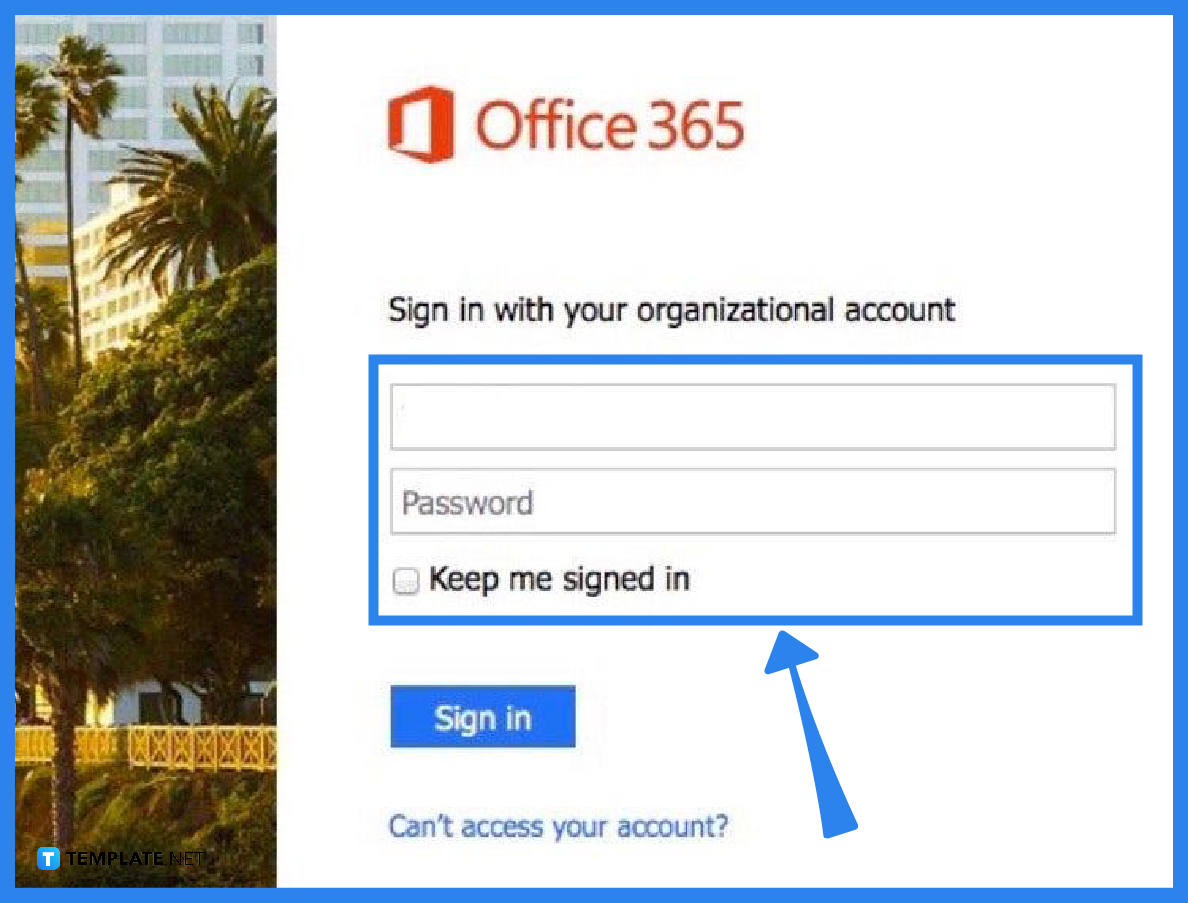
To change your status on Microsoft SharePoint, start by logging in to your Microsoft 365 account. This is the first step to accessing your profile and all your documents on SharePoint. It is necessary since the application is integrated with Microsoft 365.
-
Step 2: Select Profile
Next, select your profile on the Microsoft SharePoint home page. Your profile is located on the right-hand side of the screen. If you can’t locate your profile, you can also click More with three consecutive horizontal lines beside it.
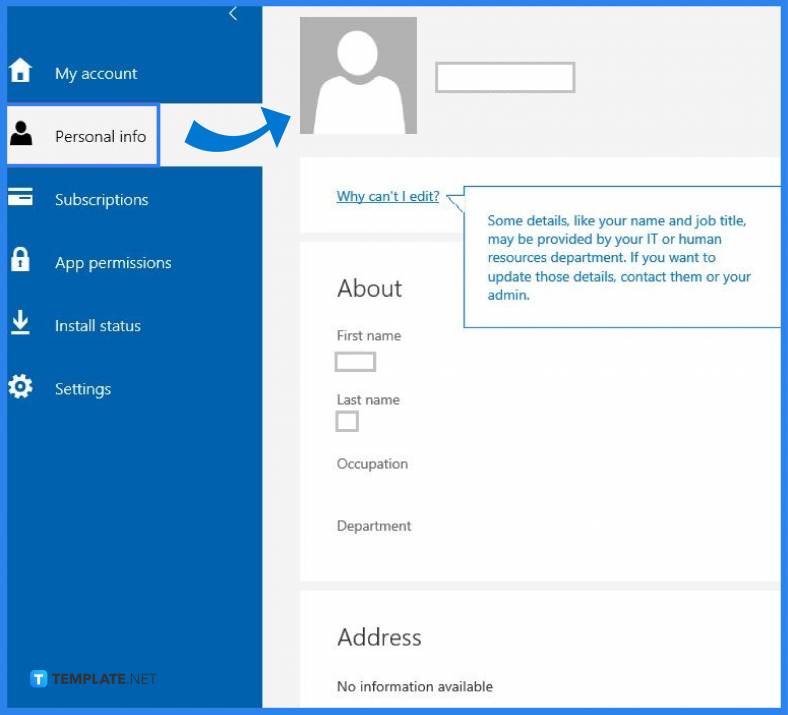
-
Step 3: Select Status Update
After clicking your profile, the list of statuses will be shown on the screen. The list of statuses includes Available, Busy, Do Not Disturb, Be Right Back, Away, Appear Offline, and Reset Status. Choose among these statuses and select what you want to update.
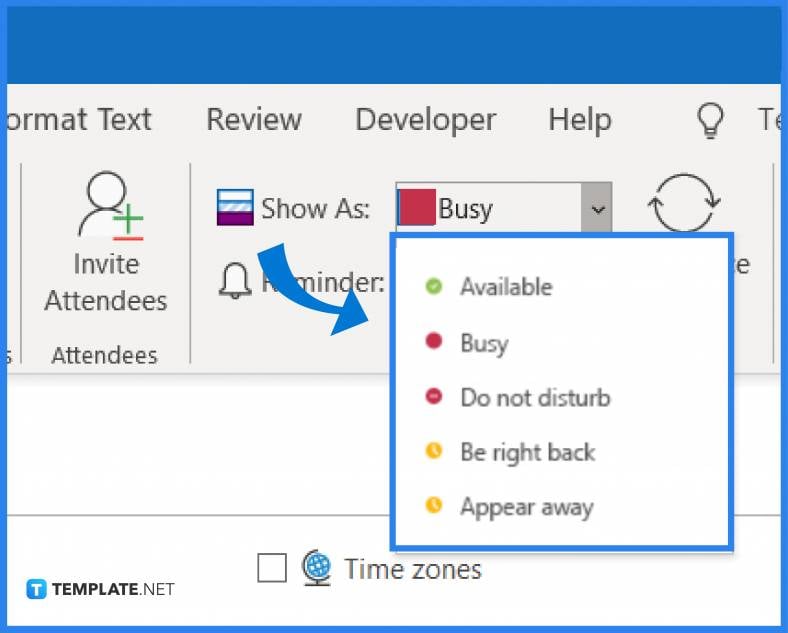
-
Step 4: Set Status Message
Although the last step is optional, you can maximize this notification setting whenever you prefer. By setting a status message, you can mention someone in the team specifically or choose the Show When People Message Me option. Additionally, you can clear the status message after a period of time.
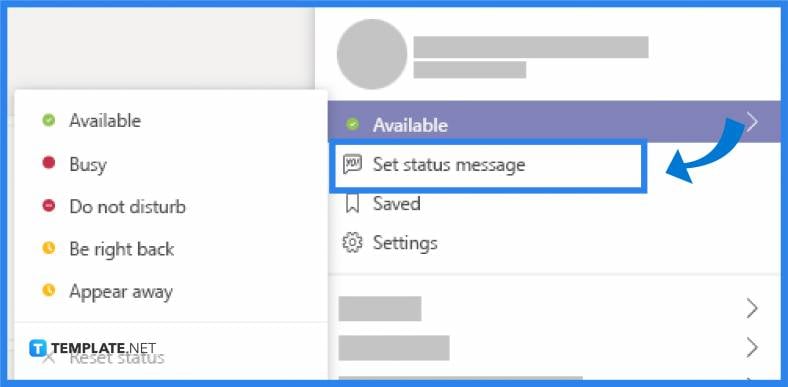
FAQs
How to notify the team that you are unavailable on Microsoft SharePoint?
To notify team members of your unavailability on Microsoft SharePoint, you can change your status to Busy or Do Not Disturb.
Why do you need to change your status on Microsoft SharePoint?
There are no specific reasons why one should change their status on Microsoft SharePoint, however, in most cases, people change their status to avoid distraction from accomplishing other tasks.
Can you appear offline on Microsoft SharePoint?
Yes, you can appear offline on Microsoft SharePoint by simply going over to your profile, clicking your status, then changing it to Appear Offline.
How to set a status message?
To set a status message on Microsoft SharePoint, click Profile then tap Set Status Message—you can customize the message you want to appear and mention someone in the team specifically.
Can I change my status on Microsoft SharePoint without logging in to my Microsoft 365 account?
Because Microsoft SharePoint is integrated with Microsoft 365, you need to log in to the latter first before being able to change any status on the former.






