How to Collaborate in Microsoft Sway
Last 2015, Microsoft Sway had launched a very special feature that could let an individual user co-author his or her output with anyone through a single link. Ever since this successful launch, people have been reviewing that Microsoft Sway is one of the first and the best content-creating applications that makes it easier for users to create and edit contents together with other users.
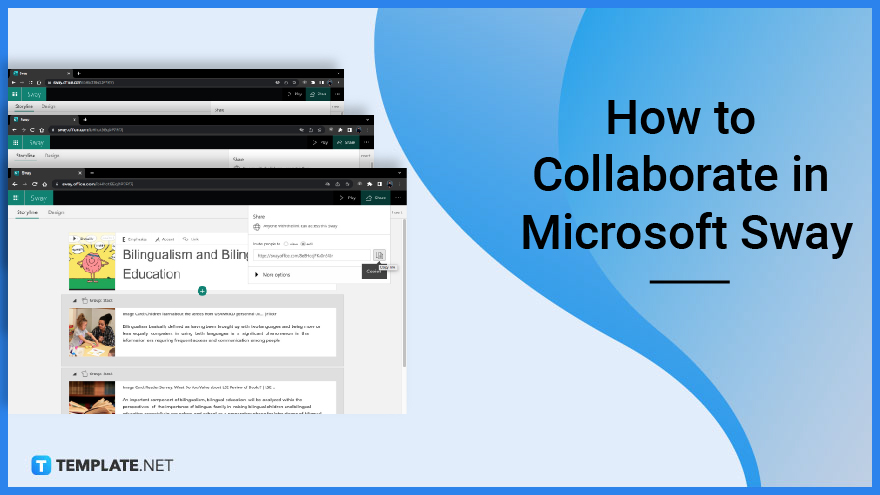
How to Collaborate in Microsoft Sway
It’s super easy to make and edit whatever content you want to make with Sway. Although the designing process might take some more navigating, sharing a finished product is quite simple just by following some simple steps.
-
Step 1: Invite Other Users
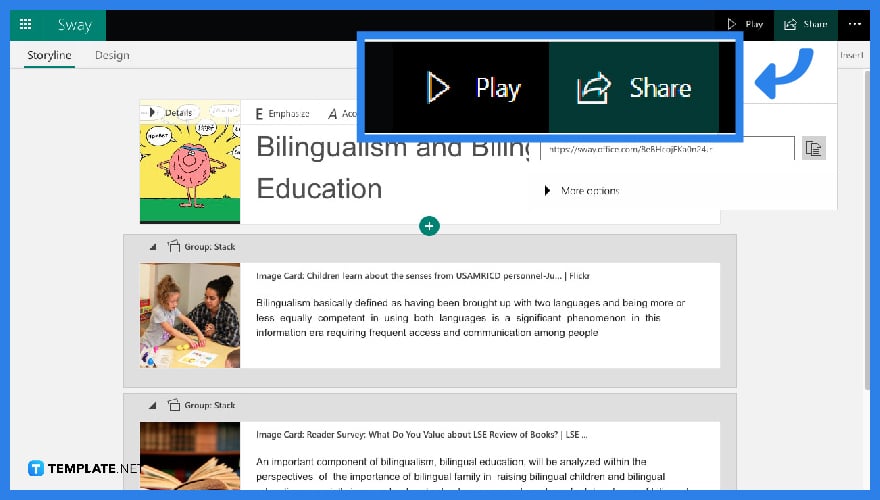
Once you have finished your project, stay on your screen to click the “Share” icon on the top right-hand corner of your page.
-
Step 2: Generate a Link
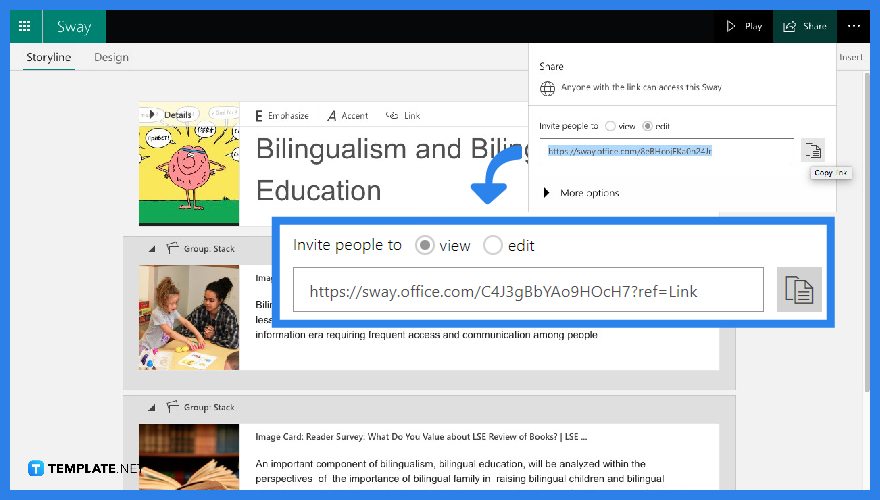
After tapping “Share,” you will have to click the “Edit” option for Sway to automatically generate a link.
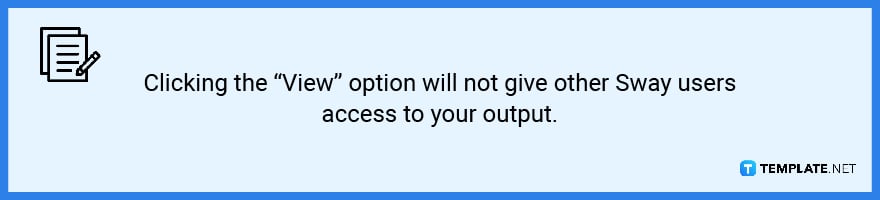
-
Step 3: Click Copy
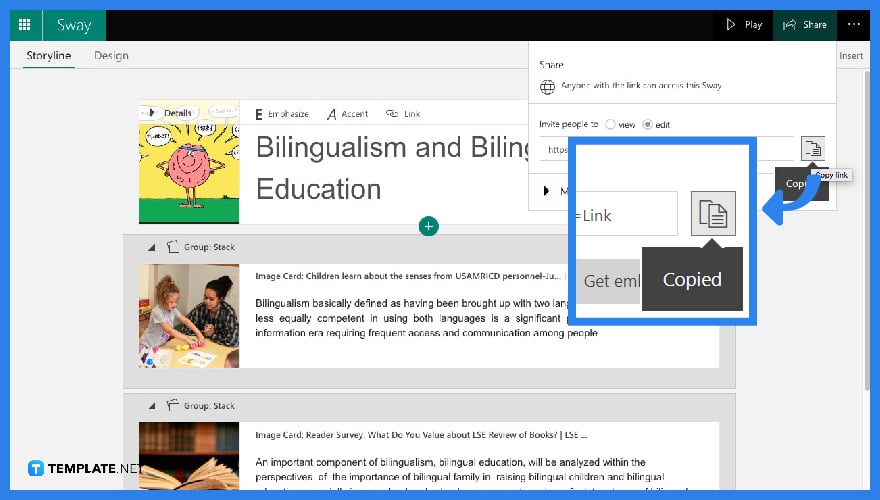
Simply click the gray icon next to the generated link and it will automatically be shared however you want to share it. Just remember to paste the link to a social media or communication platform of your choice.
FAQs
Can I Allow Other People to Edit My Sway?
Yes. You can let people edit your Sway offline or even in real-time just by clicking the “Share” icon on the top right corner of your screen and clicking “Edit” to see the auto-generated link. Once you have the link, copy and paste the link in order to share your output.
Can Multiple Users Work on the Same Sway at the Same Time?
Multiple users can work on the same Sway at the same time since it supports a collaboration feature.
Is Sharing Sway with External Users Possible?
It is possible to share your Sway with external users just by signing in to your Microsoft 365 account and immediately navigating to “Settings.” Carefully check two specific options in the boxes which are: “Let the people in your organization share their Sways with external people” and “Let people in your organization look up people and security groups.”
What is a Group Card?
A Group Card is an additional feature in Microsoft Sway wherein you can collect your other selected cards such as Picture Card, Text Card, and Video Card, and place all of these in just one card.
How to Review My Microsoft Sway?
To review your Sway, simply click the “Play” button on the top right-hand corner of your page. The application will automatically show your presentation.






