How to Collaborate with Others in Microsoft OneNote
Working or note-taking digitally allows people to collaborate and work together without needing to be in the same physical place. Microsoft OneNote allows the user to create and facilitate different workspaces and teams that can work together in real-time.
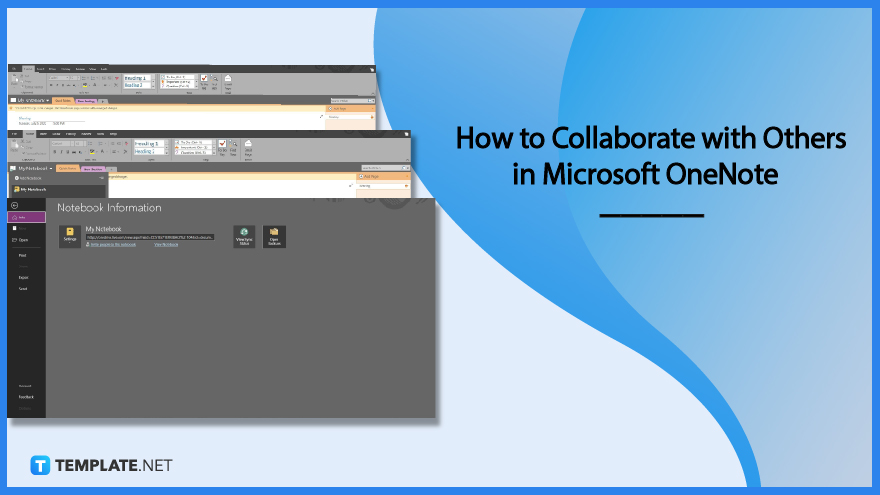
How to Collaborate with Others in Microsoft OneNote
When working with other people, trust is one of the most pivotal keys to a successful collaboration as this will allow people to inherently accept the actions and things at face value or with minimal context. One of the best ways to cultivate trust is by being accountable and reliable with the actions you do within the group. Foster trust within the team by sharing one’s notes with the other as a way to preview one’s point of view.
-
Step 1: Open or Launch Microsoft OneNote
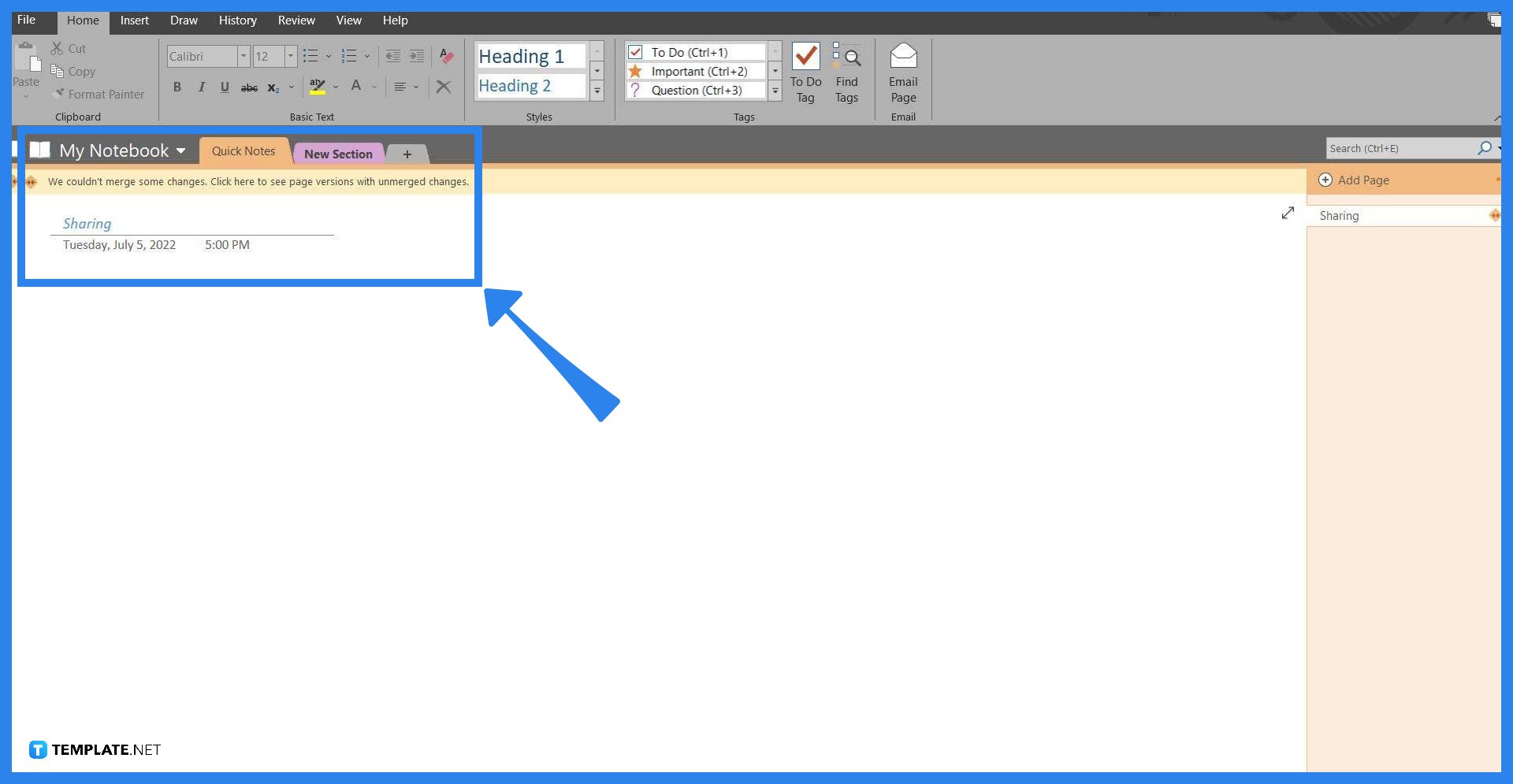
The user can easily share their notebooks and notes online through the online or the desktop version of Microsoft OneNote. Start by launching or entering Microsoft OneNote’s web or desktop version.
-
Step 2: Selecting a Notebook to Share
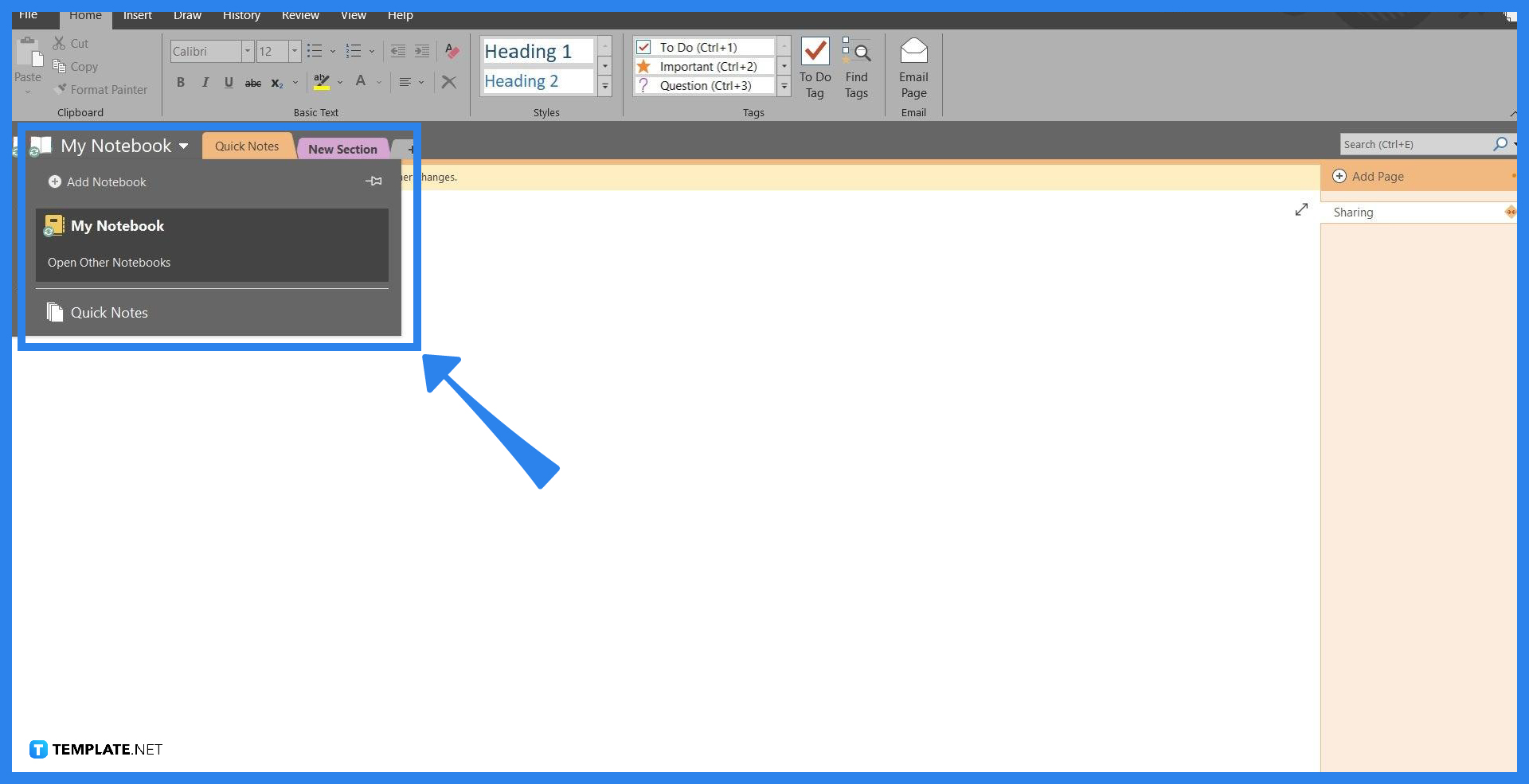
The user must first choose a notebook they wish to share. The notebook can be selected by clicking the currently opened notebook located below the toolbar. When the notebook is clicked, a dropdown will appear which allows the user to pick a notebook.
-
Step 3: Opening to File View
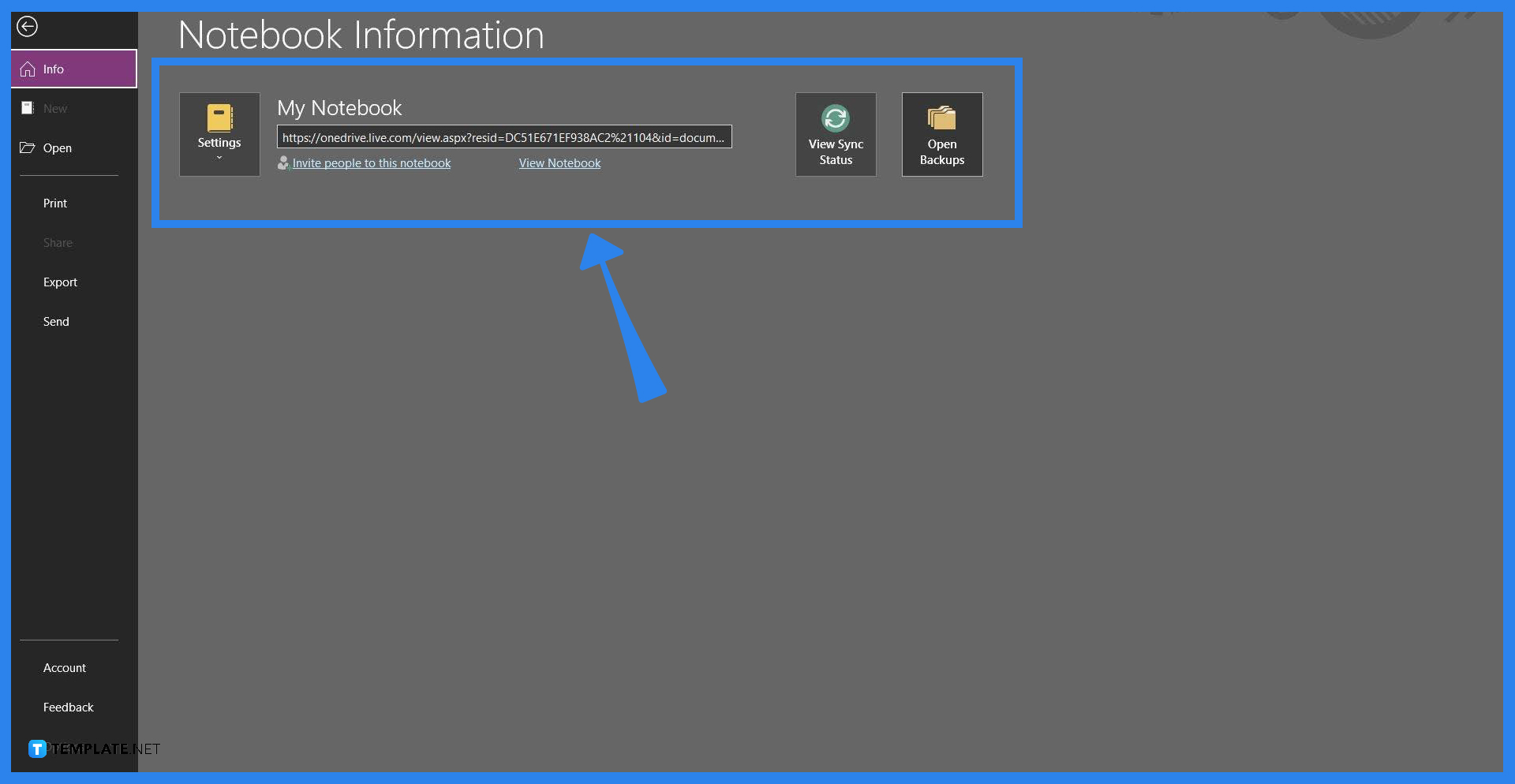
The File view or back view allows the user to access the different functions that can affect the file as a whole. The Share view is located in this category. The user can access the File view by clicking the “File” button which lies on the top left corner of the window.
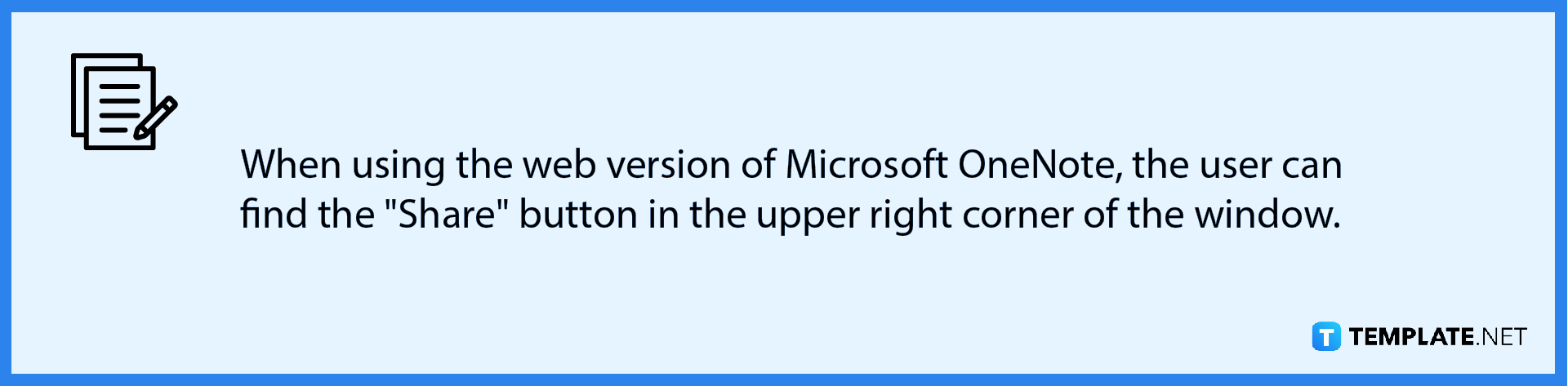
-
Step 4: Setting Editing Accessibilities
Before sharing the user must first set the edit access of the people who will receive the shared access. The user can edit these accessibilities by first clicking the “Share with People” or the “Copy Link” buttons. A separate window will open with a small dropdown beside one of the fields which are set to “Can Edit” by default. When the user clicks the dropdown they can select and set the edit accessibilities the person will have.
-
Step 5a: Sharing with People
By clicking the Share button on the left corner of the window, the user will be allowed to pick between two different options. The first option is the Share with People, this will allow the user to directly share the notebook or note with them by inputting their names or emails.
-
Step 5b: Share via Link
The second option presented to the user, allows them to share the notebook or note via a link instead. When the user chooses this option, a link will be generated and copied to the user’s clipboard. The user may then send this link to people they want to share it with.
FAQs
Can you work collaboratively on OneNote?
Yes, you can work with other people in OneNote by either sharing the notebook or note via the “Share” button on the upper right corner of the window or by creating a team in OneNote and collaborating on a shared notebook.
How do I create a team in OneNote?
You can share the OneNote to a group of people by clicking the “Share” button, then adding their emails or names from the contact list, and afterward set the shared accessibility to allow edits from the people added.
How do I create a shared notebook in OneNote?
Sign in with an account tethered to a school or business to access the team version of OneNote and make a staff notebook which will be shared with the whole team automatically.
What are the two options for sharing a OneNote notebook?
The user can share a OneNote notebook by adding emails and names from the user’s contact list or by generating a link that the user can send to various people; the two options used for sharing can be found on the “Share” view in the File back view.
How can I tell who OneNote is shared with?
Microsoft OneNote generates and notes a list of people with access to a specific notebook or note and their ability to edit the document: the user can access the share list by opening the Share window located in the File view.






