How to Convert Google Slides to Microsoft PowerPoint
Microsoft PowerPoint and Google Slides are two of the most prominent presentation software in the market. And if ever you need to convert your Google Slides file into a Microsoft PowerPoint presentation, there’s no need to start from scratch.
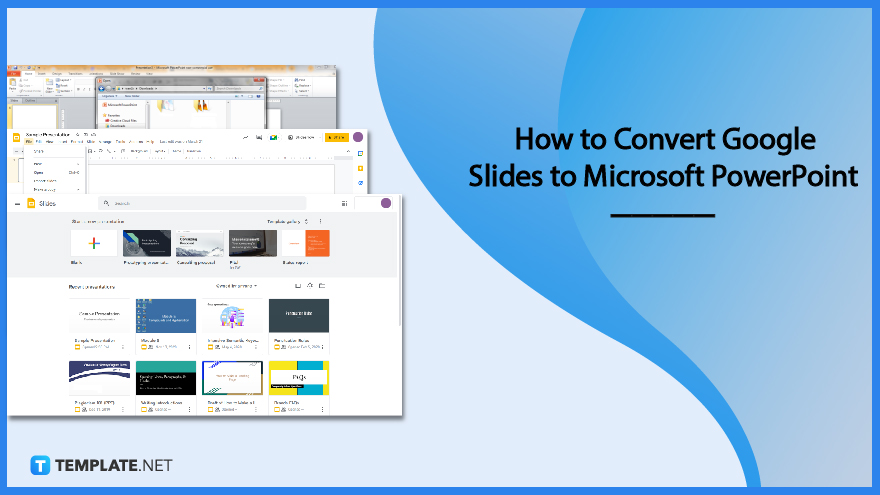
How to Convert Google Slides to Microsoft PowerPoint
There is no need to manually copy and paste the elements in every Google Slides presentation to Microsoft PowerPoint. When you convert or export Google Slides to MS PowerPoint, these are the only steps you need to do:
-
Step 1: Open Google Slides
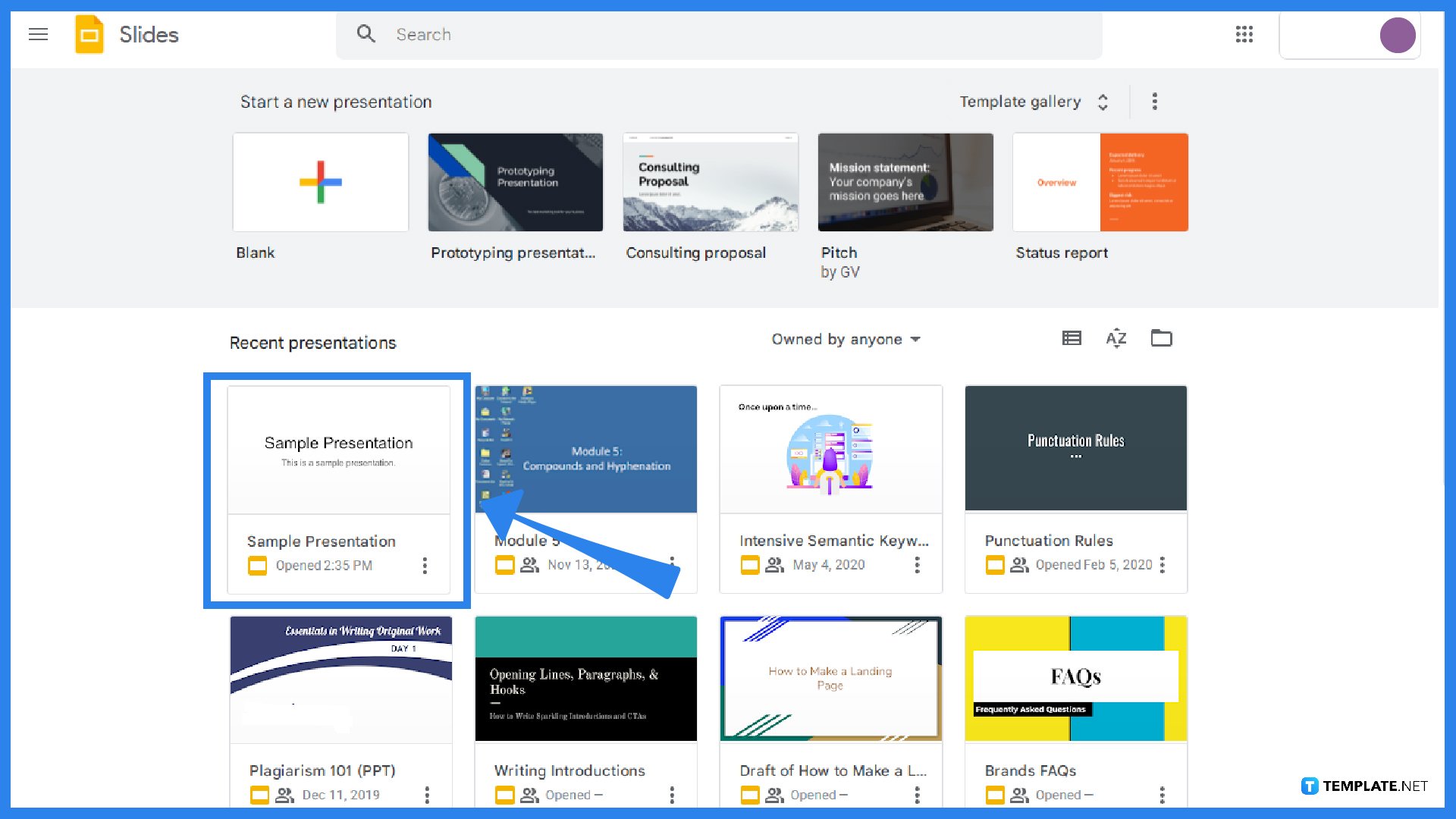
Make a Google Slides presentation or open an existing file. Open specifically to that presentation that you want to export into PowerPoint.
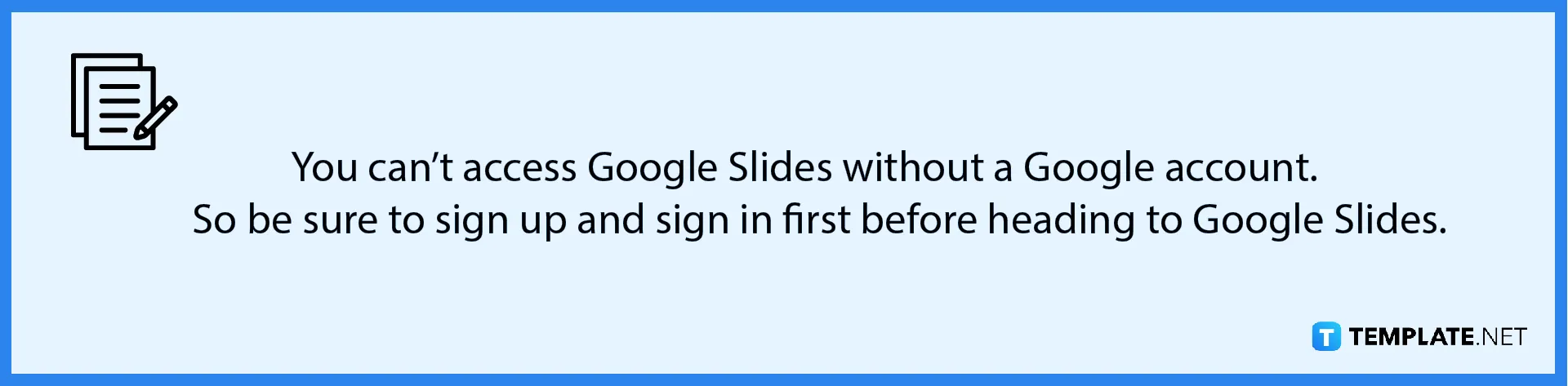
-
Step 2: Download Presentation as MS PowerPoint
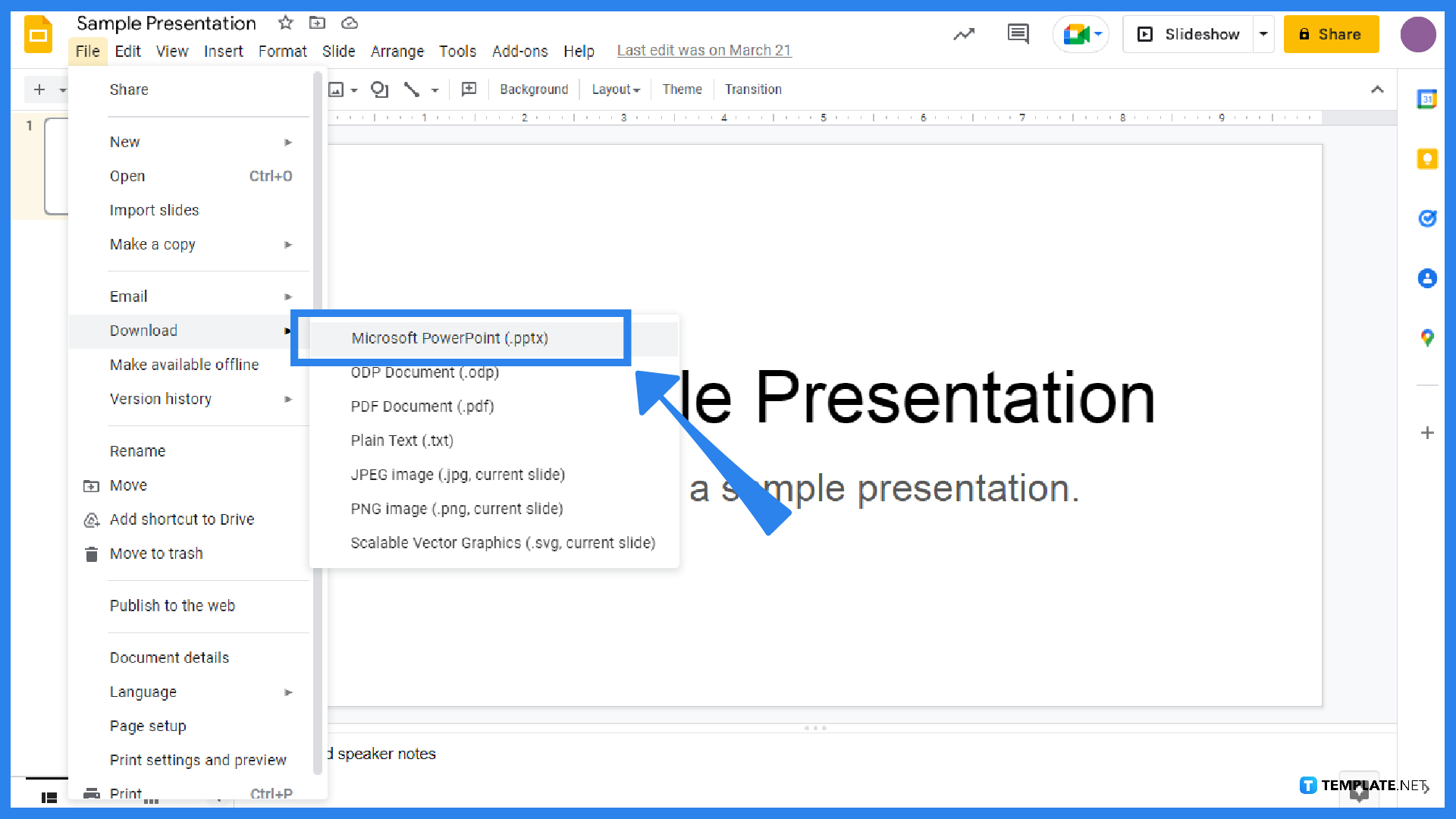
On the upper left menu of your screen, click “File”. Then, head to “Downloads” and click “Microsoft PowerPoint (.pptx).” The file would be downloaded shortly. And that is basically how simple it is to convert Slides into PowerPoint.
-
Step 3: Open Microsoft PowerPoint
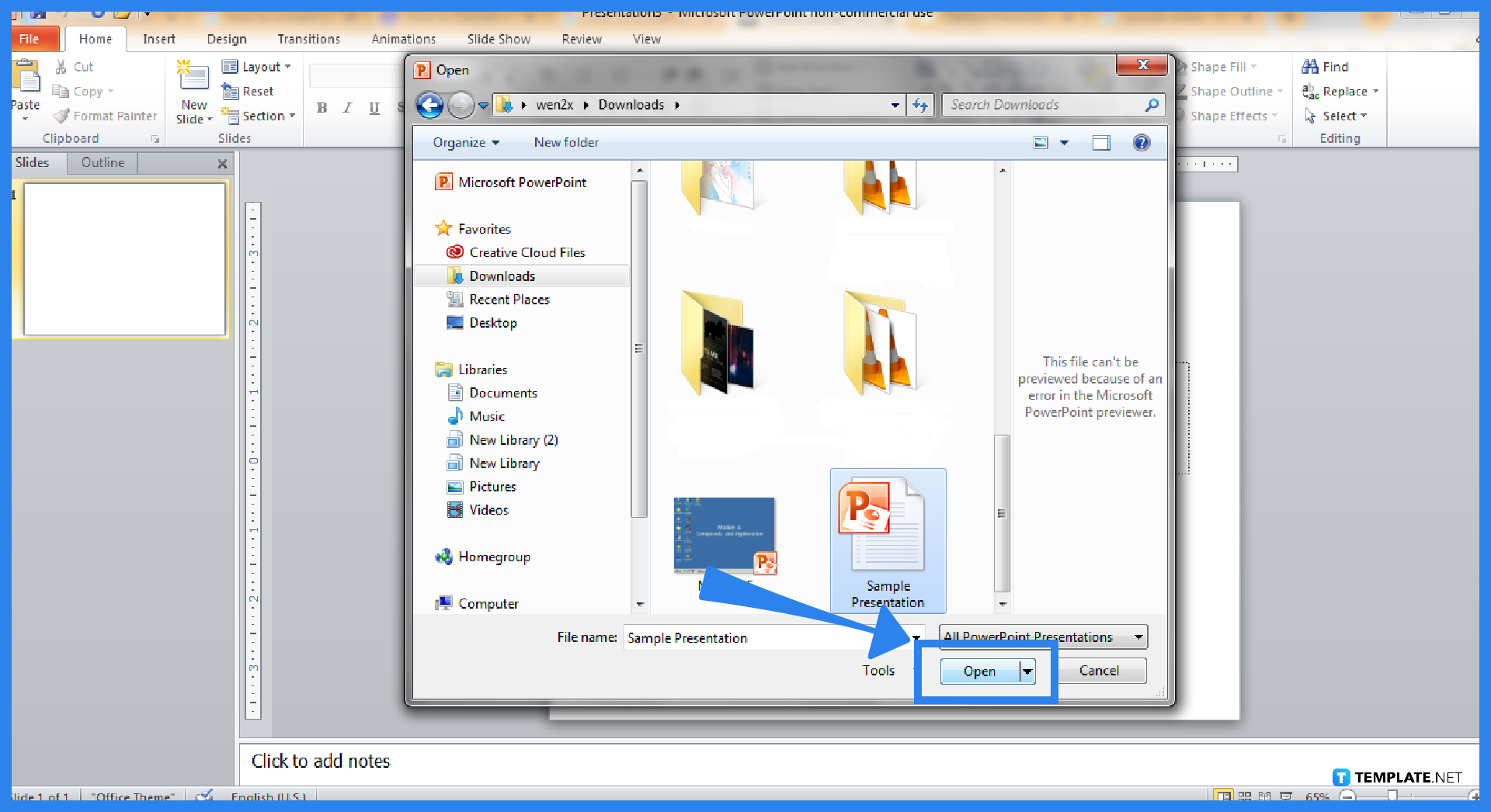
Open Microsoft PowerPoint which you would be able to access if you have subscribed to the Microsoft Office 365 tools. If not, you may opt to download PowerPoint for free temporarily. Inside PowerPoint, click “File” then “Open.” Then, select the PPT file you have just downloaded and tap “Open.”
-
Step 4: Customize and Review the Opened File
The Google Slides file would be opened in Microsoft PowerPoint with sufficient room for you to customize and add your finishing touches. Before editing your content, be sure to check if its format is still the same as your Google Slides file was before being converted to MS PowerPoint.
FAQs
How do I copy and paste Google Slides into PowerPoint?
To manually copy and paste Slides to PowerPoint, select the object, text, or slide you want to copy from Google Slides first and tap “Edit” on the menu tab, click “Copy” or press Ctrl + C on your keyboard, go to PowerPoint, and go to the part where you want to paste the object and press Ctrl + V or right-click and click “Paste.”
How do I import slides into PowerPoint?
Go to the “Home” tab and on the “Slides” section, tap the arrow beside “New Slide,” and click “Insert Slides from Other Presentation.”
What other formats can be downloaded for Google Slides?
Besides PowerPoint, you can also download Google Slides as PDF, ODP, Plain Text, JPG, PNG, and Scalable Vector Graphics.
How is Google Slides compatible with PowerPoint?
Google Slides is compatible with Microsoft PowerPoint since they are both slide presentation programs, which can be exported as a PPT file, or imported as a Slides format.
Which is better PPT or Google Slides?
It all comes down to which features you prefer like how MS PowerPoint is advantageous in terms of creating easy animations yet Google Slides embeds animations and has excellent templates to choose from.
What are other alternatives to PowerPoint?
Besides Google Slides, you may opt for Keynote, Visme, Prezi, Zoho Show, or Slidebean.






