How to Convert Microsoft OneNote to Word
Microsoft OneNote is a widely-used note-taking software that is developed and maintained by Microsoft. Any output created in OneNote is made to be compatible with any of the Microsoft Office products.
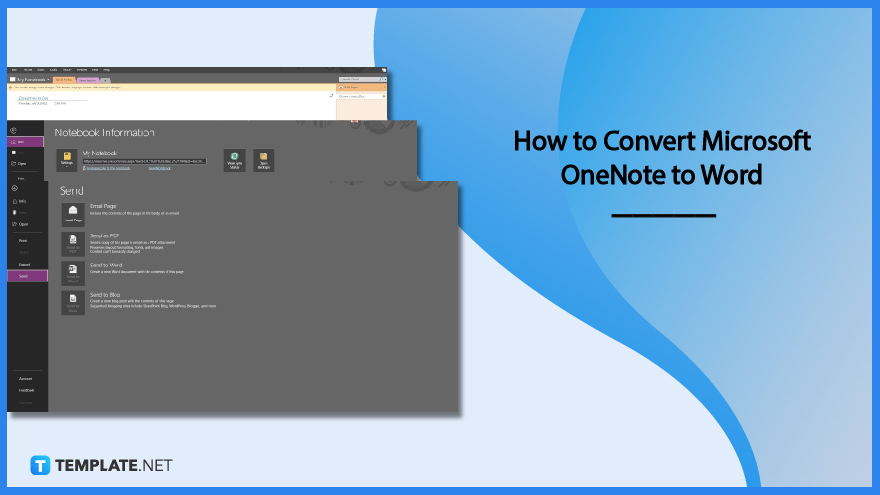
How to Convert Microsoft OneNote to Word
When writing notes for sharing on Microsoft OneNote it is important to keep in mind the accessibility of the document, since all the notes and notebooks typed on Microsoft OneNote are compatible with other software. The whole conversion process can be easily done in just a couple of clicks.
-
Step 1: Open Microsoft OneNote and Select the Note or Notebook
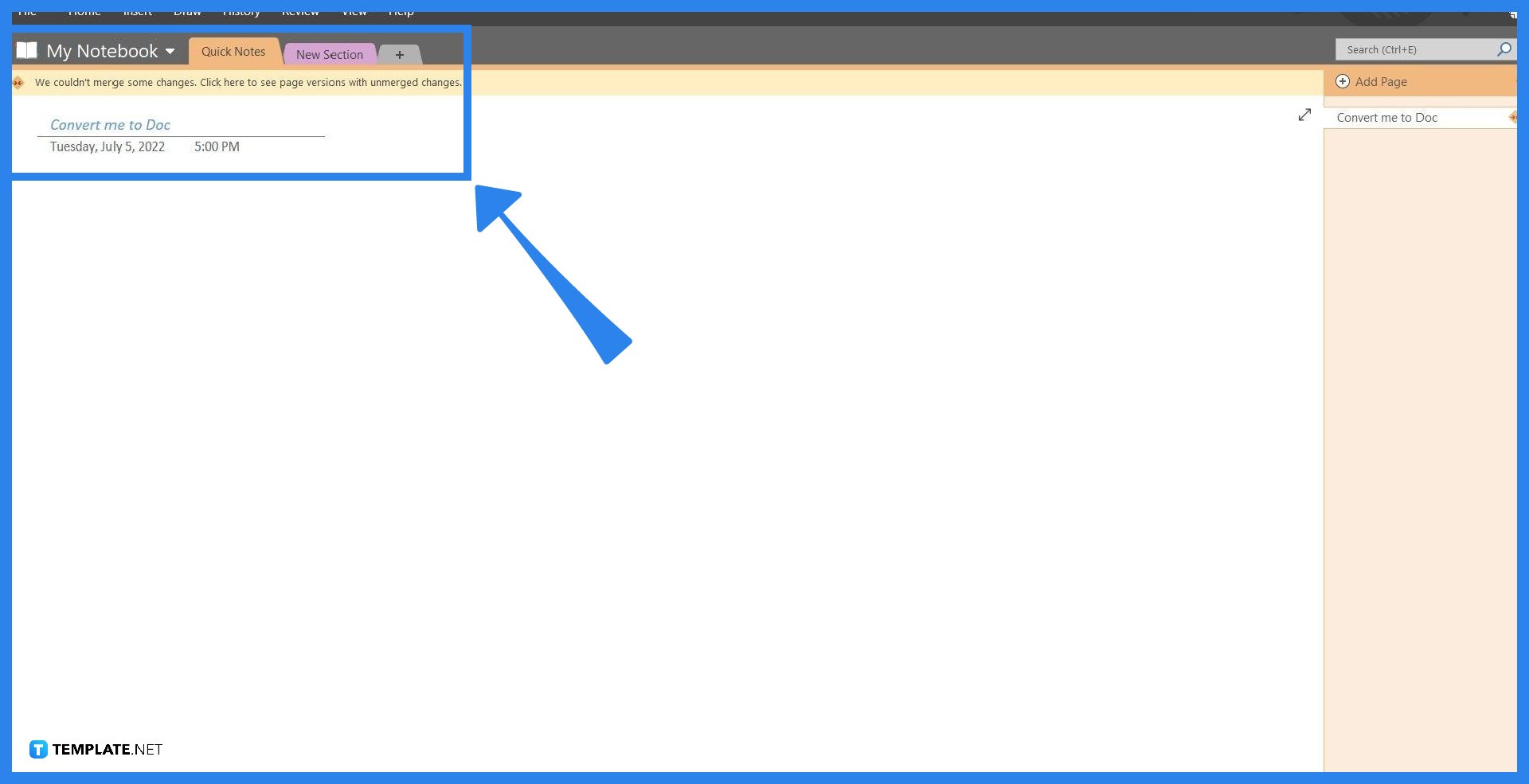
Start by opening Microsoft OneNote on the browser, which will directly open up its landing page. On the landing page, select or choose the notebook or note to convert to a word file by highlighting or clicking the specific document.
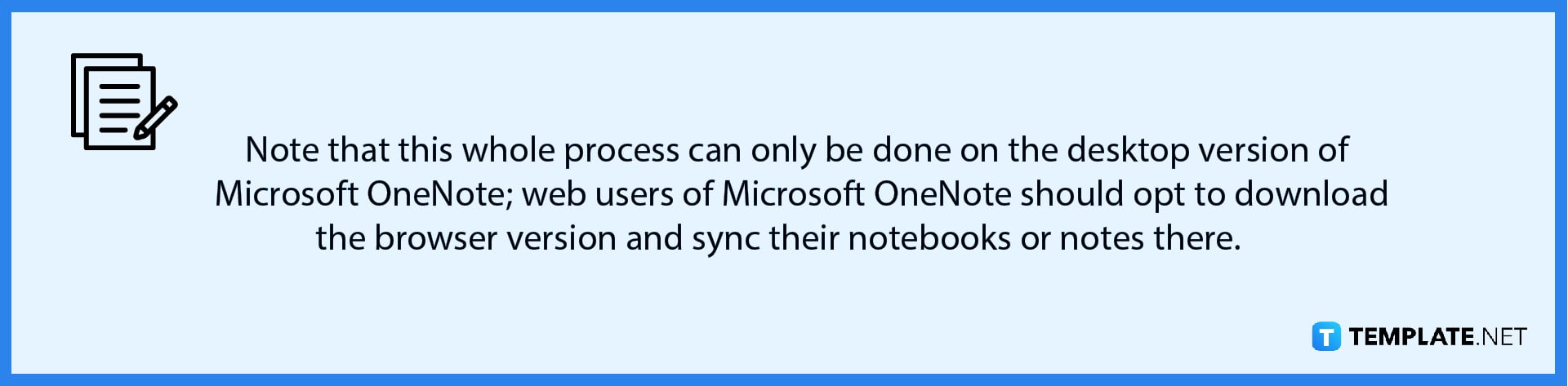
-
Step 2: Opening the File View
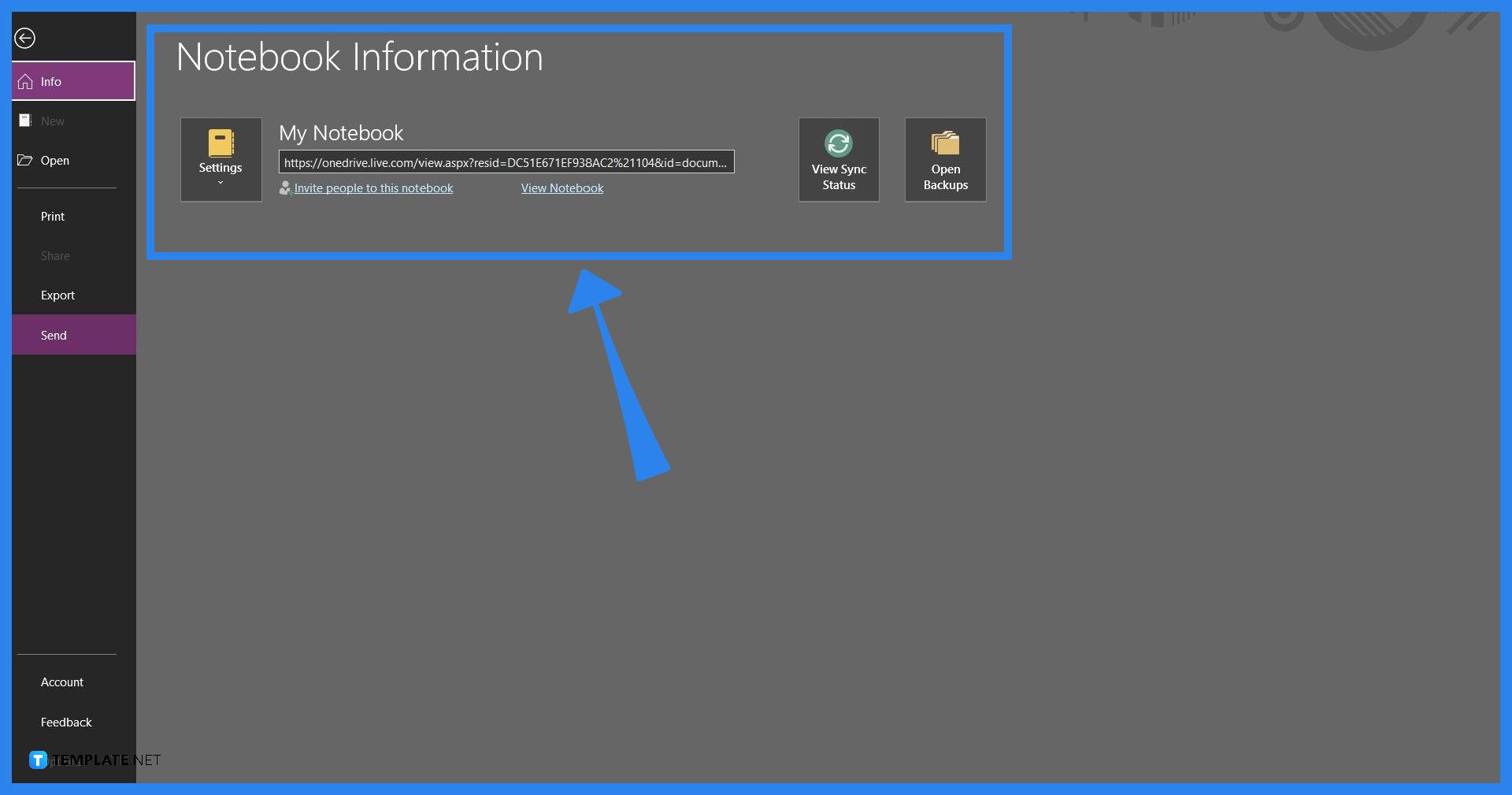
For the user to convert or export their document, they must first go to the File view in Microsoft OneNote. This is because the File view contains different options and ways to edit the file. They can open this view by clicking the “File” button on the upper left of the toolbar.
-
Step 3: Viewing the Send Options
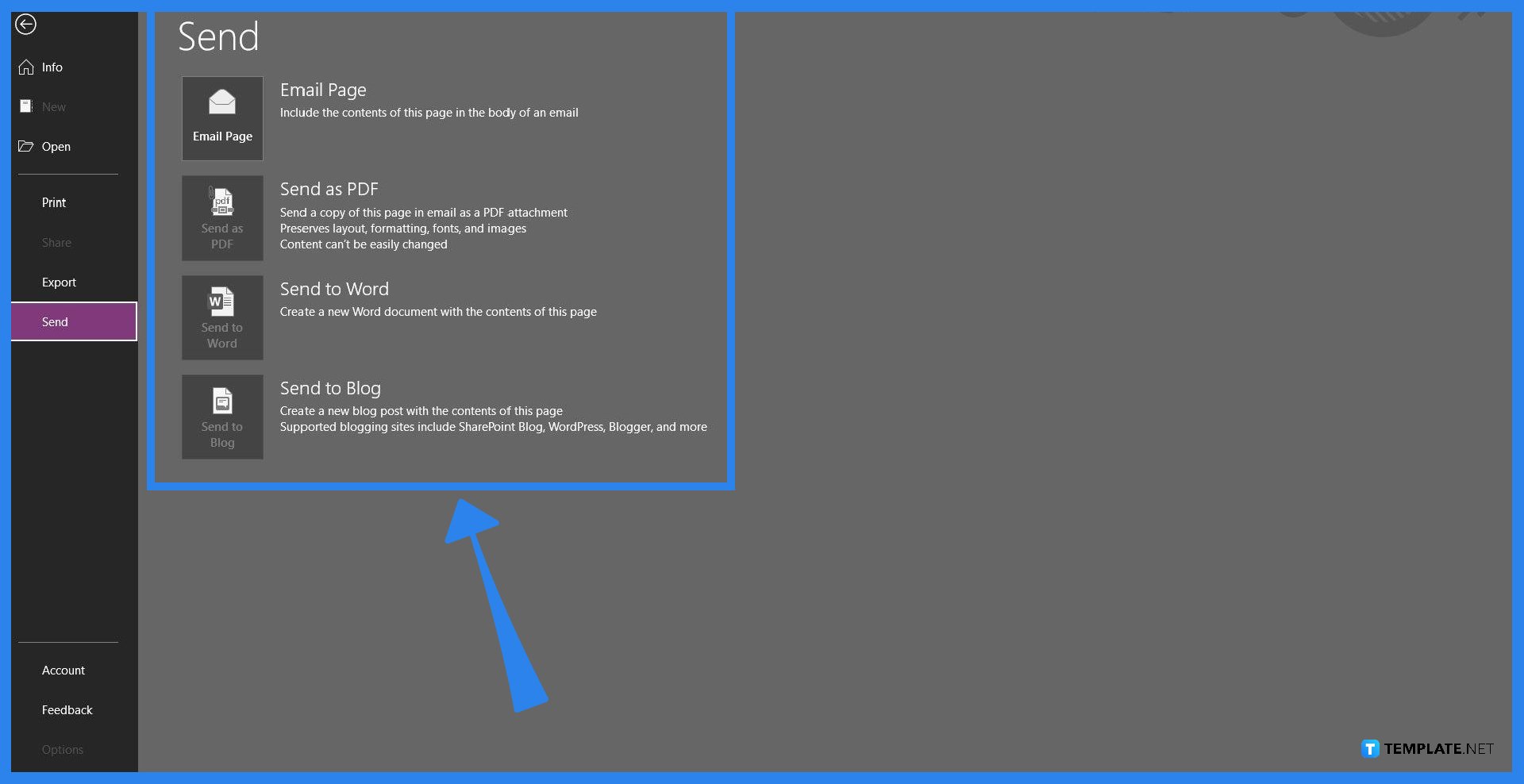
The Send window contains different ways a note or notebook will be sent to other people or programs. The user can use this to convert the note or notebook into a word file. They can see all the sending options available to them by clicking the Send button on the left corner of the window.
-
Step 4: Choosing the Send Method
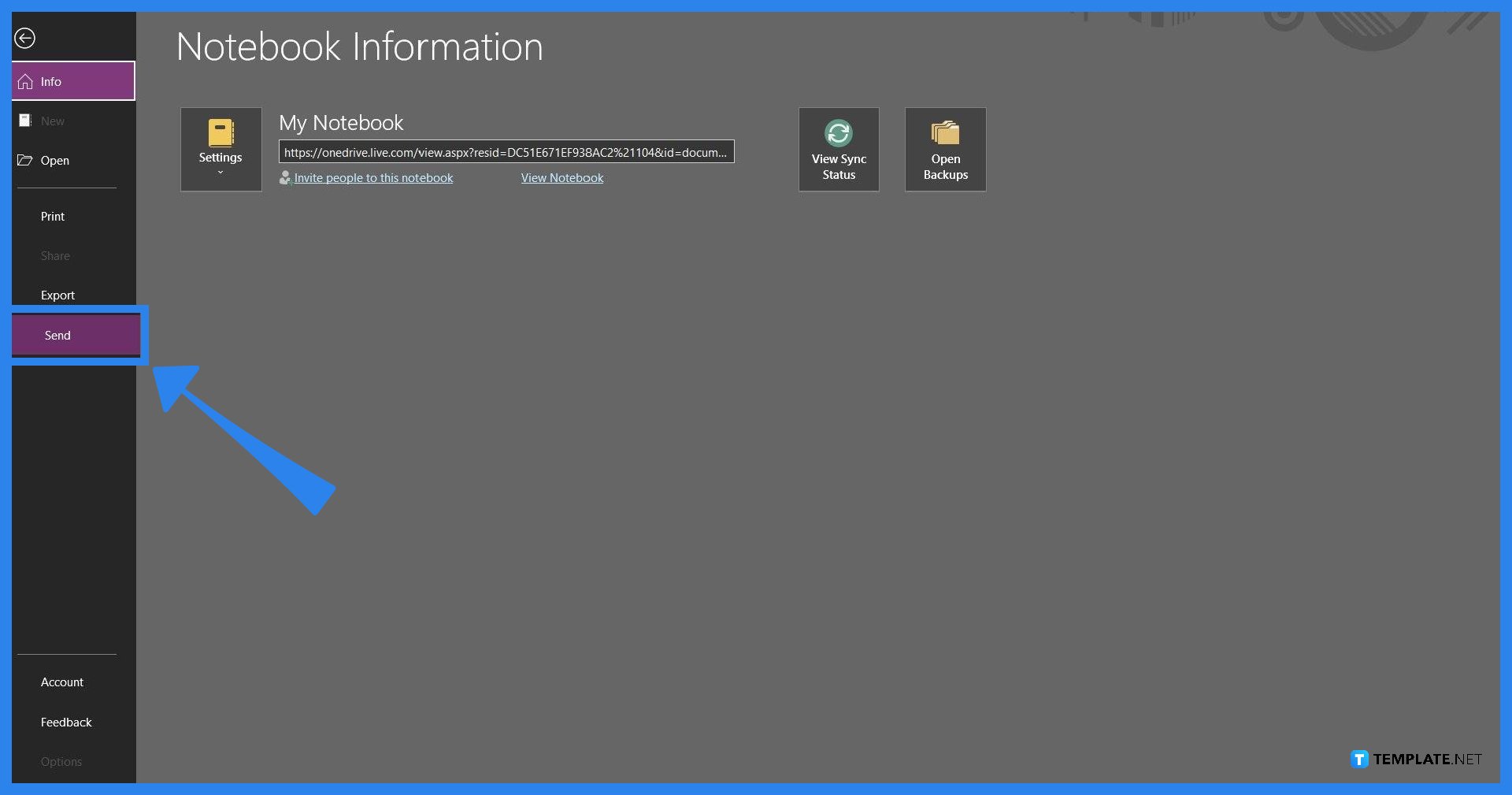
The Send window will present different ways the user may send their documents, some of which can only be done if they are connected to the net. The user can use this to send the file to Microsoft Word, which can be accomplished by clicking the “Send to Word” button on the window. Doing this action will open Microsoft Word in another window with all the contents listed in the note.
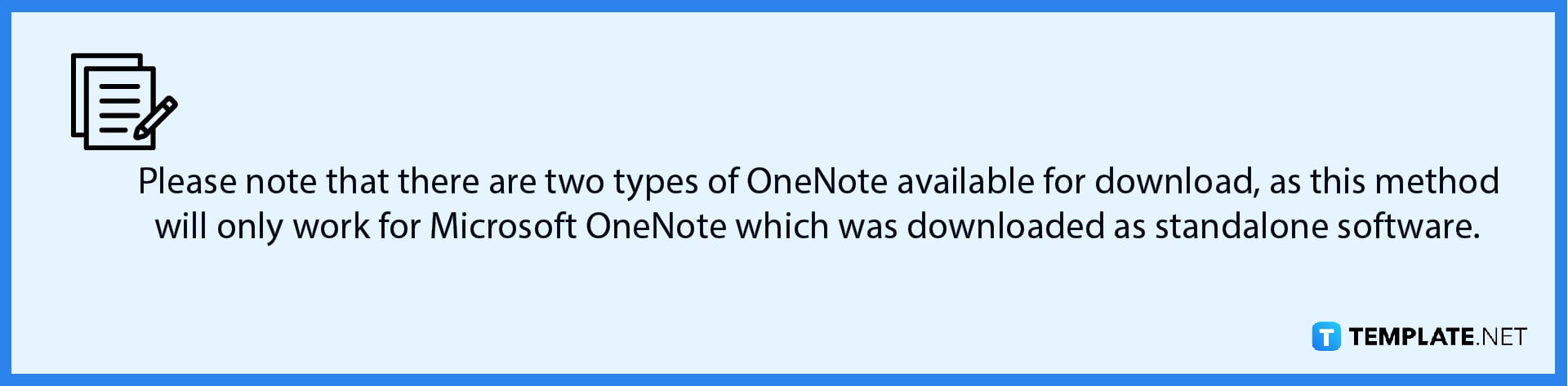
-
Step 5: Saving the Note as a Doc File
This will allow the user to save the note or notebook as a word file. They must head to the File view and click the “Save as” option to download the note or notebook as a doc file.
FAQs
Can you copy a whole OneNote notebook?
Yes, you can copy a whole notebook in OneNote, you can do this by selecting the notebook you wish to copy and then right-click to select the “Save a Copy” option.
How do I save a OneNote notebook as a PDF?
You can save the notebook as a PDF by heading to the export options, which can be located through file view, highlighting the current notebook option, and then choosing PDF as the format to export.
How do I save OneNote files to my computer?
Microsoft’s OneNote desktop software will automatically save your files whenever they are created and edited.
Is OneNote compatible with Word?
Yes, OneNote is compatible with Microsoft Word as it allows you to send your notes or notebooks to Word.
How do I export my entire OneNote?
You can export your OneNote by opening the file view, clicking the Export options, choosing the option to export the current notebook, selecting the format as a .onepckg file, and then finally exporting said notebook.






