
How to Connect Access with Microsoft SharePoint
Microsoft SharePoint is one of the products within the Microsoft product suite where you can access more applications integrated into…
Apr 26, 2023
You may create a book from concept to design to publish-ready form thanks to Microsoft Publisher’s broad layout and design features.
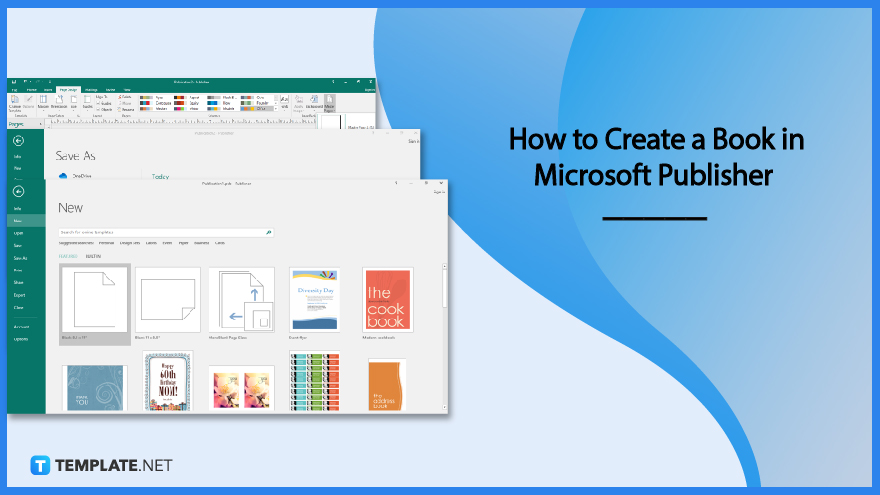
With the help of the robust desktop publishing software program Microsoft Publisher, you can quickly and effortlessly design, develop, and publish a variety of publications, including books.
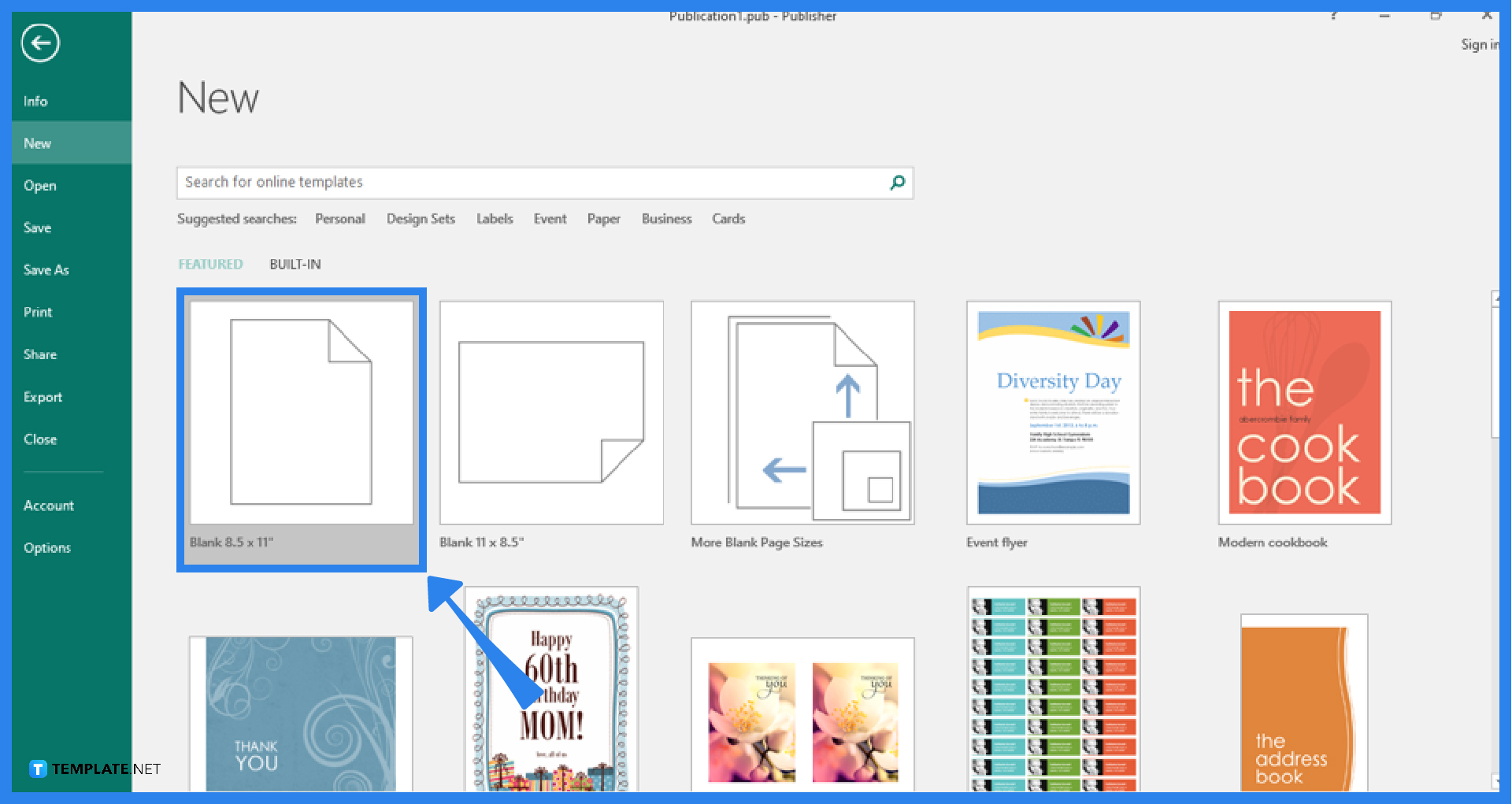
Start your Microsoft Publisher application. Go to the Home tab of the Publisher ribbon and select New. You can choose from a variety of page layout options. Choose the standard 8.5″ × 11″ blank paper unless you specifically want to design your book in another size. There are numerous page sizes available in Microsoft Publisher that you can choose from for your book.
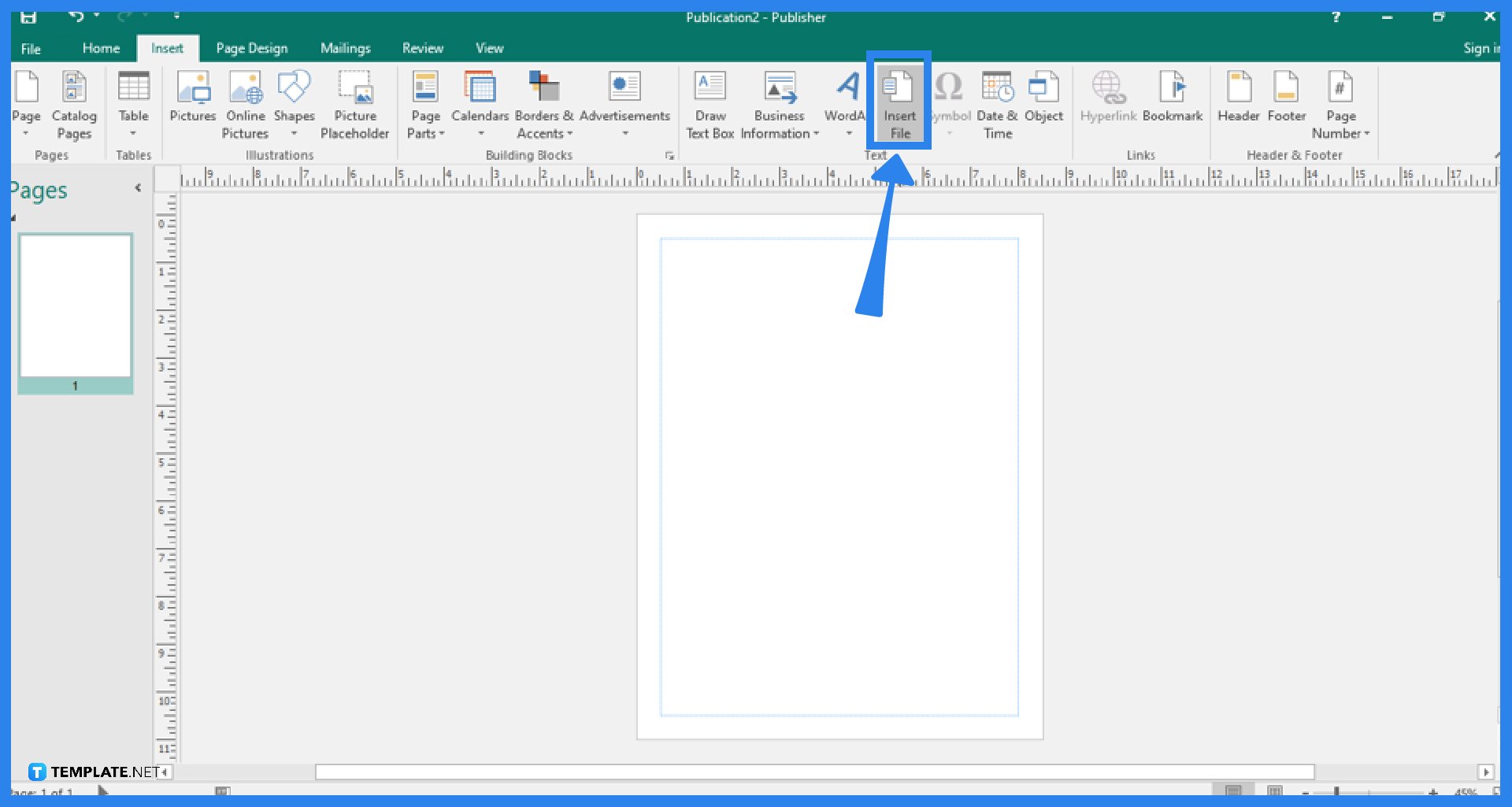
It is now the time to input the text for your book. In the Insert tab, you can either choose the “Draw Text Box” option and start writing from scratch, or you can use the “Insert File” option to insert an existing text file (text, rich text, or Word file). The formatting tools in Microsoft Publisher can be used to layout the book how you wish. The font, margins, and every other aspect of the appearance of your book are entirely within your control.
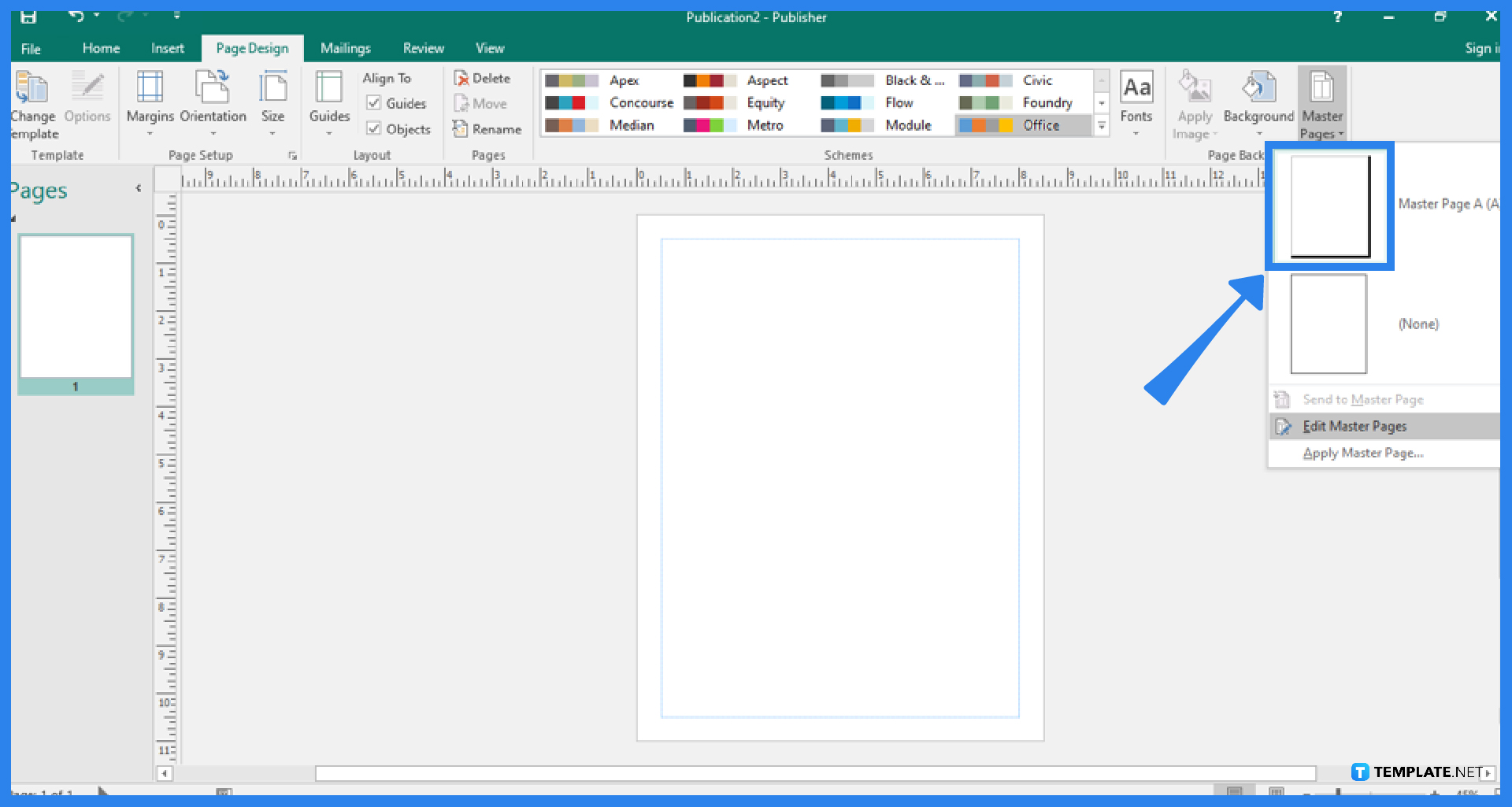
By selecting “Duplicate Page” from the “Insert” menu, you can create additional pages based on the original one. You can also use the Master Pages option under the Page Design tab, which will allow you to make broad changes to every page in your book.
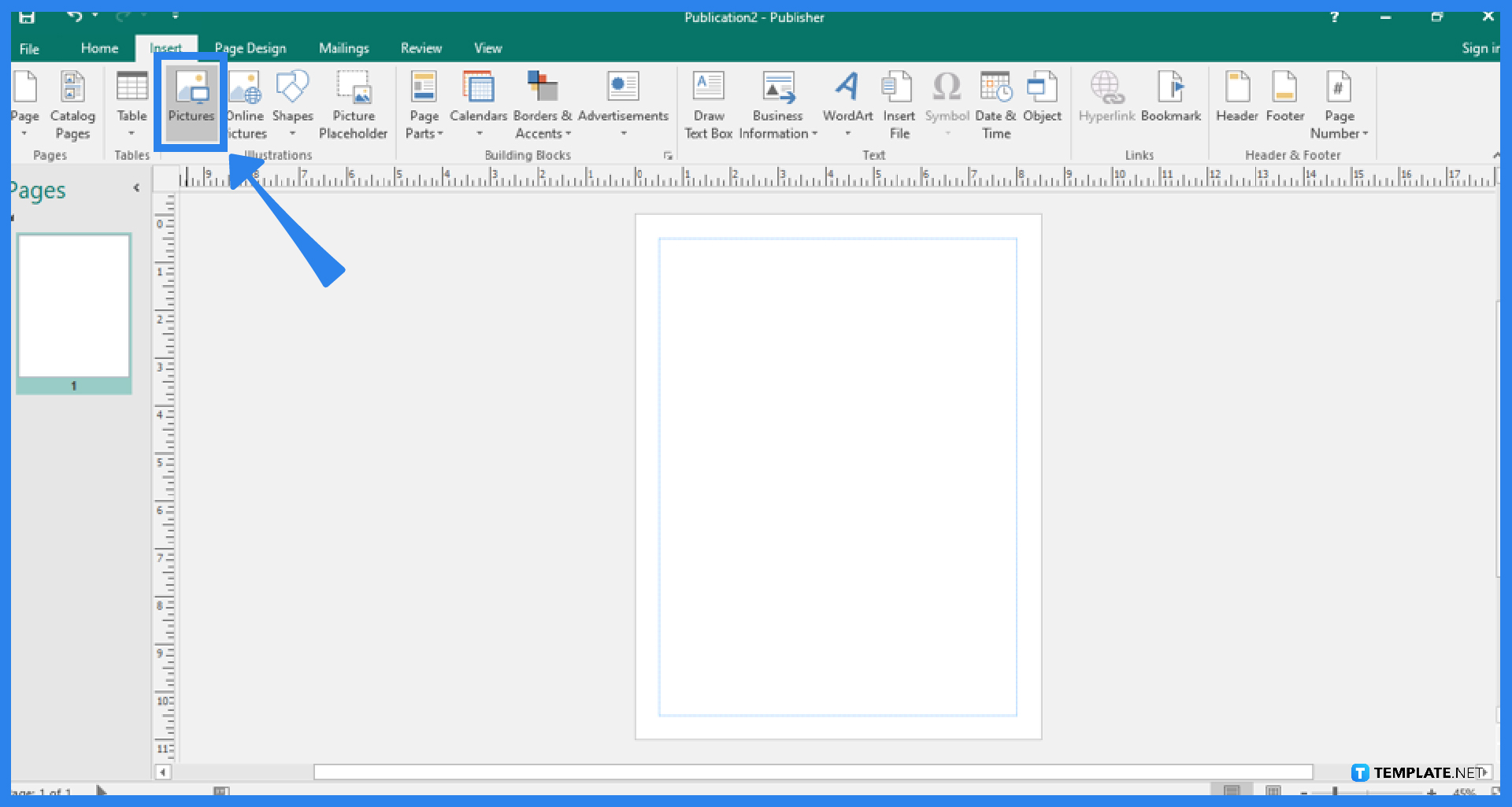
To include images and other artistic components in your book, go to the “Insert” menu and choose the “Pictures” or “Online Pictures” options under the Illustrations group.
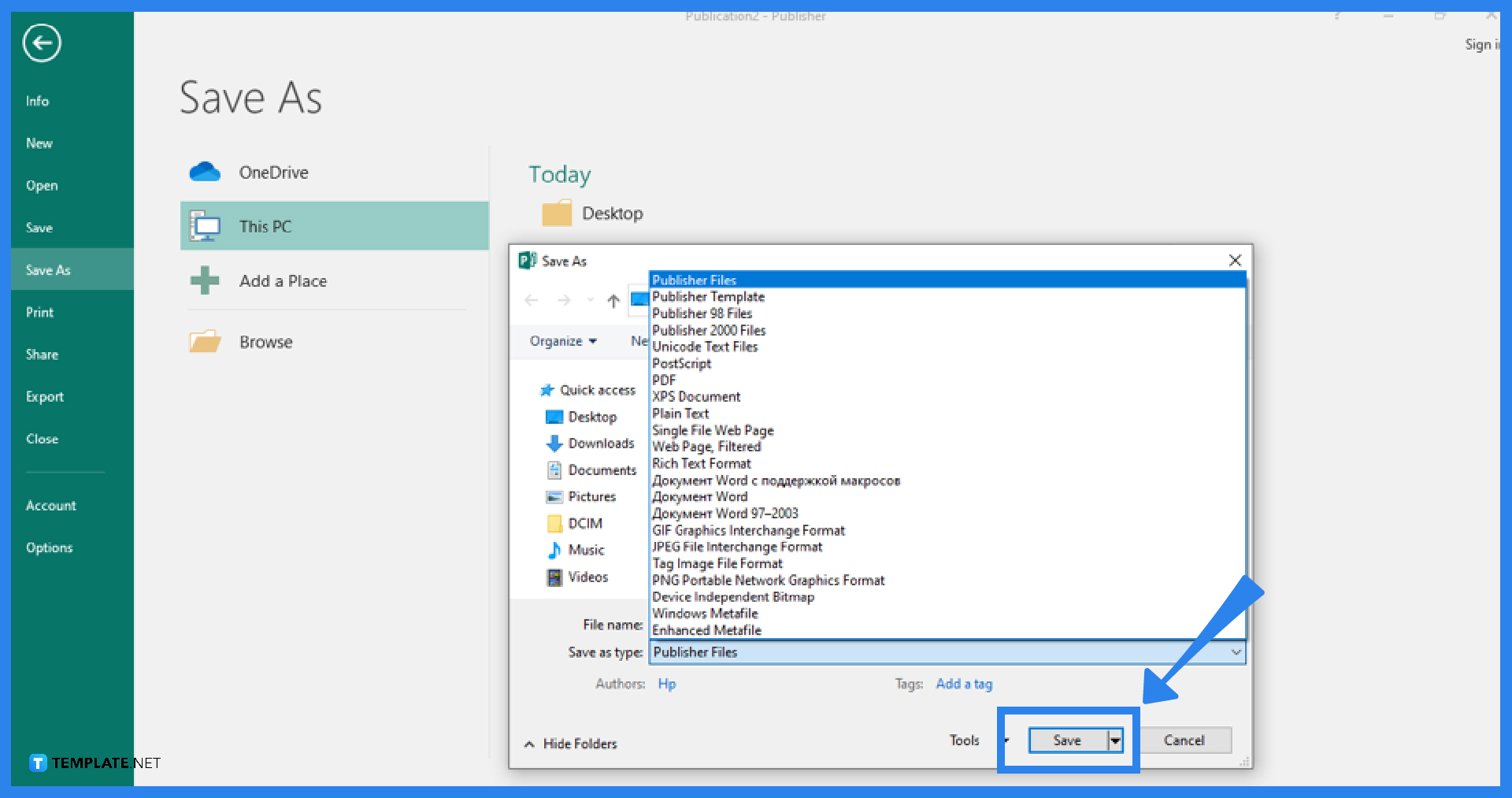
Save your book as a template so you can access it the next time you want to use Microsoft Publisher to write a book. Save your document as a PDF so that it can be printed as a book at a printer and as a Microsoft Publisher file so that it is simple to access and edit later, if necessary. To save, go to the File tab, select Save As, choose the file location, type in the file name, set the file type for your book in the “Save as type”, and click Save.
For your reference, the standard book sizes for some examples in inches are: 5×8 for novella books; 7.5×7.5, 7×10, and 10×8 for children’s books; and 6×9, 7×10, and 8.5×11 for textbooks.
The most commonly used size for books is the standard 8.5×11 inch size.
There are limitations on how many pages can be in a printed book; the minimum page for a book is 24 pages, and the maximum is 828 pages.

Microsoft SharePoint is one of the products within the Microsoft product suite where you can access more applications integrated into…

Finding a product key for the Microsoft Visio software only takes a few clicks and doesn’t require a diagrammed process.…

With Microsoft Visio, collaborating and editing drawings online is entirely possible. In addition to that, templates and various selections of…

Microsoft Publisher is an easy-to-use publishing software application that users in this DIY age can optimize to produce digital content…

Access Microsoft Visio on your PC or mobile device to graphically arrange complicated concepts. Begin your Visio projects with hundreds…

Flattening an image means reducing the file size of the image, which will make saving and printing much easier. So,…

Microsoft Visio lets you create professional diagrams and flowcharts for various purposes and occasions. It also enables you to collaborate…

Knowing the version of Microsoft Publisher installed on your computer is also helpful when downloading templates and add-ins because some…

Microsoft Visio is an excellent tool and application for creating visual representations of flows and processes using creative and beautiful…