How to Create a Checklist in Microsoft Excel
Microsoft Excel can create checklists that are easy to use for every task, project, or assignment from project monitoring to payment processing. What’s more, it’s customary to utilize one when you have a lot to get done in a day to make sure you don’t forget anything.
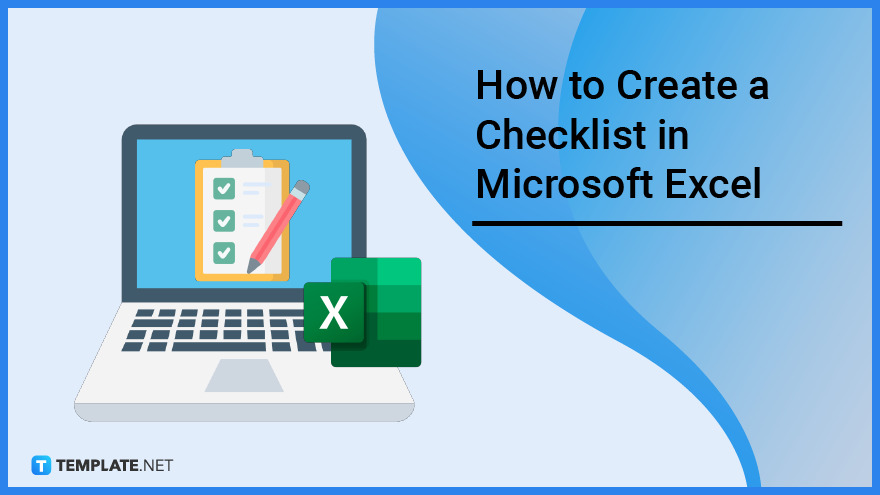
How to Create a Checklist in Microsoft Excel
Using a checklist can make data entry into Microsoft Excel a snap, whether you’re creating a spreadsheet to be shared with others or just one for your own tracking. In Excel, you can make a checklist for anything you want by using a simple checkbox control.
-
Step 1: Enable the Developer Option

From the Developer menu in Excel, you may insert a checkbox control. Start by selecting File, then Options to see the Excel Options dialog box. Select the “Customize Ribbon” option. Then in the Main Tabs control, check the Developer checkbox and click OK.
>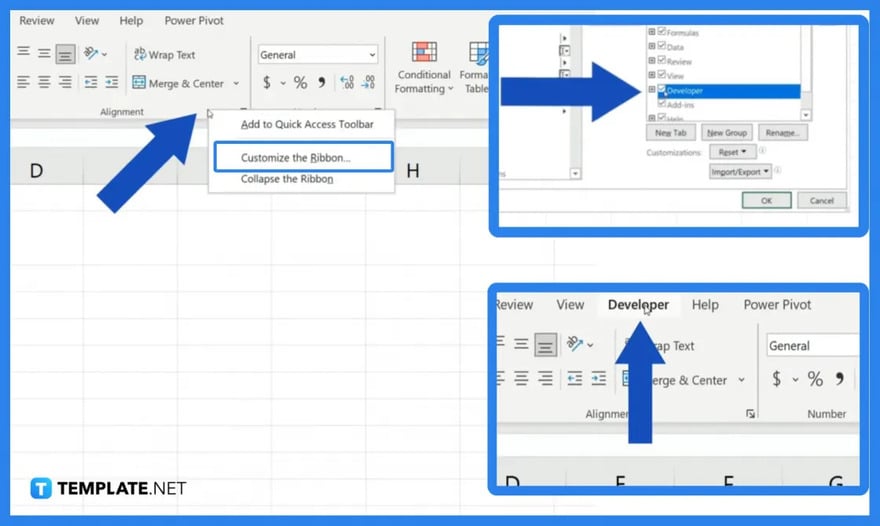
-
Step 2: Add the Checklist Items

Next, start adding items to your checklist. The checklist can be updated, expanded, or even have items removed. Additionally, you can rearrange the items by dragging and dropping the rows in the Excel spreadsheet. -
Step 3: Insert Checkboxes to Listed Items
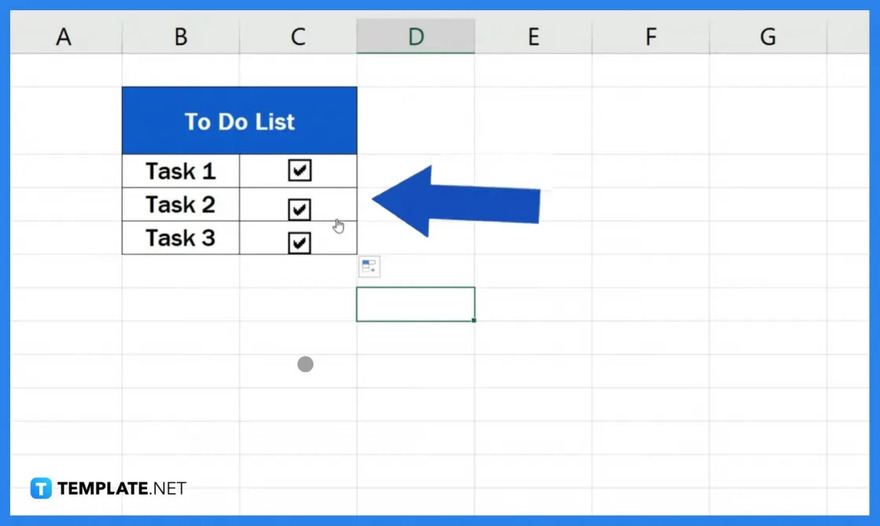
Navigate to the Developer tab in the spreadsheet’s Ribbon menu. Then, click on the Insert dropdown menu. After that, click on the checkbox to insert it into a cell next to a list item. Finally, copy and paste the checkbox control across all the list items.
>
-
Step 4: Style the Checkboxes
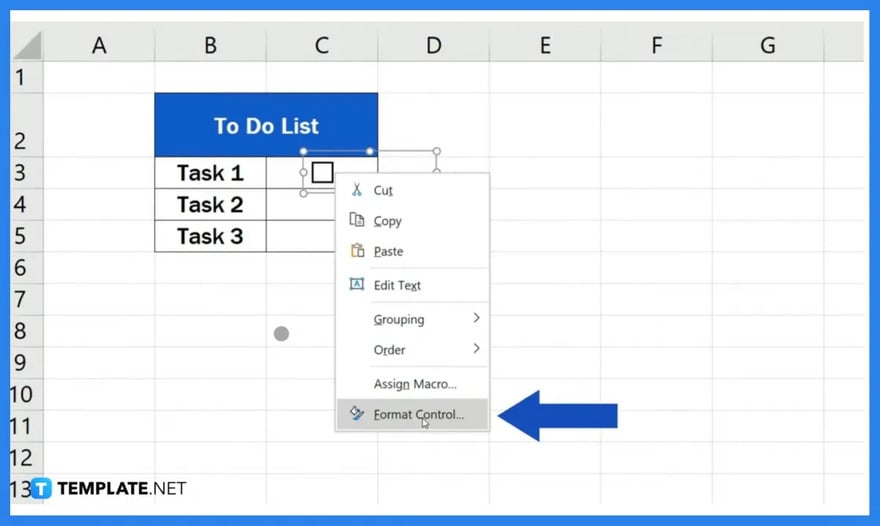
This step is optional. To change the checkbox style, right-click on the checkbox and open the Format Control dialog box. In the dialog box, you can change the properties of the checkbox, like colors and line styles, size, and its default state. -
Step 5: Run Through The Checklist
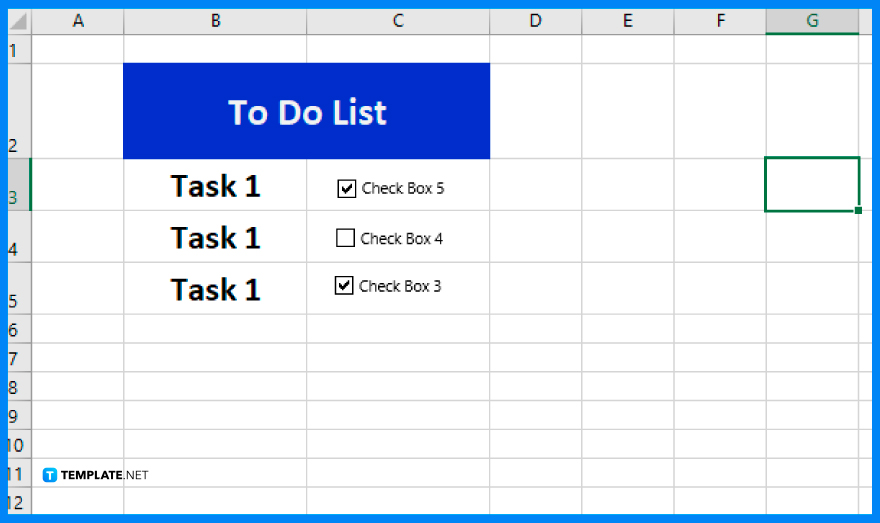
It’s time to run through the checklist at this point. You have two options for marking the completed items on the checklist: either print it out and use a pen or just click the checkbox.
FAQs
What is an Excel checklist?
An Excel checklist is a totality of tools that a user creates for tracking activities, project work, training, and other duties, and they can simplify tasks if you create a spreadsheet for individual or team use.
Can I link cells to checkboxes?
Yes, you can link cells to checkboxes by right-clicking to see a drop-down menu; then clicking on “Format Control” to access the dialogue box; selecting “Control” and clicking the “Cell Link” box; and after linking the cells, you click on “OK” to apply the changes.
Why do I need checkboxes in my Excel checklist?
In Excel, checkboxes are frequently used by users to select or deselect choices in response to a query or prompt, and it is also useful to know if a task has been completed or not; checkboxes are interactive in place of alphanumeric responses in individual cells, such as an X.






