How to Create a Database in Microsoft Access
You may create a database using Microsoft Access without writing code or possessing any database expertise. You may also create databases more quickly by using well-designed templates.
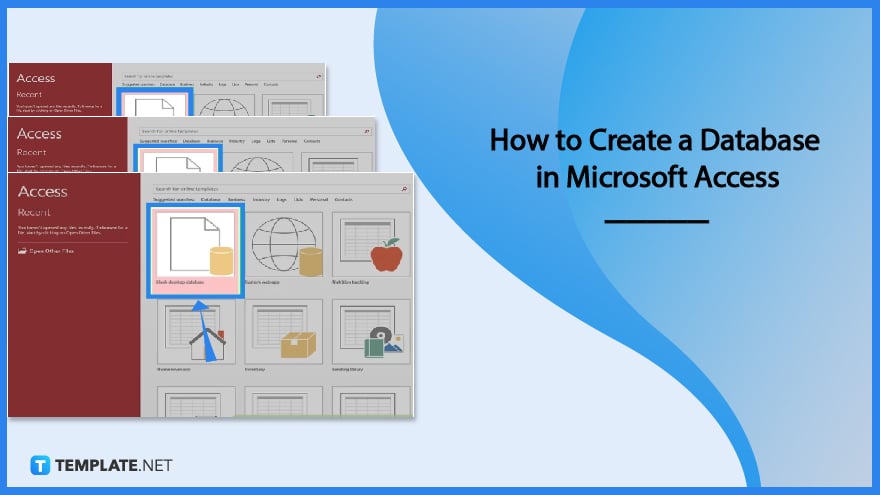
How to Create a Database in Microsoft Access
Making a blank database in Microsoft Access will allow you to start from scratch and design the database yourself. Moreover, you can use one of the Access database templates to get started if you’re not as experienced with creating and using databases.
-
Step 1: Launch Microsoft Access
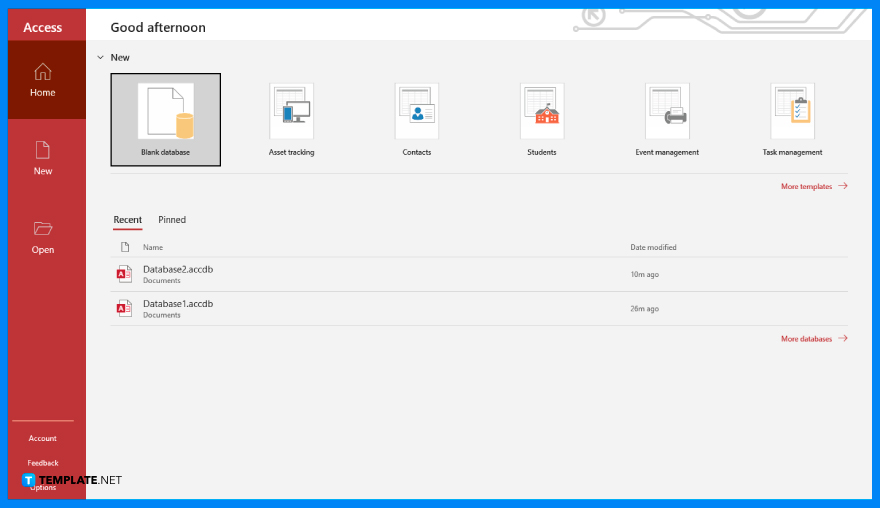
The first thing you need to do is to launch Microsoft Access on your computer. It can be found in the Windows Start menu or in the Applications folder on your Mac. You can also locate it quickly by typing “Microsoft Access” into your desktop’s search bar. -
Step 2: Create a Blank Database
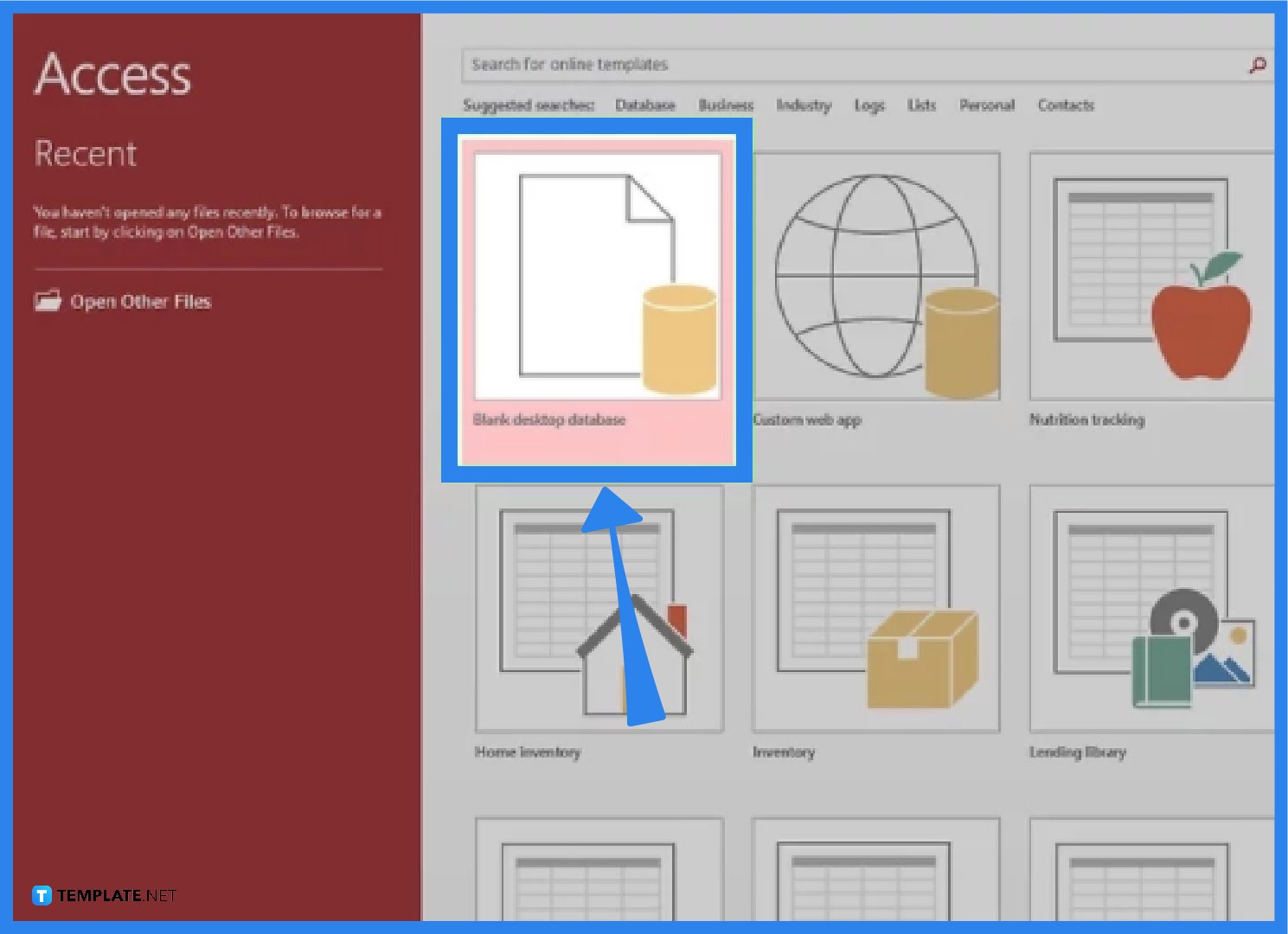
Once Microsoft Access is launched, you go to the File tab of the Access window and click on New. After that, select the “Blank database” option. -
Step 3: Enter the Database Name
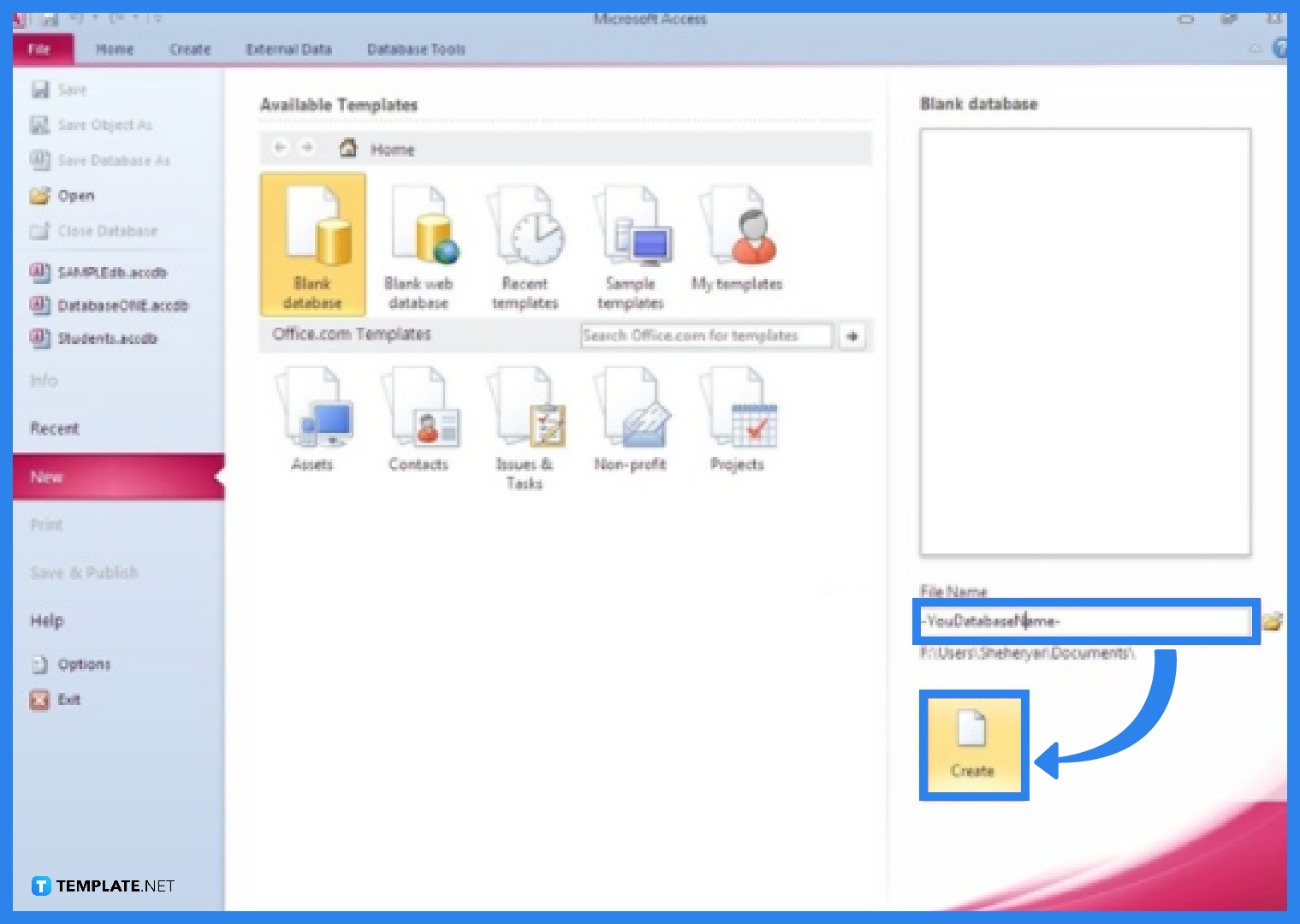
Select Create after giving the database a name and choosing a location. You can now start adding some tables to your database.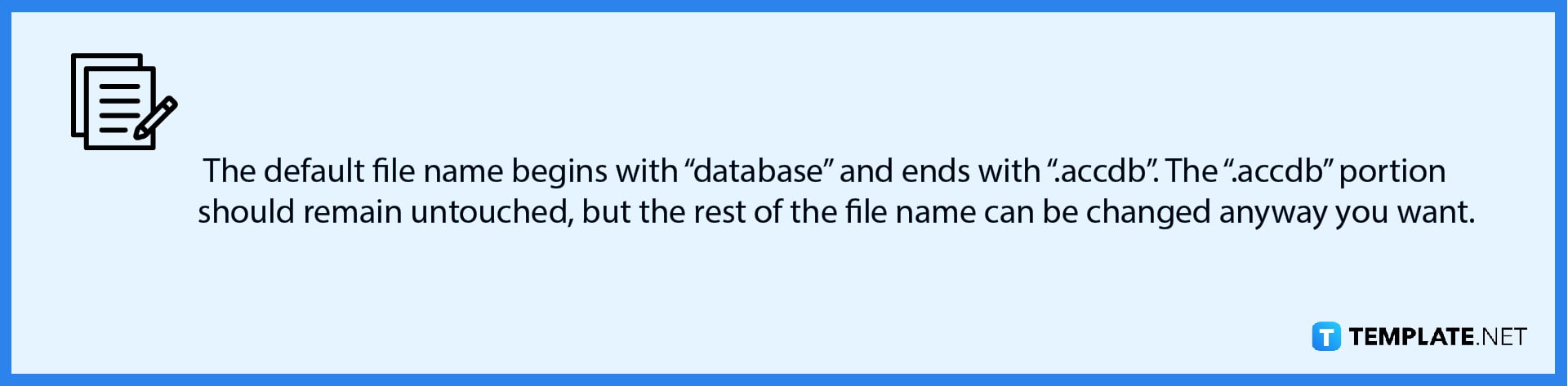
FAQs
How can I create a database using a template?
Open Microsoft Access first. Then, browse the available templates. The initial screen will display a number of templates. By selecting “More options” or “Suggested searches: Access databases”, depending on your version, you may also browse through more templates online. By clicking on a template, you can see a preview of it. After selecting a template, you have to enter a “file name”, choose a location, and click Create. If prompted, click on “Enable Content” and/or create a “login” to sign in. Then, delete the sample data by selecting the Home tab and clicking on the Delete option. You can now start with your database.
How do I add a table to the database in Microsoft Access?
To add a table to the database in Microsoft Access, go to the Create tab. Next, under the tables group, select Table. You will find that a table named “Table 2” has been added to your database. To rename a table, simply right-click a table’s name in the left column and choose Rename. If you would like to delete a table, just right-click on the name of the table you wish to remove and choose Delete.
Can I import data into a Microsoft Access database from Excel?
Definitely. First, open the Microsoft Excel workbook. Make sure each column has a heading and a consistent data type, and then choose the desired range of data. After that, choose External Data, then click Excel. After choosing Browse to locate the Excel file and accepting the default values, click OK. Then, choose “Does the first row of your data contain column headings?” and hit the Next button. Complete the remaining wizard screens, and click Finish.






