
How to Connect Access with Microsoft SharePoint
Microsoft SharePoint is one of the products within the Microsoft product suite where you can access more applications integrated into…
Apr 26, 2023
Microsoft Publisher newsletters are a digital marketing tool that businesses utilize to reach out to a larger, more devoted audience with news about their brand or product. Find out how to create one in MS Publisher with ease using this simple tutorial.
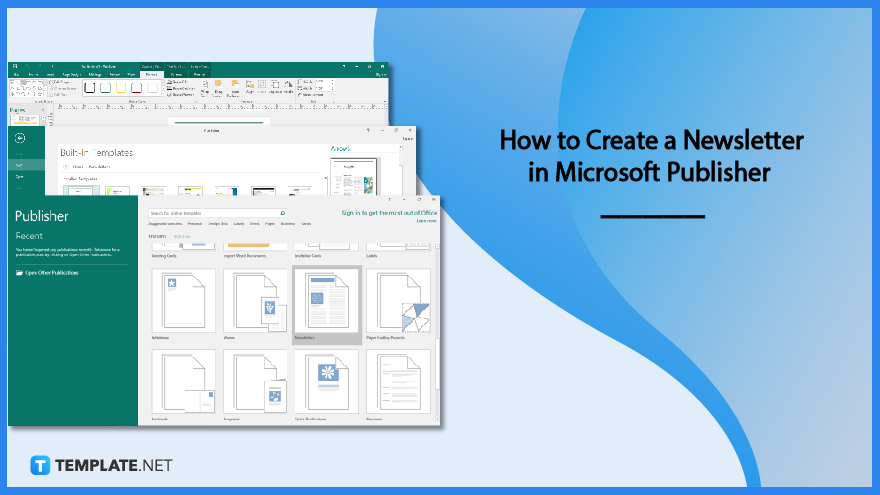
A powerful and well-structured email or newsletter can be made with a Publisher newsletter template.
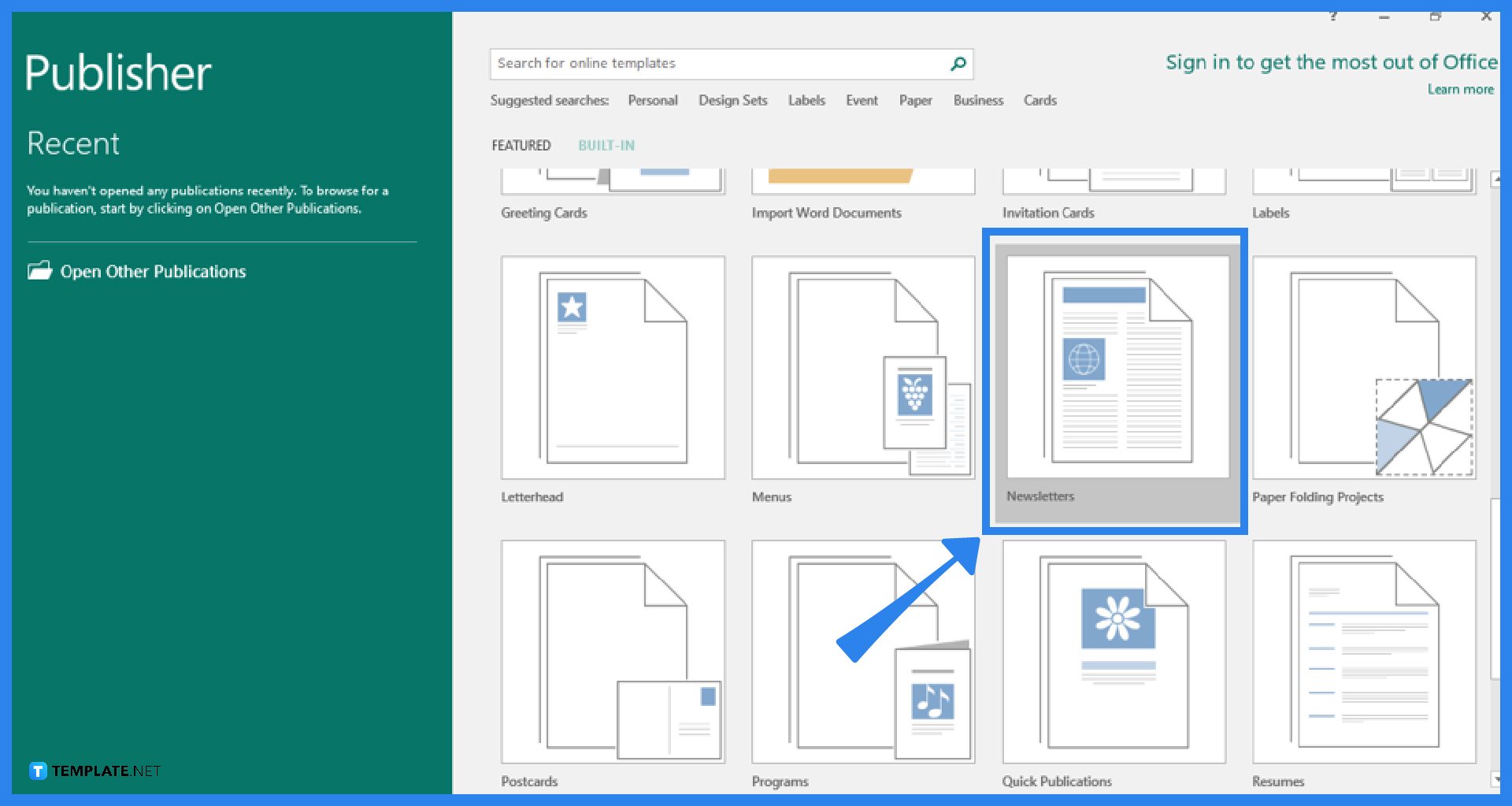
Launch your Microsoft Publisher application. On the start page, click “Built-in” and scroll down to find and select “Newsletters” from the categories.
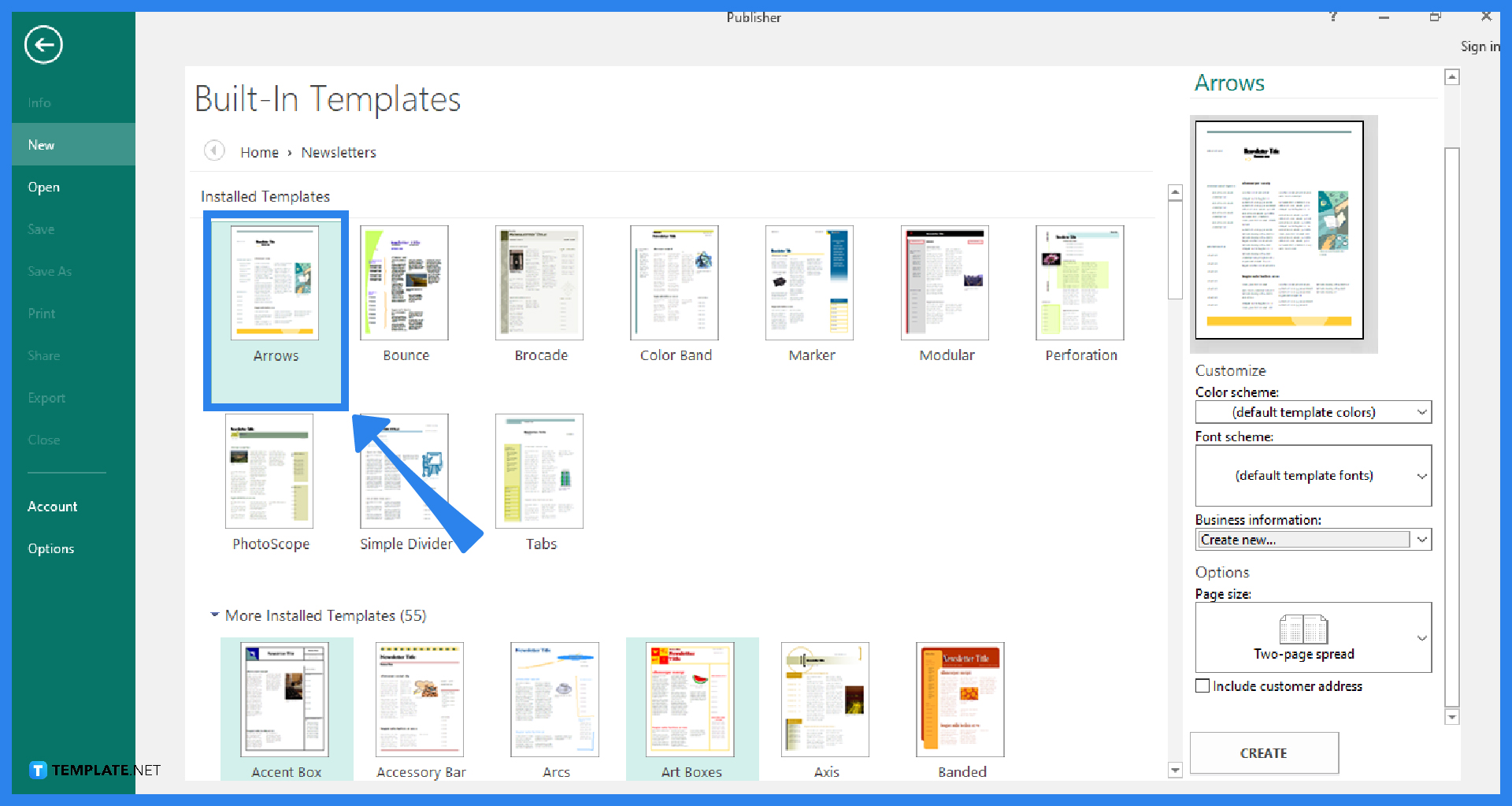
Choose a template for your newsletter, and under Customize on the right part of the screen, choose the colors and fonts you wish to use. Next, select the business information set that you want, or create a new one. Under Options, choose One-page spread (if you plan to print your newsletter one or double-sided) or Two-page spread (if you want to work with a design that includes facing pages and you plan to print your newsletter on tabloid-sized paper). If you want the customer address to appear on the newsletter itself for mailing rather than on a separate envelope, check the Include customer address check box. Then, select Create.
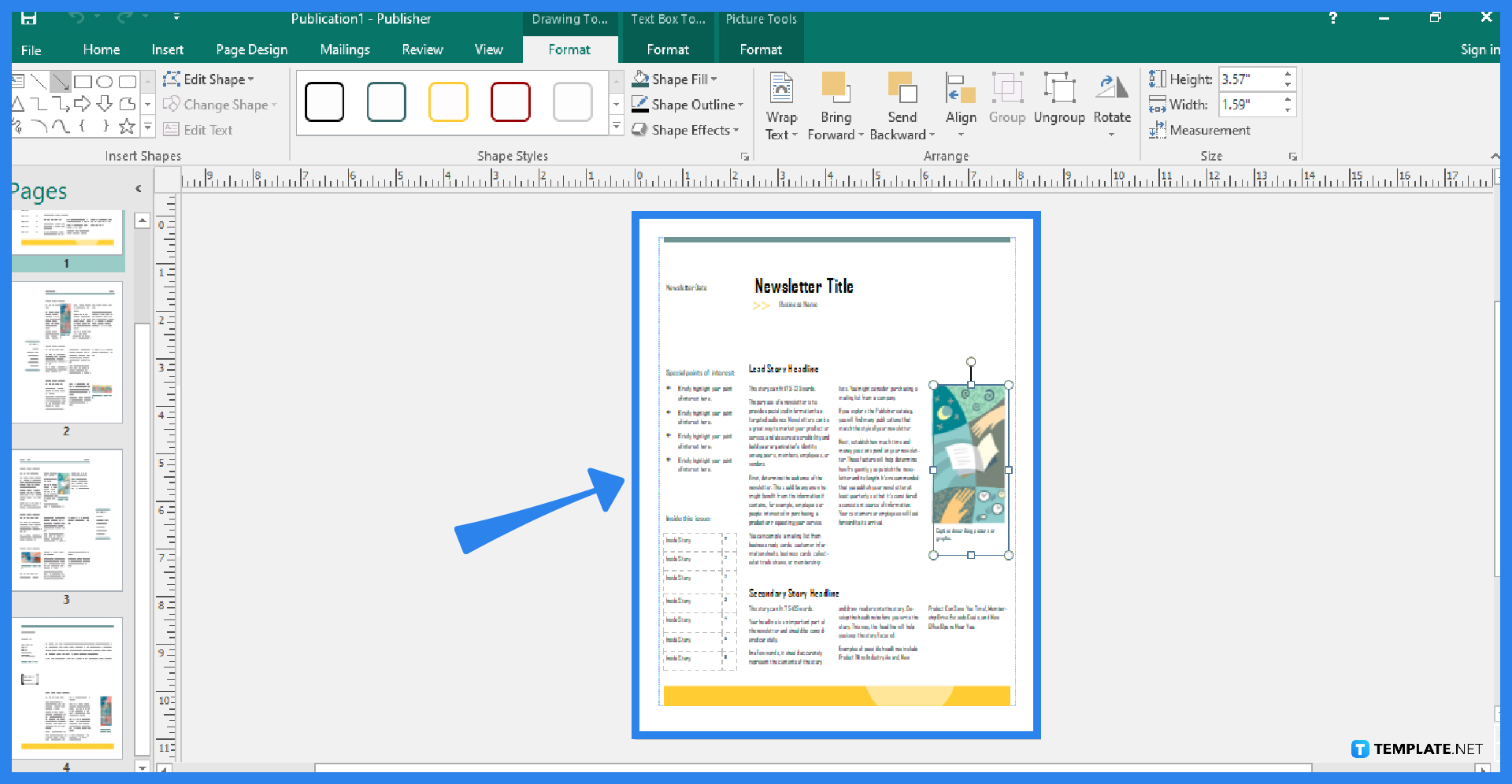
Now, customize the information in the newsletter template. To do so, simply click on the parts where you want to change, including text and pictures, and go to the Format tab on the Microsoft Publisher ribbon to choose and experiment with the newsletter design.
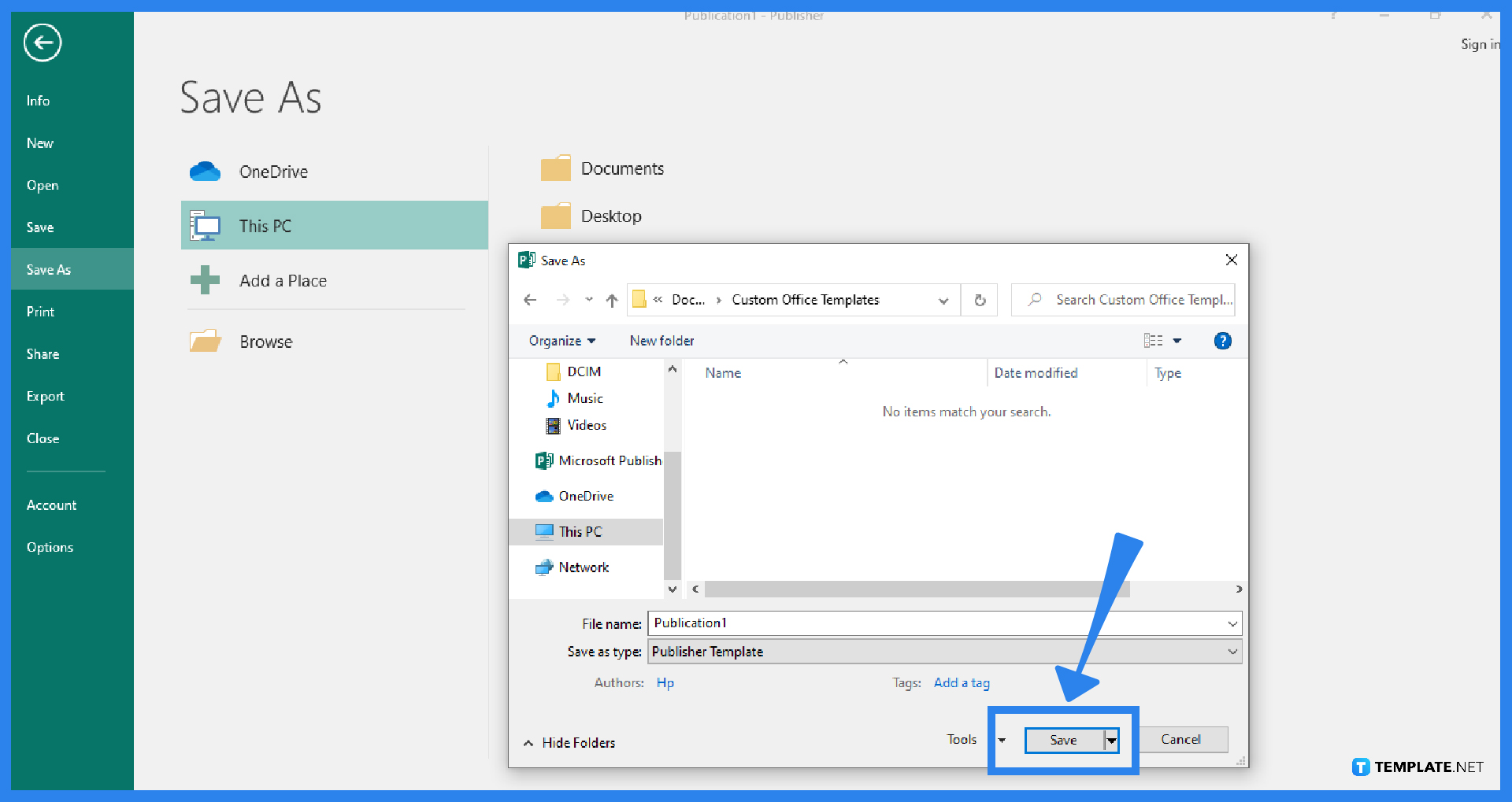
To save your new newsletter, go to the File tab and click Save As. Choose your desired file location and folder, enter the file name, and choose Publisher Template in the Save as type box. Finally, click on Save.
A newsletter is a digital marketing tool used by businesses to share news about their brand or product with a larger, more devoted audience; on the other hand, email newsletters are typically distributed to a specific email list, which includes both current and future clients.
Choose the number of columns you want on each page by clicking Options on the Page Design tab; on the inside pages (such as, pages 2 and 3 of a 4-page newsletter), the “Select a page to modify” option appears; then click Left inside page or Right inside page; and for each page, click one of the following formats: 3 stories, Calendar, Order form, Response form, or Sign-up form.
To change the picture of the newsletter template, right-click the placeholder picture, hover to Change Picture, click the Change Picture option, then choose a new picture from one of the available sources in the Insert Pictures dialog box, and finally, click Insert.
To print a newsletter, go to the File tab, click Print, select the printer to use (a printer that can print on 11 x 17 or tabloid paper), select the desired printing information under Settings, and click OK to print the newsletter.

Microsoft SharePoint is one of the products within the Microsoft product suite where you can access more applications integrated into…

Finding a product key for the Microsoft Visio software only takes a few clicks and doesn’t require a diagrammed process.…

With Microsoft Visio, collaborating and editing drawings online is entirely possible. In addition to that, templates and various selections of…

Microsoft Publisher is an easy-to-use publishing software application that users in this DIY age can optimize to produce digital content…

Access Microsoft Visio on your PC or mobile device to graphically arrange complicated concepts. Begin your Visio projects with hundreds…

Flattening an image means reducing the file size of the image, which will make saving and printing much easier. So,…

Microsoft Visio lets you create professional diagrams and flowcharts for various purposes and occasions. It also enables you to collaborate…

Knowing the version of Microsoft Publisher installed on your computer is also helpful when downloading templates and add-ins because some…

Microsoft Visio is an excellent tool and application for creating visual representations of flows and processes using creative and beautiful…