
How to Connect Access with Microsoft SharePoint
Microsoft SharePoint is one of the products within the Microsoft product suite where you can access more applications integrated into…
May 01, 2023
Microsoft Forms can easily be shared with people within or outside your organization as it is an efficient online tool. To produce an even simpler means of disseminating your form is to do so with a QR code.
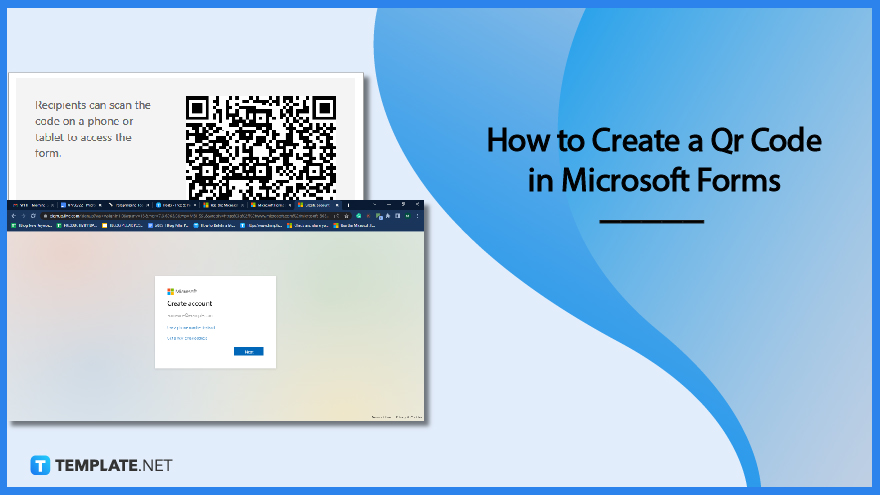
Sharing your Microsoft Forms using a QR code will enable mobile users to easily access the form without having to click on the link. Businesses can use this marketing tactic to easily transmit information to the user.
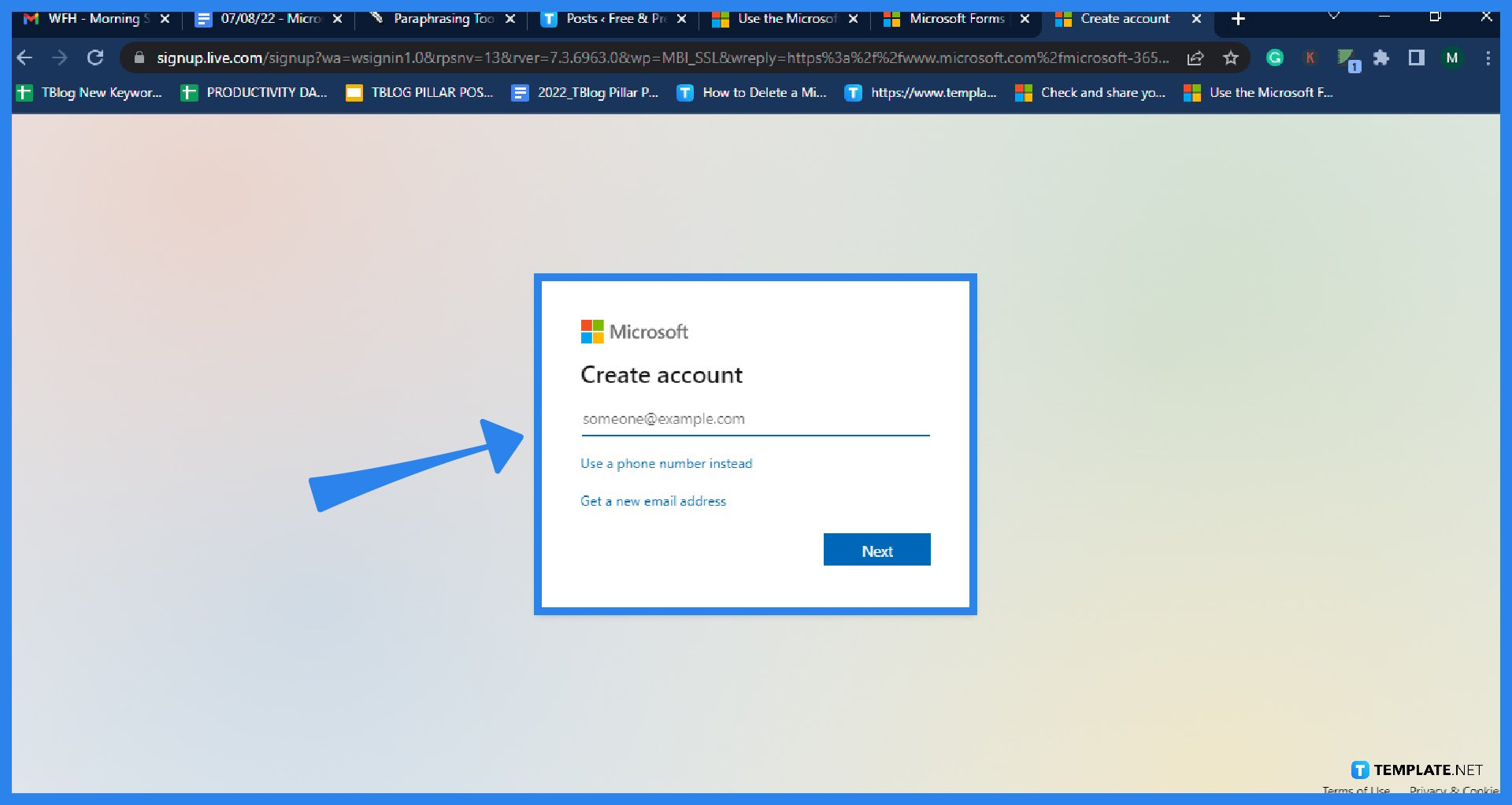
The first step you need to do is to access the Microsoft Forms site. Clicking it will then bring you to the log-in window where you encode your sign-in information. If you haven’t made an account yet, you can click on the ‘Create one!’.
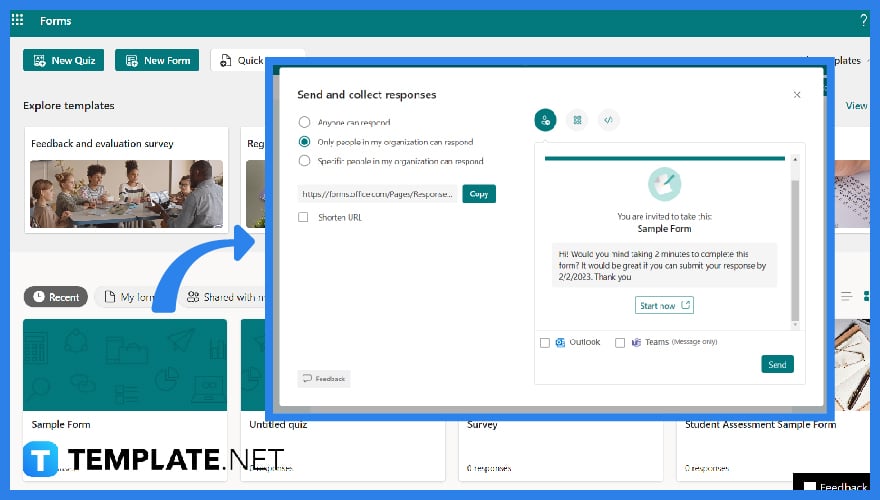
After you are brought to the Forms portal, navigate to the form you want to produce a QR code. Open the form and click on the ‘Share’ button at the top right corner of the site. Clicking it will open a panel where you will then select the bar code icon next to the link icon.
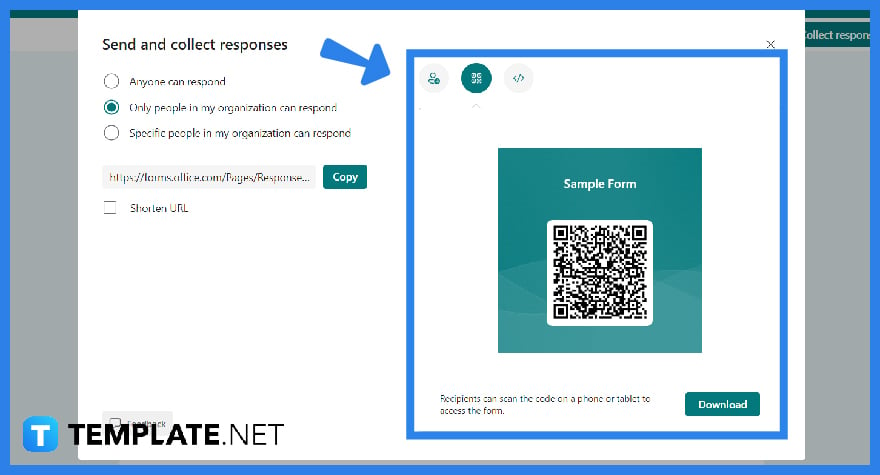
Clicking the bar code icon will cause a window to pop up with the QR bar code shown on the screen. Along with that is the current sharing setting which you can adjust if it is not up to your preferences. Afterward, click on the ‘Download’ button so you can save it to your desktop.
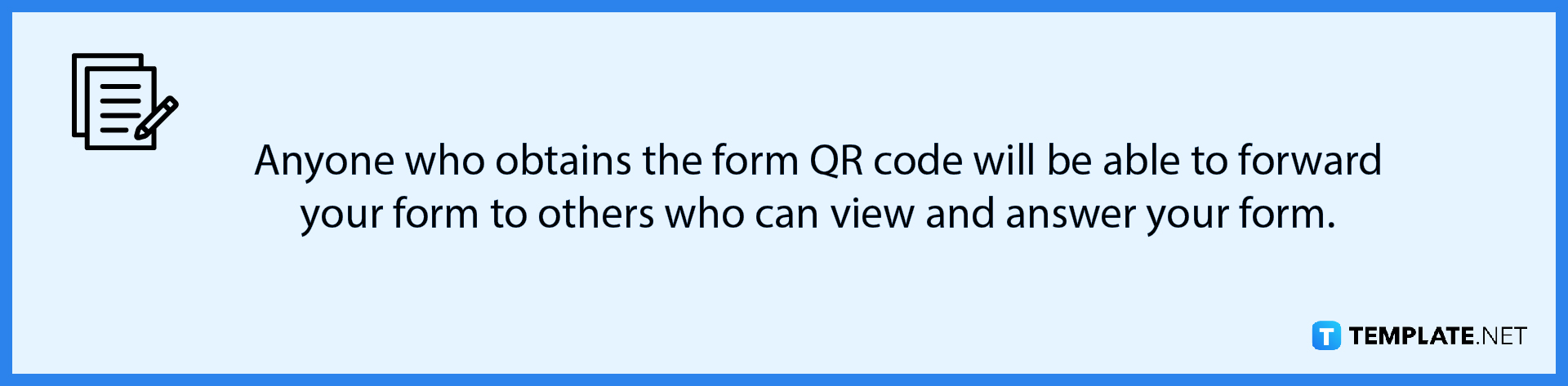
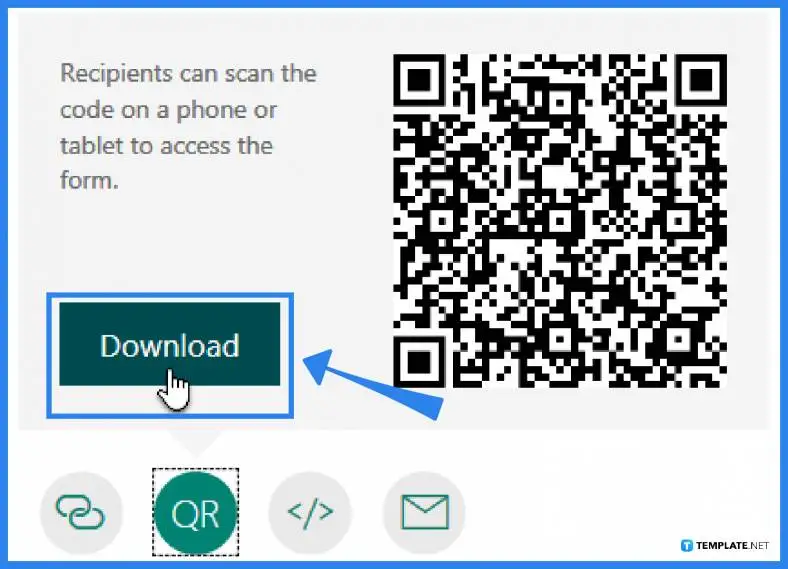
The preceding step will download a picture in PNG format to your desktop. This allows you to add it to marketing materials you have that your company utilizes. This allows loyal customers or potential audiences to scan the bar code and be sent to your survey through their mobile devices. New companies can utilize this means particularly in receiving feedback for their business performance.
A survey QR code can be added to receipts, posters, or any either print medium, which gives a direct link to your survey, reaching your recipients and collecting feedback within minutes.
Yes, just go to the ‘Insert’ tab and click ‘Add-ins’, once the window opens up, search QR Code and select QR4Office, then click ‘Add’.
QR codes are known not to have any expiration date, so you can rest assured that your survey QR codes won’t have a duration until you no longer accept submissions.
Once downloaded, the QR Codes can be used for any objective or purpose, including corporate use, which can benefit companies in sharing forms with passersby without the hassle of other materials.
Select the account you wish to recover on the ‘Accounts’ tab to see a full-screen view of the account, and then click the option to scan a QR code to completely recover.

Microsoft SharePoint is one of the products within the Microsoft product suite where you can access more applications integrated into…

Finding a product key for the Microsoft Visio software only takes a few clicks and doesn’t require a diagrammed process.…

With Microsoft Visio, collaborating and editing drawings online is entirely possible. In addition to that, templates and various selections of…

Microsoft Publisher is an easy-to-use publishing software application that users in this DIY age can optimize to produce digital content…

Access Microsoft Visio on your PC or mobile device to graphically arrange complicated concepts. Begin your Visio projects with hundreds…

Flattening an image means reducing the file size of the image, which will make saving and printing much easier. So,…

Microsoft Visio lets you create professional diagrams and flowcharts for various purposes and occasions. It also enables you to collaborate…

Knowing the version of Microsoft Publisher installed on your computer is also helpful when downloading templates and add-ins because some…

Microsoft Visio is an excellent tool and application for creating visual representations of flows and processes using creative and beautiful…