How to Create a Sway Portfolio?
Microsoft Sway is the perfect tool to create your very own portfolios filled with images that you want to share to a digital audience. A ready-made template is offered by this application wherein all the user has to do is to add the images.
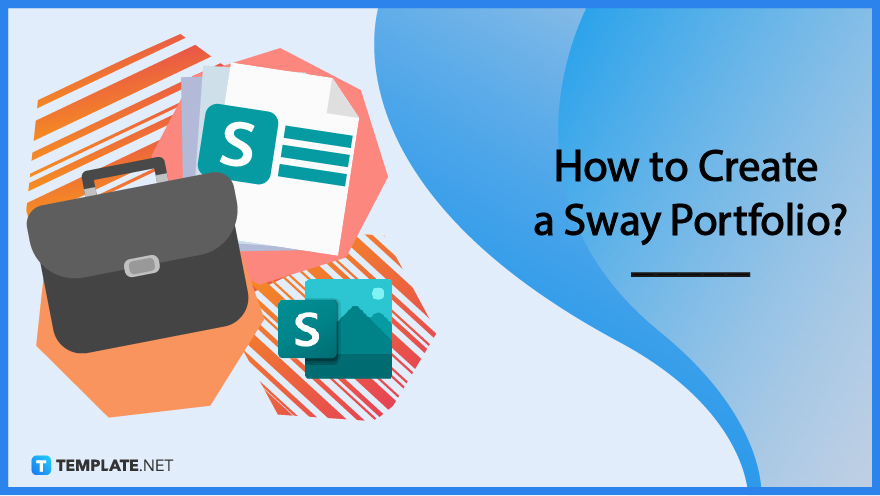
How to Create a Sway Portfolio?
Creating a photo portfolio using other applications might take much time for you to come up with a typical layout. However, it’s different for Microsoft Sway since you can instantly have your portfolio done in minutes just by following these steps.
-
Step 1: Start with a Clean Template: Portfolio [Photo Collection]
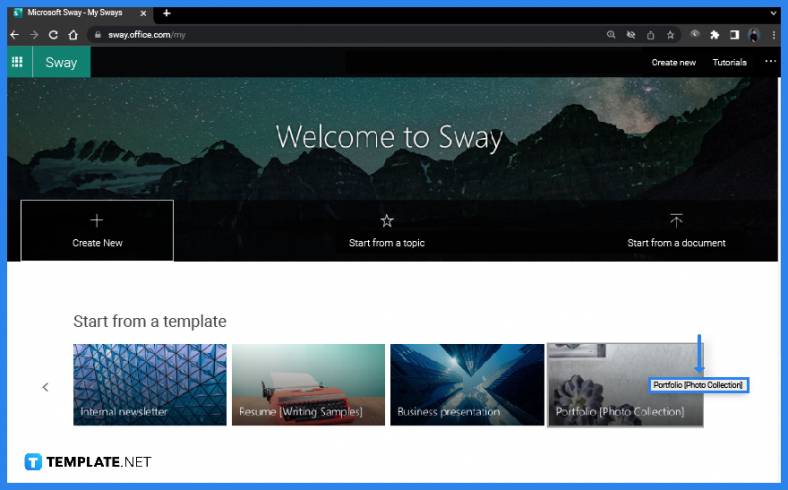 In your Microsoft Sway online homepage, try swiping right to see the “Portfolio [Photo Collection]” option and click it.
In your Microsoft Sway online homepage, try swiping right to see the “Portfolio [Photo Collection]” option and click it. -
Step 2: Preparing your Template
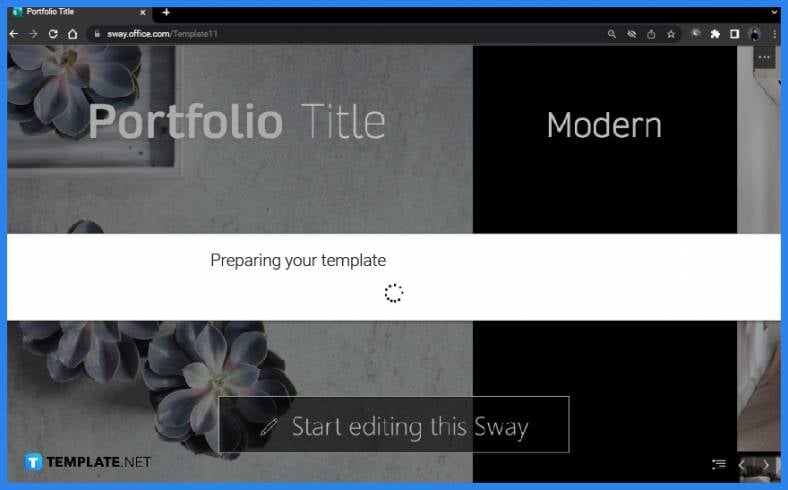 Wait for a few minutes for Microsoft Office to prepare your template.
Wait for a few minutes for Microsoft Office to prepare your template. -
Step 3: Getting Started and Adding Your Images
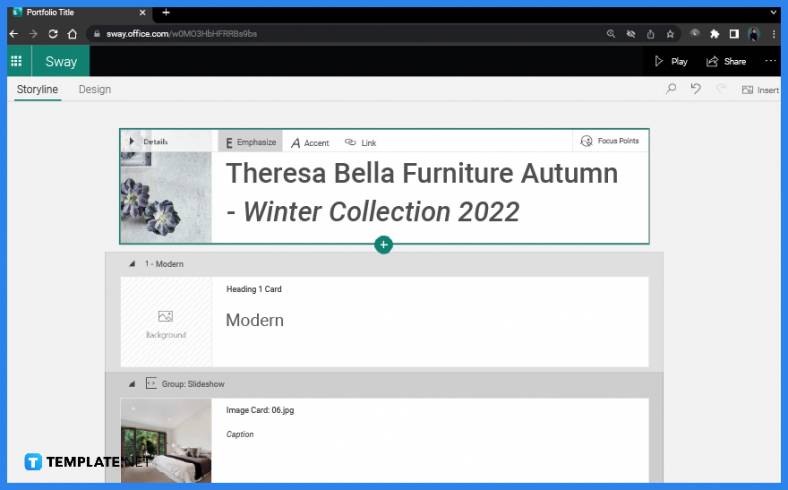 To get started, come up with your title in the “Title” card. From this, you can go on to add images into the next cards or so. You can either insert photos from the web, if you have them ready, or from your very own device just by clicking “My Device” from the “Suggested” pane.
To get started, come up with your title in the “Title” card. From this, you can go on to add images into the next cards or so. You can either insert photos from the web, if you have them ready, or from your very own device just by clicking “My Device” from the “Suggested” pane. -
Step 4: Repeat the Process
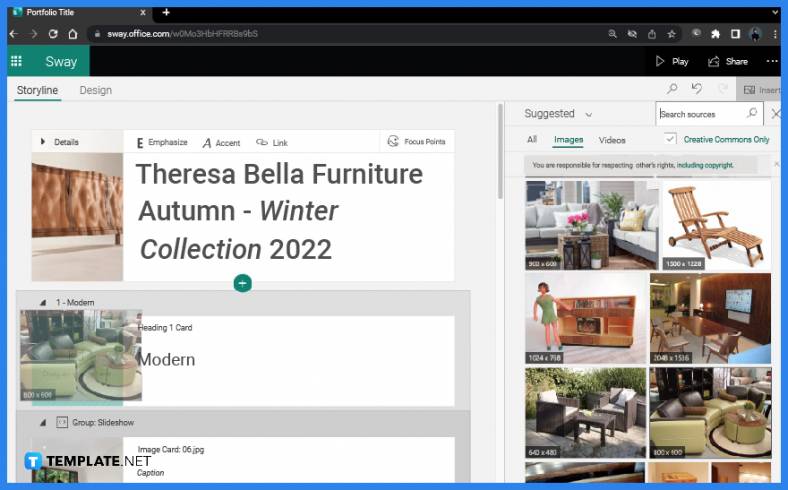 If you’re opting for a lengthy portfolio, remember to always add an image card before starting another set by clicking “+”. Repeat this process until you have finished all sets.
If you’re opting for a lengthy portfolio, remember to always add an image card before starting another set by clicking “+”. Repeat this process until you have finished all sets. -
Step 5: Personal Information
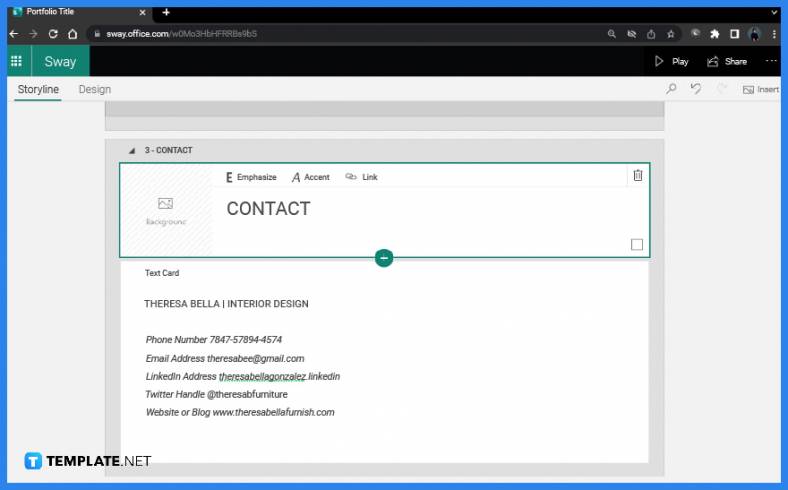 Don’t forget to add in your personal information in the very last card.
Don’t forget to add in your personal information in the very last card.
FAQS
Who Can See My Sway Presentations?
Users that you have sent your Sway links to will be able to either view or edit your Sway outputs anytime and anywhere.
How to Make my Sway Accessible to Everyone?
Make your Sway public by making sure to check all your external links and sharing your Sway link to individuals through email or any online platform.
How to Embed Your Sway Link?
Embed your Sway link by clicking the green icon that says “copy” in order to copy and paste the url to your desired online communication platform.
How to Convert my Powerpoint Presentation into a Sway?
To convert your Powerpoint Presentation into a Sway one, you will need to open Sway and click “Start from a document” and from there you can select which document you want to convert.
What can I do with Microsoft Sway?
You can absolutely do a lot of things, especially outputs with Microsoft Sway given that it has a lot of templates and features that are very user friendly.






