How to Create a Table in Microsoft Excel
Using a table in Microsoft Excel makes it simpler to analyze connected data sets. You can separate data using a table and handle it individually from the other sheets in the same document.
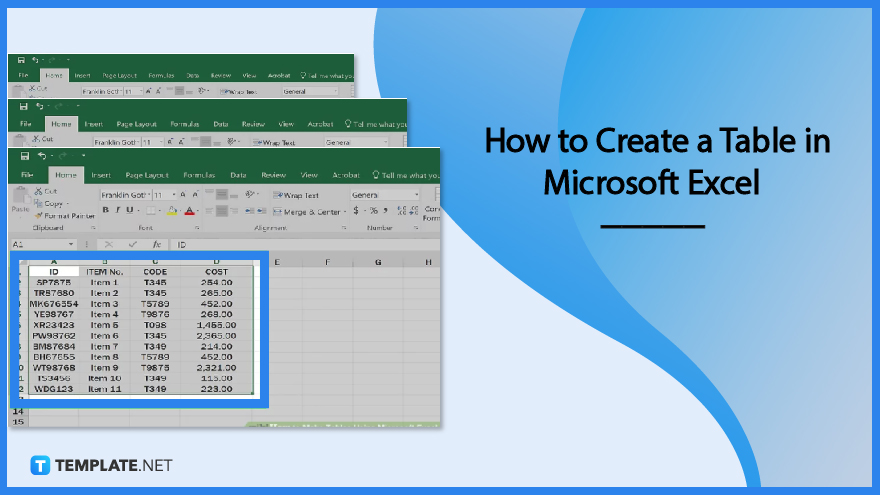
How to Create a Table in Microsoft Excel
You can create a table in Microsoft Excel and format it to visually categorize and analyze data.
-
Step 1: Access Spreadsheet Data
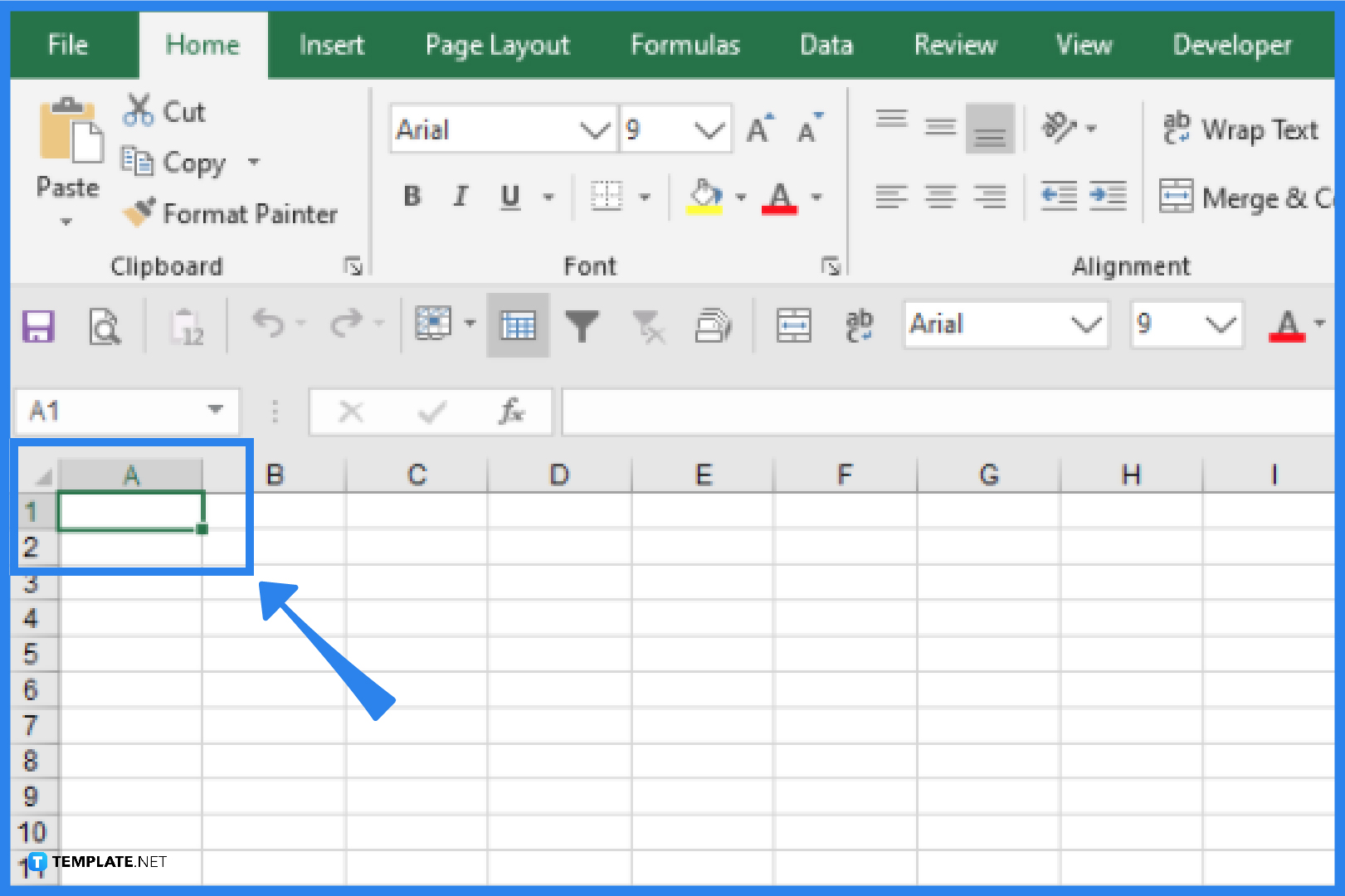
To access spreadsheet data, you can either open an existing Excel worksheet or start with a new blank spreadsheet. To open an existing Excel workbook, go to the File tab, click the Open option, locate your Excel file, and click Open. If you want to start with a new blank document, you’ll need to input the data that you want to create a table with. Also, once you launch Excel, you will automatically be redirected to a blank spreadsheet.
-
Step 2: Select the Data for the Table
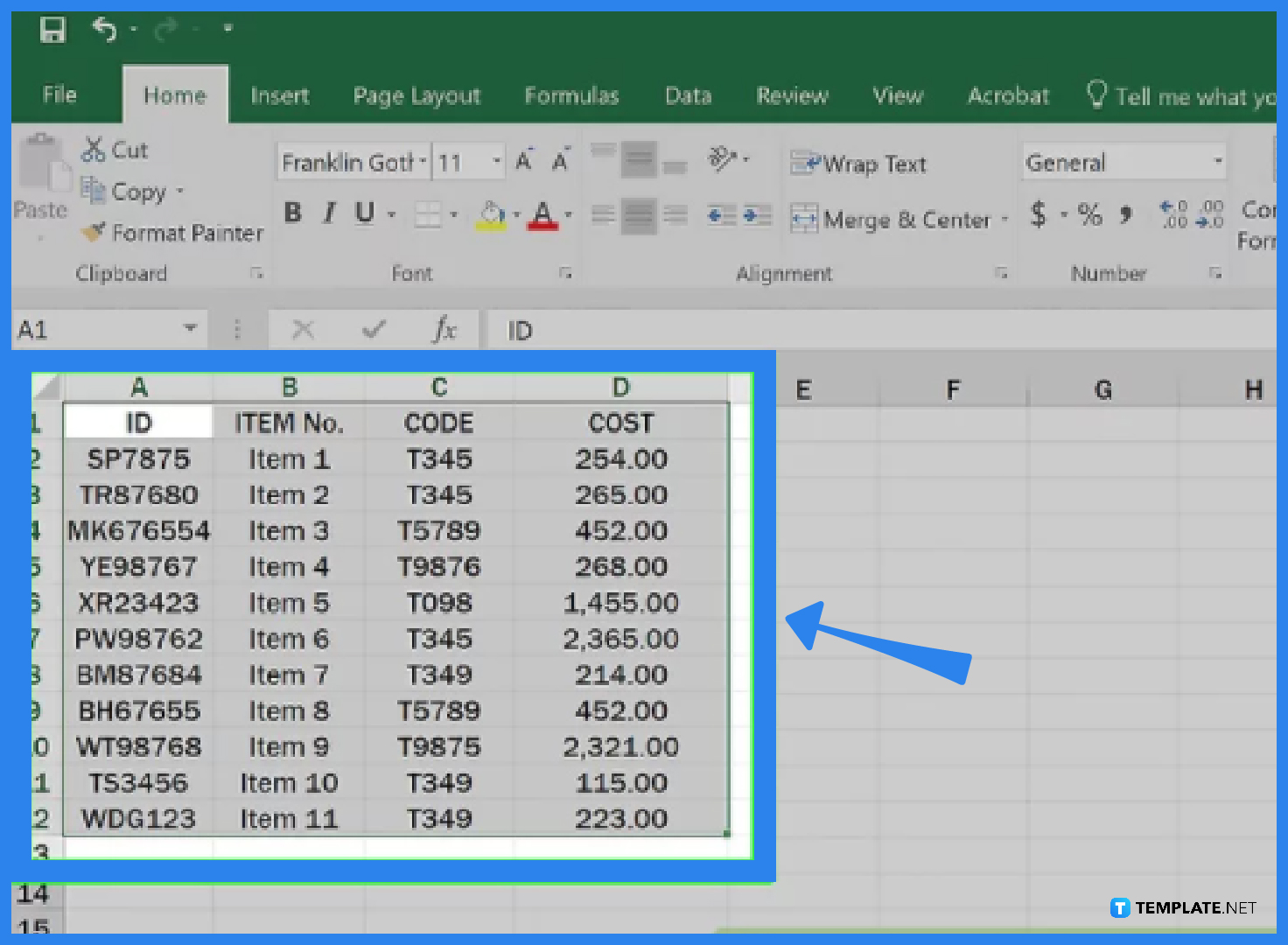
To include a data group in your table, click the cell in its upper-left corner while holding down the Shift key while also clicking the bottom-right cell of the data group. For instance, you would click A1 and then click D5 while holding Shift if you had data in cells A1 through A5 and over to D5.
-
Step 3: Creating the Table
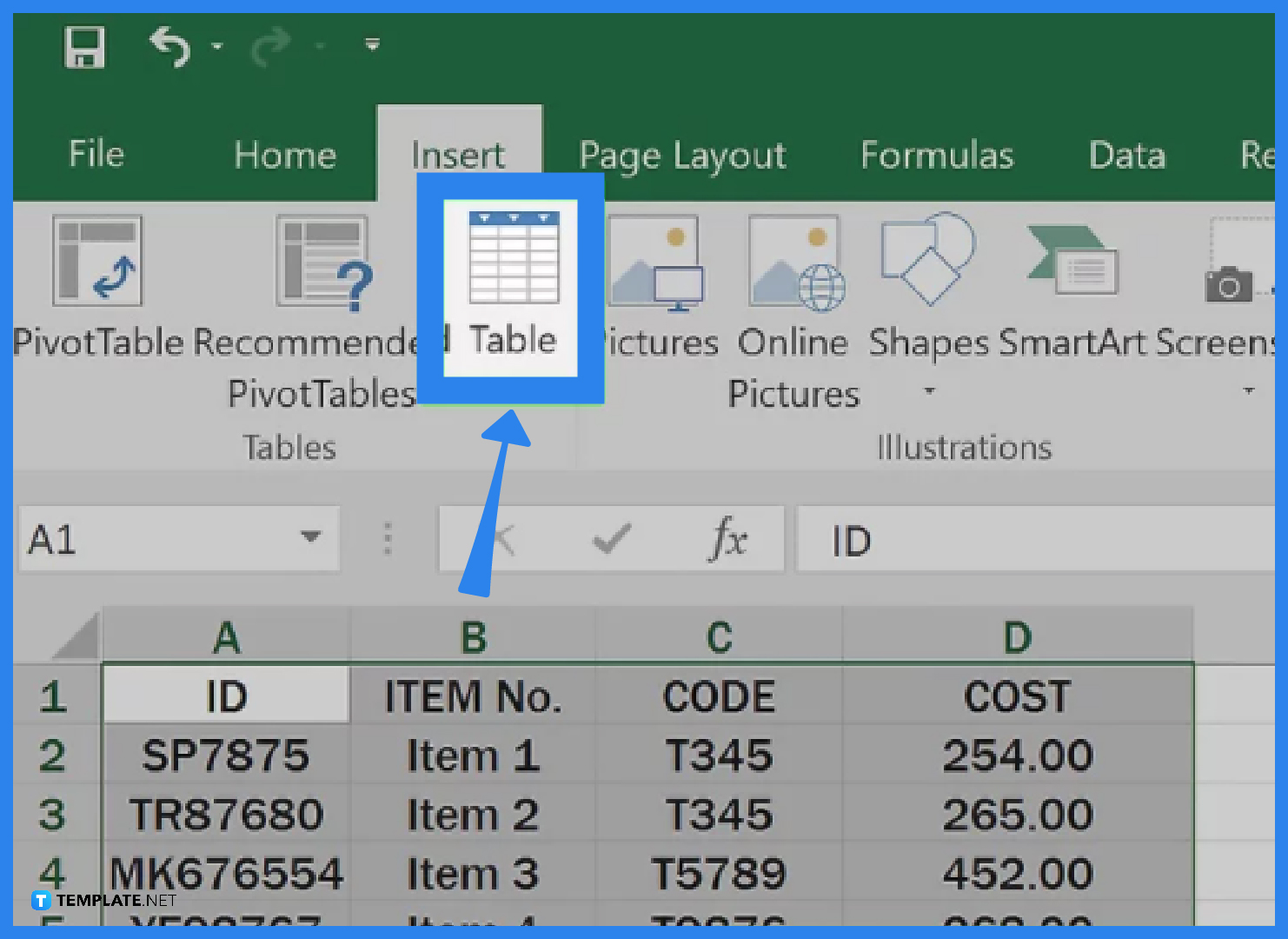
Go to the Insert tab of the Excel window, and select Table in the Tables section of the toolbar. After that, a pop-up menu will appear; just click OK. Your table will be created then.
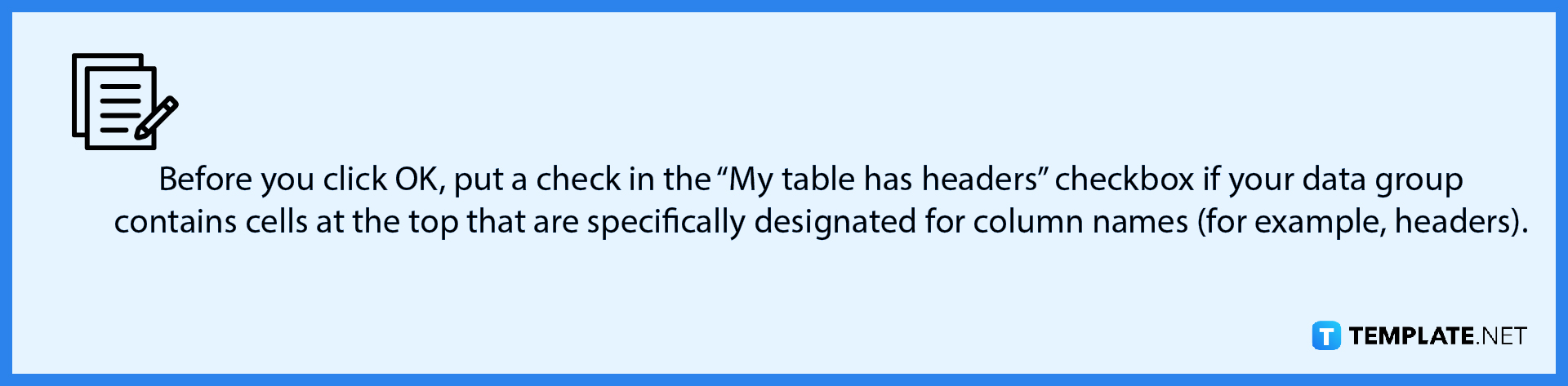
FAQs
How can I customize a table in Microsoft Excel?
You can now customize your table after creating it. First, click on any cell in the table and go to the Table Design tab that appears on the Excel ribbon. Check out the settings on that tab, such as the table name, whether to show or hide the rows, columns, and button options, as well as the table style. You can customize any of those options.
How do I manage data in a Microsoft Excel table?
You have the ability to sort, filter, and search your table data whenever you’re ready to put that Excel table to use. Choose the column you want to utilize by selecting the “Filter Button” (arrow) next to the header. At the top of the Excel window, there are two quick and simple sorting options, which are ascending and descending. Sorting is ideal for organizing textual data alphabetically, numerical data by quantity, or time-based data sequentially. Filtering is useful for highlighting particular data. The Filters option is located in the pane below the sorting options.
Can I convert the Microsoft Excel table back to a cell range?
Yes. You may easily change the table you created in Microsoft Excel back to a cell range if you decide that you no longer want to keep it. Simply pick any cell on the table, go to the Table Design tab, and select the “Convert to Range” option in the Excel ribbon.






