How to Create a Table/Forms in Microsoft Access
Microsoft Access forms are similar to store display cases that make it easier to view or get the items that you want. Since forms are objects that enable you or other users to add to, edit, or display the data in your Access desktop database, the design of the form is a significant factor.
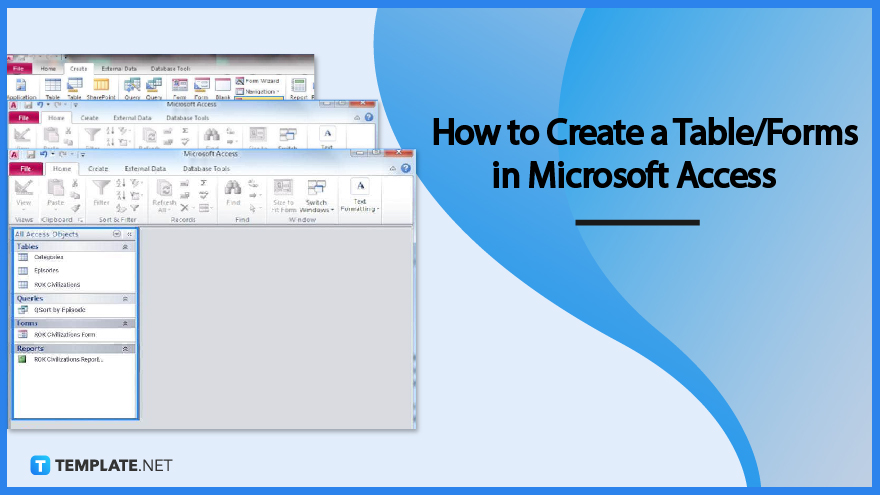
How to Create a Table/Forms in Microsoft Access
This article outlines some of the typical approaches to creating a form in a Microsoft Access desktop database, including creating a blank form, a split form, and a form from an existing table or query.
-
Step 1: Create a Form from an Existing Table or Query
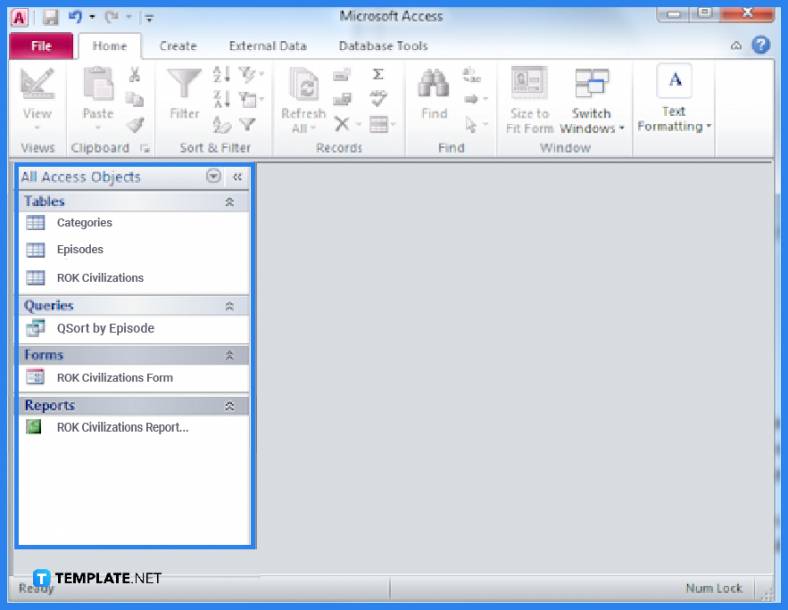
To create a form from a table or query in your database, click the table or query in the Navigation Pane that contains the form’s data, then select Form on the Create tab. A form is created by Microsoft Access and shown in Layout view. If necessary, you can modify the design by, for example, changing the text boxes’ size to better accommodate the data. -
Step 2: Create a Blank Form
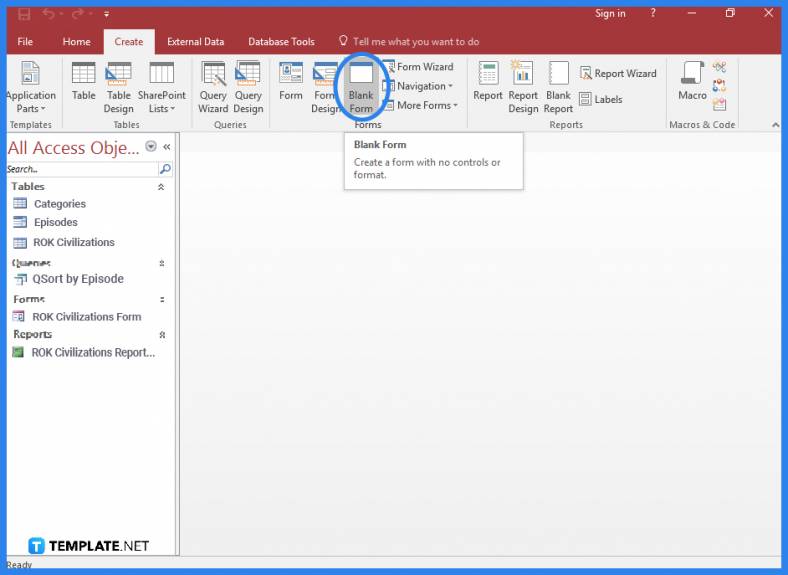
To create a blank form, select Blank Form from the Create tab. Click the addition sign (+) next to the table or tables in the Field List pane that contain the desired fields you want on the form. To add a field to the form, double-click it or drag it onto the form. To add a logo, title, page number, or date and time to the form, use the tools in the Controls group on the Form Layout Tools tab. Click Design and utilize the tools in the Controls group if you want to add more controls to the form. -
Step 3: Create a Split Form
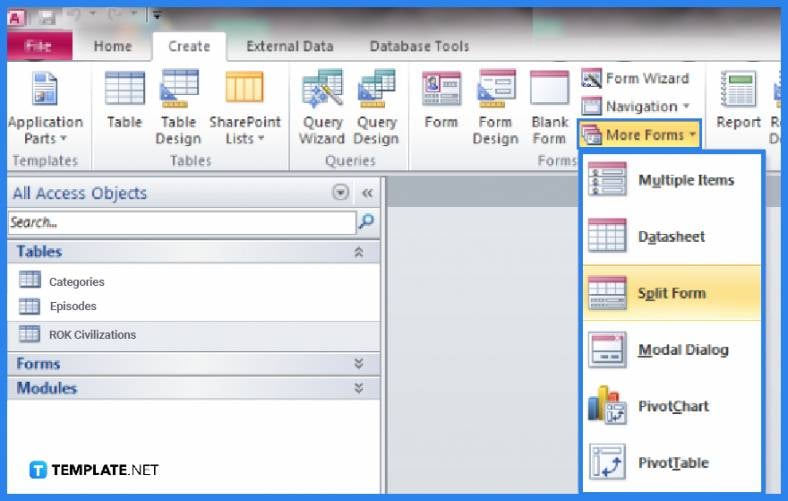
To create a new split form by using the Split Form tool in Microsoft Access, go to the Navigation Pane and click the table or query that contains the data, then on the Create tab, click More Forms, and click Split Form.
FAQs
How do I create a form in Microsoft Access that displays multiple records?
To create a form in Microsoft Access that displays multiple records, go to the Navigation Pane, click the table or query that contains the data you want to see on your form, and in the Create tab, click More Forms, then Multiple Items.
Can I create a form in Microsoft Access that contains a subform?
Yes, there are three ways to create a form in Microsoft Access that contains a subform, and these are by using the Form Wizard, using the SubForm Wizard, and by dragging one form onto another.
How can I create a navigation form in Microsoft Access?
To create a navigation form for a database in Microsoft Access, open the database, then select the desired navigation form style by clicking Navigation under the Forms category on the Create tab, then after adding the Navigation Control, Access will display the form in Layout view.
How do I add a tab control to a form in Microsoft Access?
Select the Tab Control tool from the Controls group on the Design tab, then select the form on which you want to insert the tab control.






