
How to Connect Access with Microsoft SharePoint
Microsoft SharePoint is one of the products within the Microsoft product suite where you can access more applications integrated into…
Apr 25, 2023
Microsoft Publisher makes it possible for you to build a website page even though it isn’t a major tool for web designers. In addition, the application offers tools that make your website look more appealing and functional.
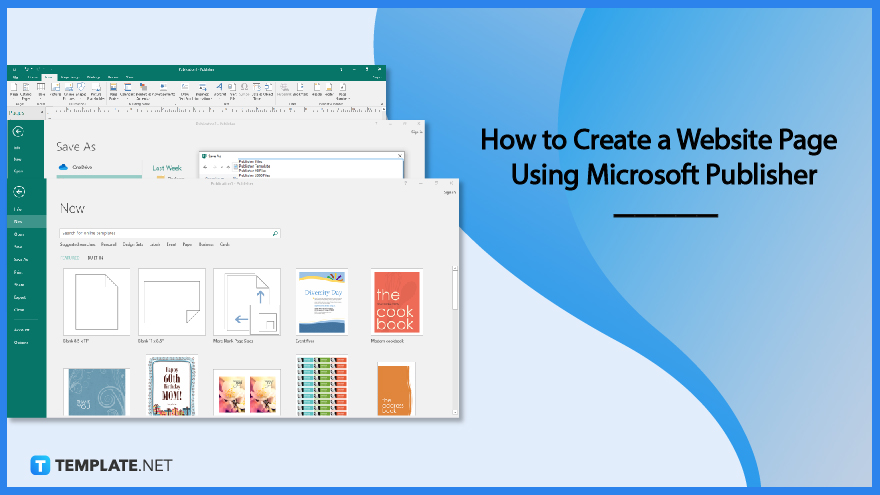
You can create a simple website in just a few easy steps and export it to a format that web browsers can understand.
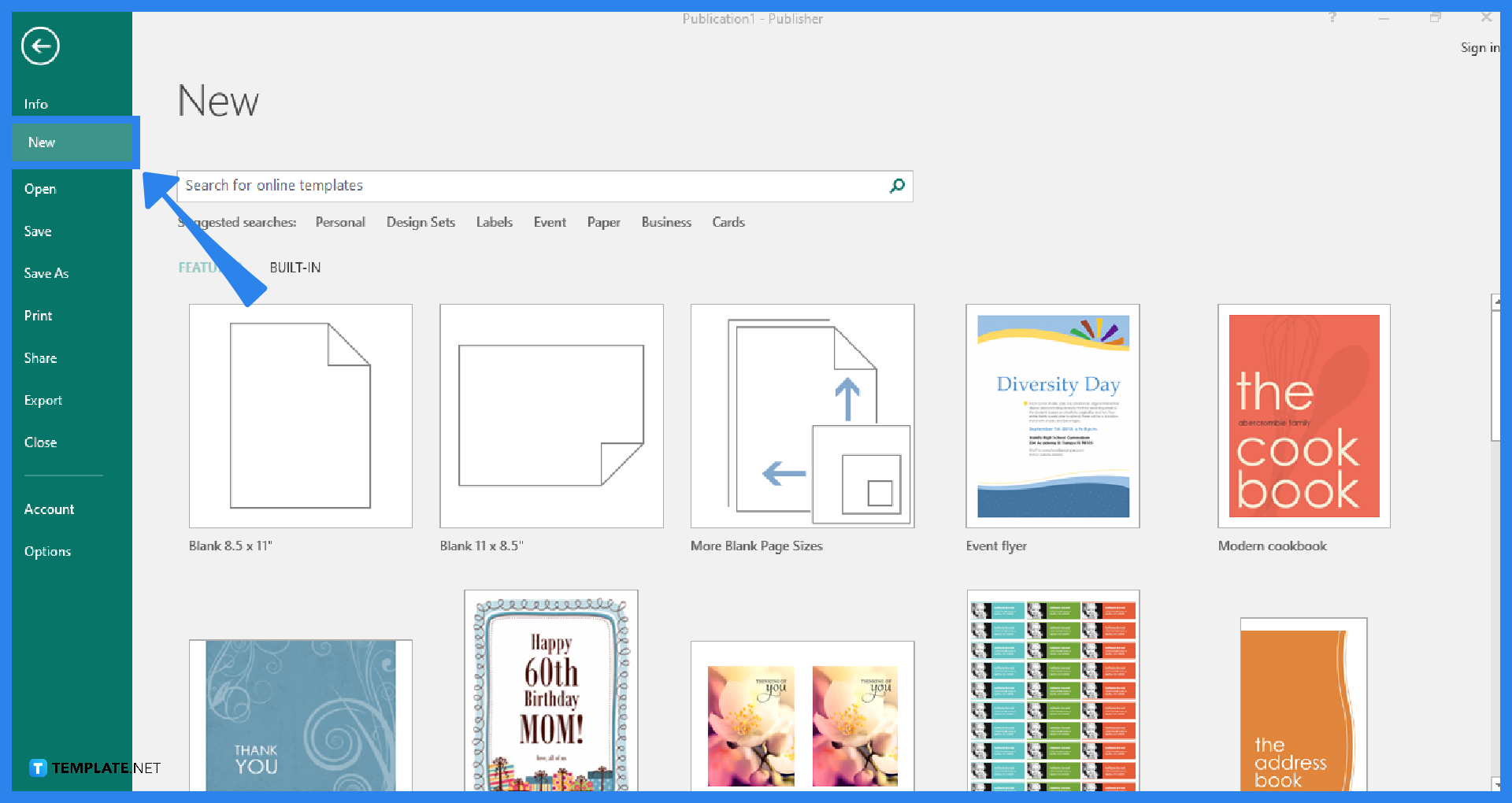
Launch the Microsoft Publisher application and create a new publication by going to the File tab and clicking New. You can either select a template in the template category that closely resembles the kind of website you want to build or use a blank template if you want to start from scratch when creating the website.
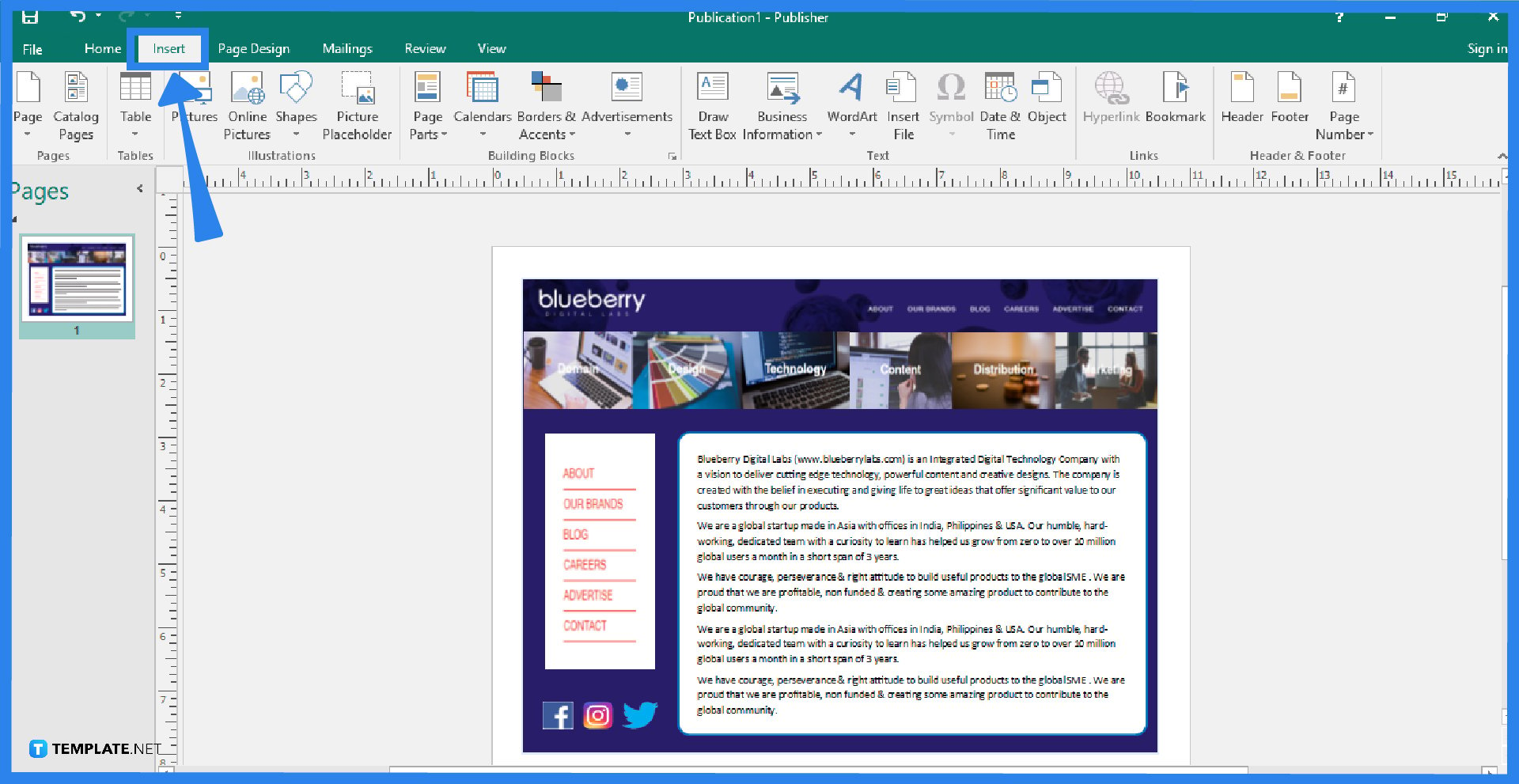
To add elements to your website page, select any of the icons from the “Objects” section by clicking the “Home” tab on the Microsoft Publisher toolbar. For example, if you want to insert a picture, select the “Pictures” button. Click the “Insert” tab to see additional objects you can add to your website, such as WordArt or the Draw Text Box, which is a way to add text, or you can also insert Microsoft Word documents by clicking Insert File. You can also move any of the objects you added by clicking on them and dragging them around to create a layout for your website page.
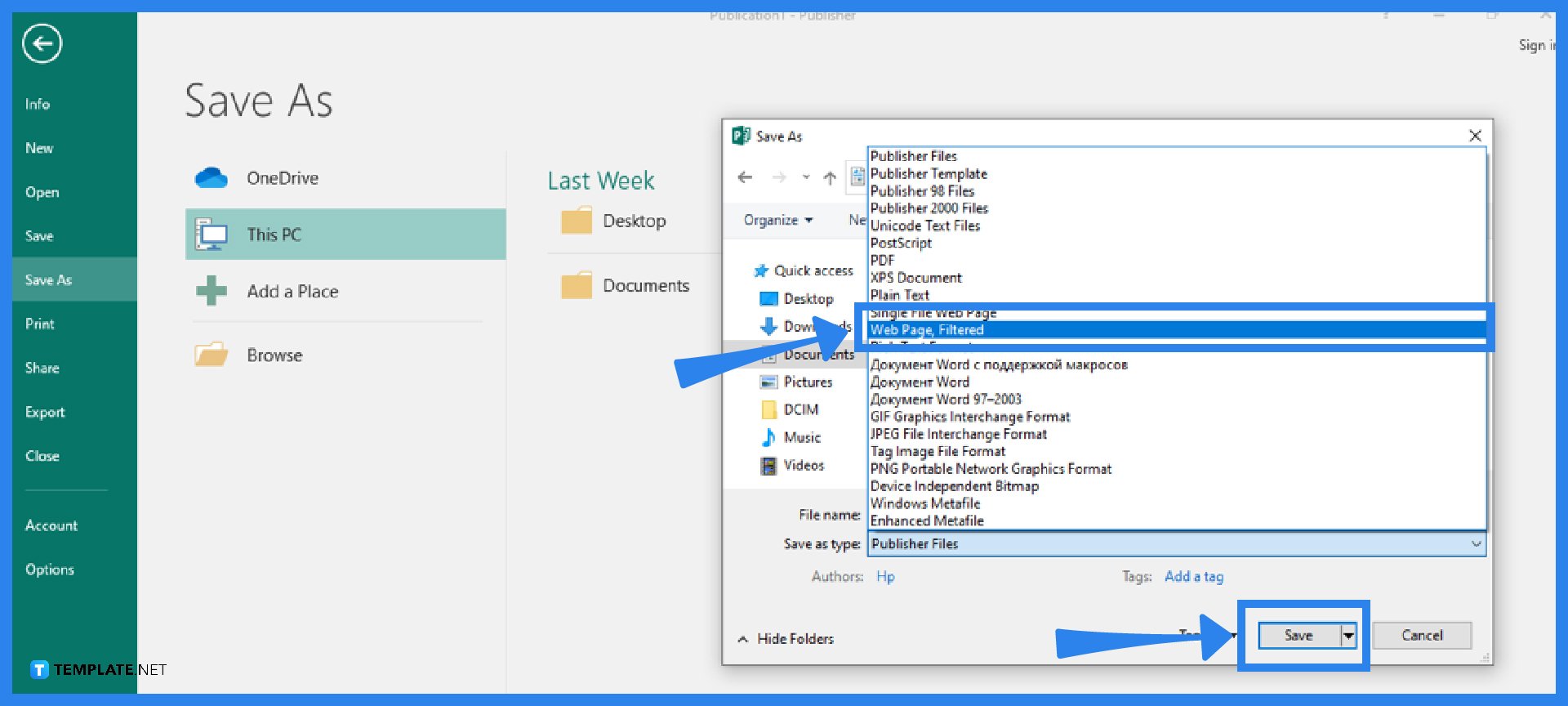
To save your output, go to the File menu of the Publisher ribbon and click on the Save As option. Select a location where you wish to save the website page and give a descriptive name to the file. Move to the “Save as type” section and click the arrow-down button. Then, choose “Web Page, Filtered” and click the Save button.
The fastest way to design in Microsoft Publisher is to use a built-in template, which you can find in the New option from the File tab (the template can be formatted and customized however you want).
To aid small businesses that might not have had websites, Microsoft has introduced Smart Pages, a free website builder platform where you can create, edit, and publish your website for free with no payment information required.
Existing documents can be converted to HTML format using Microsoft Word, and you can create documents for the web by selecting the “Save as Web Page” option when saving the file, but keep in mind that there can be layout variations once you convert a document.
Microsoft Publisher is a desktop publishing program that can be used to create a variety of publications, where you can easily create business cards, greeting cards, calendars, newsletters, flyers, banners, brochures, and a lot more.
Yes, just open the Publisher file, go to the File menu, choose Save As, select a location for the file, enter a new descriptive name for the file, choose “Web Page, Filtered” from the “Save as type” section, and then click Save.

Microsoft SharePoint is one of the products within the Microsoft product suite where you can access more applications integrated into…

Finding a product key for the Microsoft Visio software only takes a few clicks and doesn’t require a diagrammed process.…

With Microsoft Visio, collaborating and editing drawings online is entirely possible. In addition to that, templates and various selections of…

Microsoft Publisher is an easy-to-use publishing software application that users in this DIY age can optimize to produce digital content…

Access Microsoft Visio on your PC or mobile device to graphically arrange complicated concepts. Begin your Visio projects with hundreds…

Flattening an image means reducing the file size of the image, which will make saving and printing much easier. So,…

Microsoft Visio lets you create professional diagrams and flowcharts for various purposes and occasions. It also enables you to collaborate…

Knowing the version of Microsoft Publisher installed on your computer is also helpful when downloading templates and add-ins because some…

Microsoft Visio is an excellent tool and application for creating visual representations of flows and processes using creative and beautiful…