How to Create Class Diagram in Microsoft Visio
Microsoft Visio makes creating class diagrams and flowcharts easier with all its editing tools and features. You can start your own drawing after installing Microsoft Visio or Microsoft 365 on your computer.
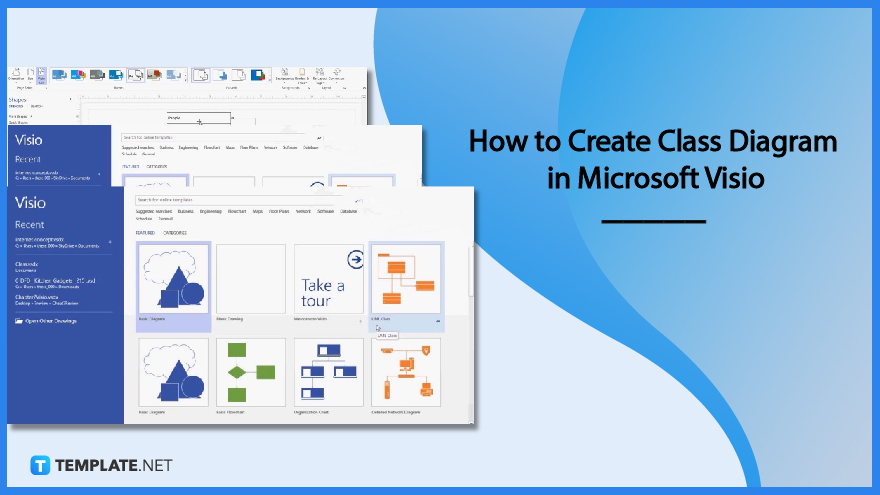
How to Create Class Diagram in Microsoft Visio
There are different kinds of diagrams that serve different purposes. A class diagram is one kind and you can learn how to create one by following these helpful steps:
-
Step 1: Open Visio
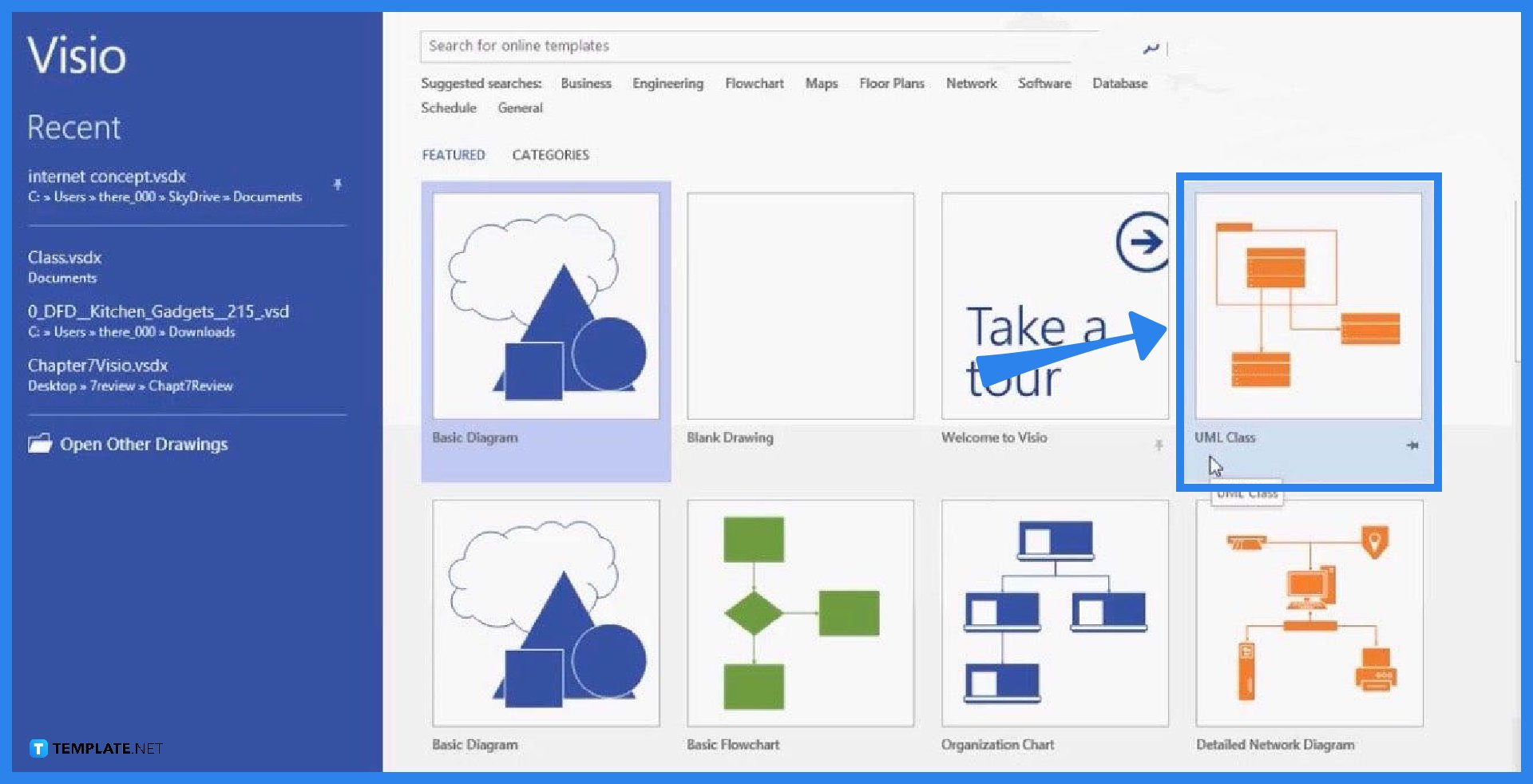
Presuming you have already installed Microsoft Visio, launch the software and choose the UML Class diagram. This is a pre-designed template to help you navigate the tools and features faster than drawing a class diagram from scratch. If the ULM Class is not on the home screen, click “Software” and scroll down to find this category. -
Step 2: Create Objects
A class diagram is essentially similar to an organizational chart which consists of people or members associated with each other. To start constructing the diagram, draw an object or shape labeled “Class” located on the left panel and drag it toward the work station; repeat the process as many times as needed or according to the number of members within the diagram. Then, fill out the names or titles of each class, their attributes, and their functions or methods.
-
Step 3: Connect Classes with Arrows
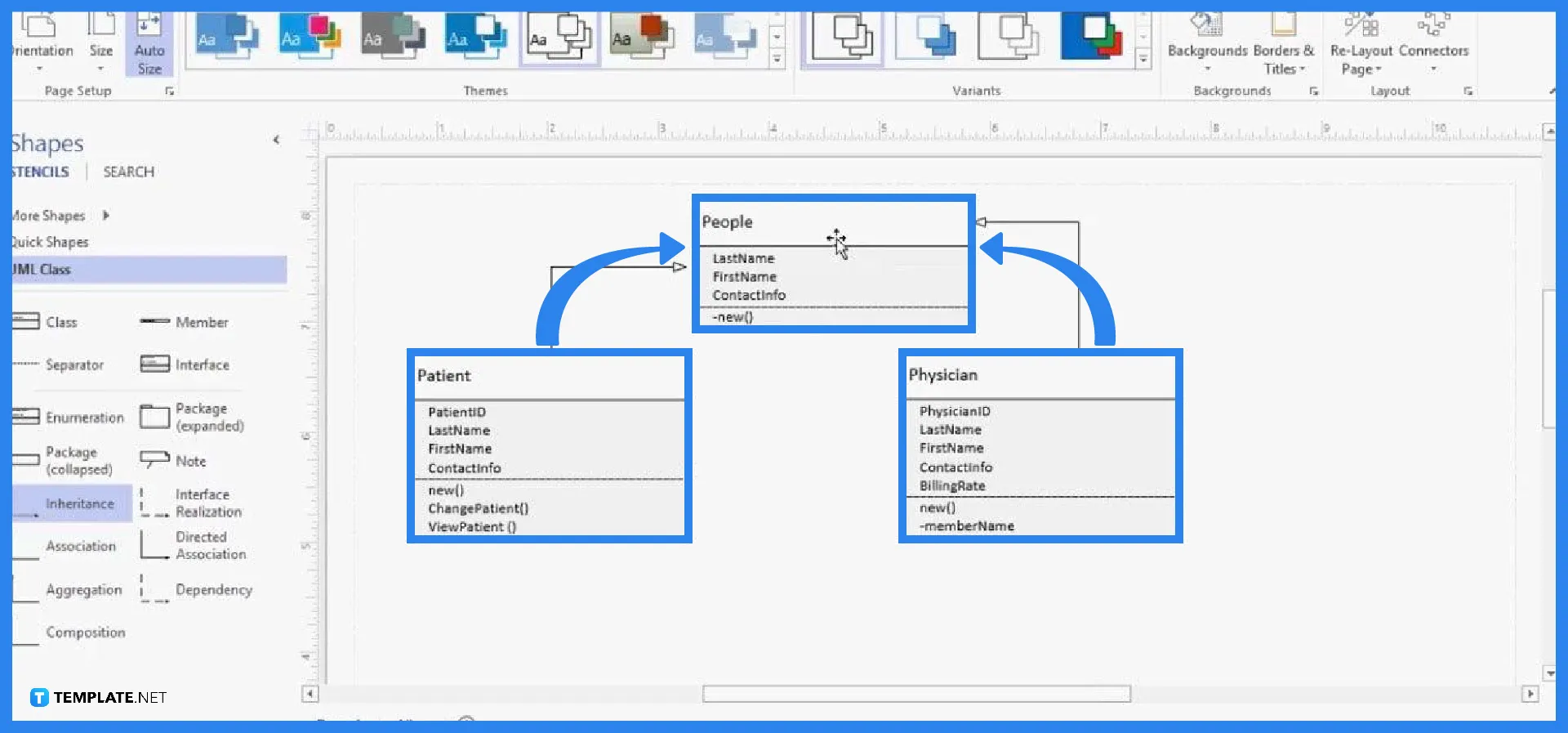
After creating objects and inputting the necessary information, you need to connect these with arrows. The arrows will determine how each object is associated with another or who is under whom. However, there are types of arrows (e.g., Inheritance, Association, Aggregation), each with distinguished function, and using them might be confusing; if this is the case, determine the the roles or properties of each title and base the arrow you’ll use on that. -
Step 4: Design Class Diagram
Once the objects are connected and the concept can be visualized by the diagram, the last thing to do is to design it. To do this, just click Design which can be found among the row of options on the uppermost part of the screen. A selection of diagram designs is available to choose from and you can pick anything according to your preference.
FAQs
How do you add members in a class?
To add members in a class, just click the members tool under UML Class Quick Shapes and drag it under or below a particular member.
What is the Association arrow used for when making a Class Diagram in Microsoft Visio?
The Association arrow in Microsoft Visio represents general relationships between instances of the classes.
What is the difference between the functions of Aggregation and Composition arrow in Microsoft Visio?
An Aggregation arrow or shape is used to indicate that the object at the end with the diamond shape contains references to the object at the other end while a Composition shape is used to indicate that an object contains another object exclusively.
How many class shapes are needed to create a Class diagram in Microsoft Visio?
There is no known number requirement in creating a Class diagram in Microsoft Visio – the number depends on the needs of the diagram to effectively represent and visualize the concept of a particular class.






