
How to Connect Access with Microsoft SharePoint
Microsoft SharePoint is one of the products within the Microsoft product suite where you can access more applications integrated into…
Apr 19, 2023
Microsoft Forms, like many other Microsoft applications, are easy to maneuver and handle when you are in need of undergoing changes within the content. Go through this tutorial on how you can create or edit quizzes, polls, and surveys in Microsoft Forms.
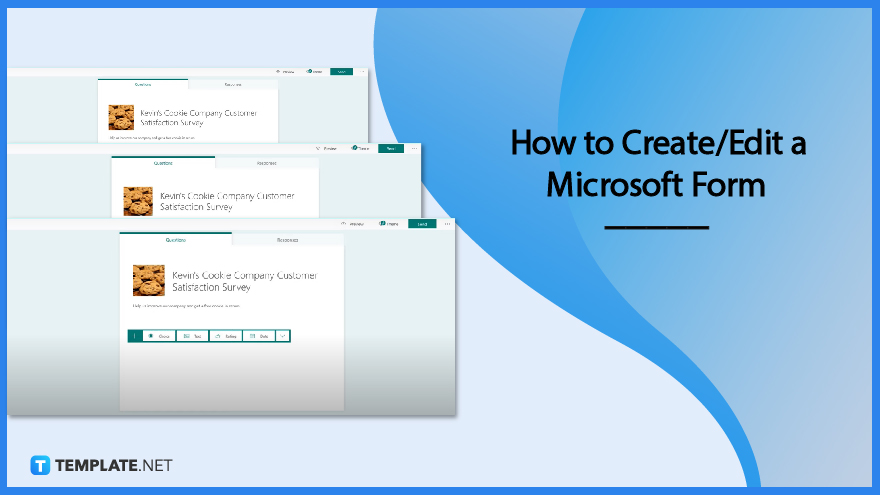
The accessibility and smooth editing option in Microsoft Form make it a well-regarded tool in allowing owners to perform quick changes and the save indicator found on the top left corner, this confirms that each edit made is automatically saved. This prevents you from losing the effort made into polishing the form you have created.
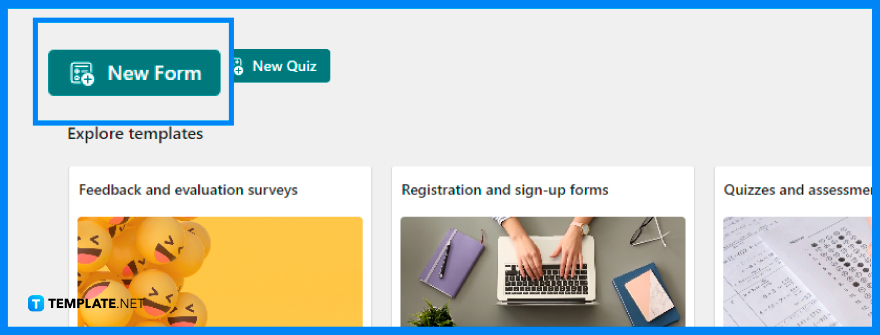
Creating a Microsoft Form can be easily done through the ‘New Form’ button, which would lead you to a blank sheet. For pre-existing forms, whether you created them from scratch or have selected a form template, you can select them to do necessary changes.
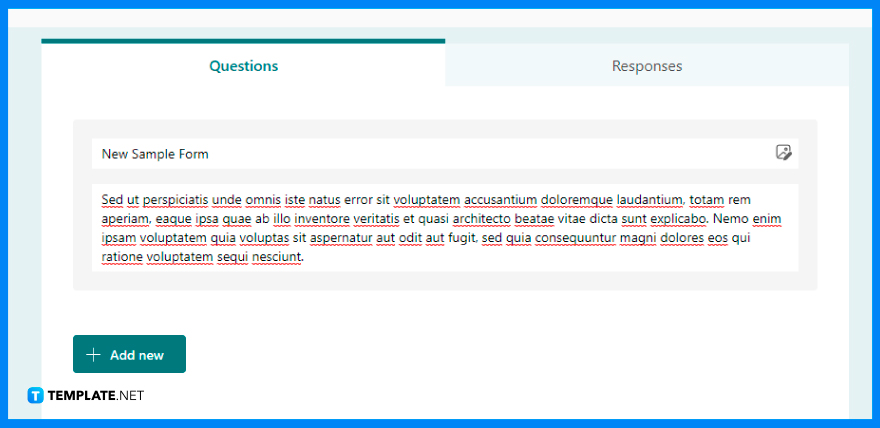
Hover over the title and description section and select the part you want to do some changes to. Whether it is the entire title or just a portion of it, you will need to remove it by highlighting the entire thing or word or pressing backspace multiple times before inserting the preferred title or word you would want.
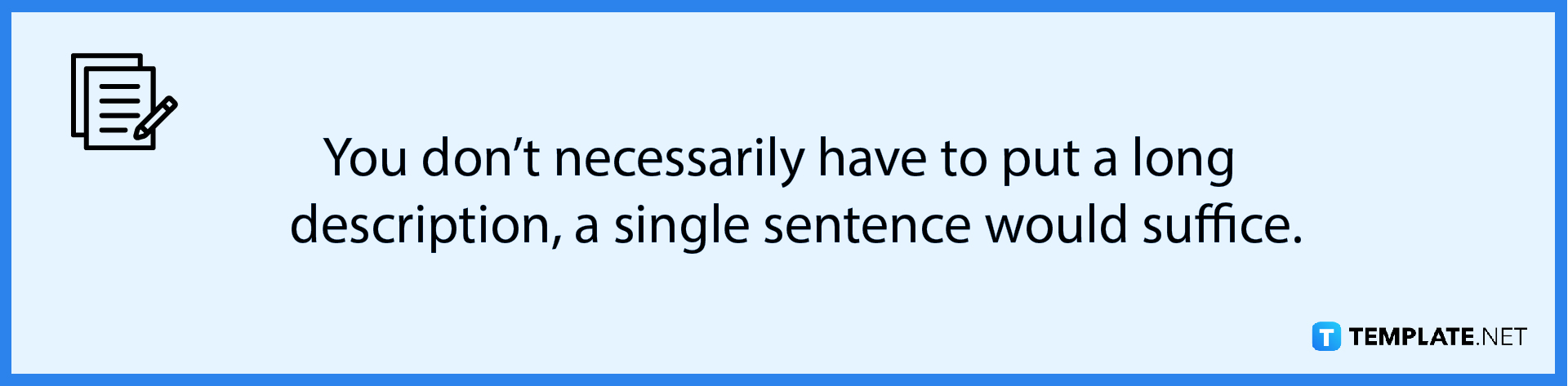
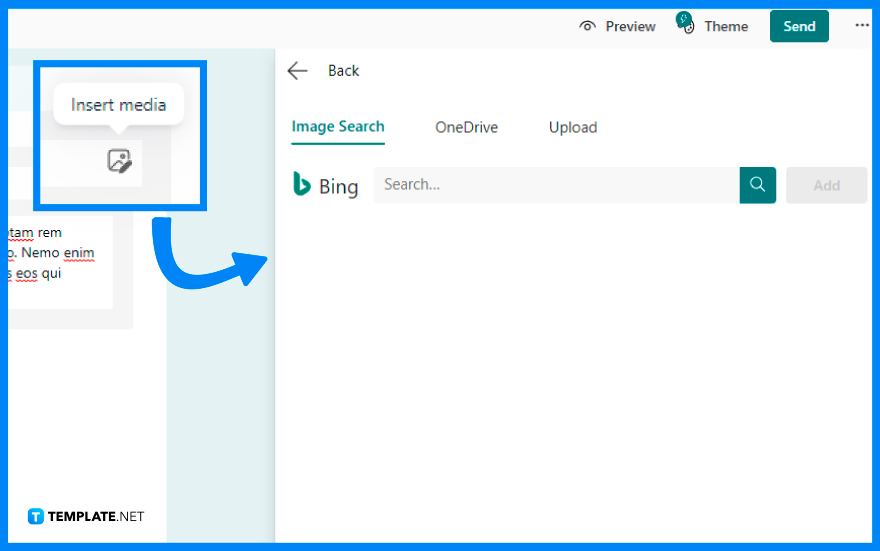
Nearby the title and description section, the ‘Add Image’ button allows you to include images in your forms. If you have a pre-existing image but don’t find that it matches your form, you can easily click on the button again, and as the panel opens up, browse through the newer image you prefer.
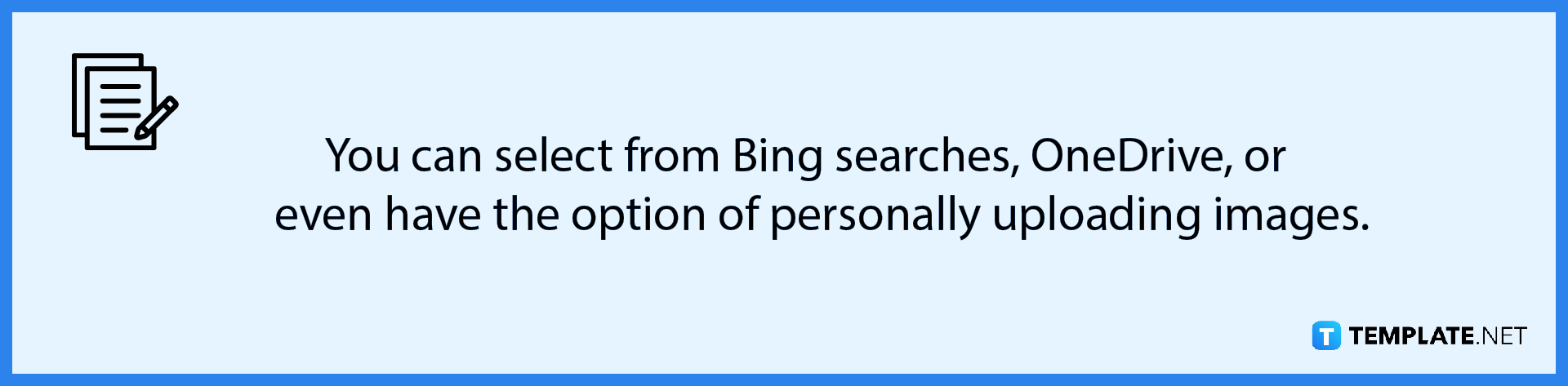
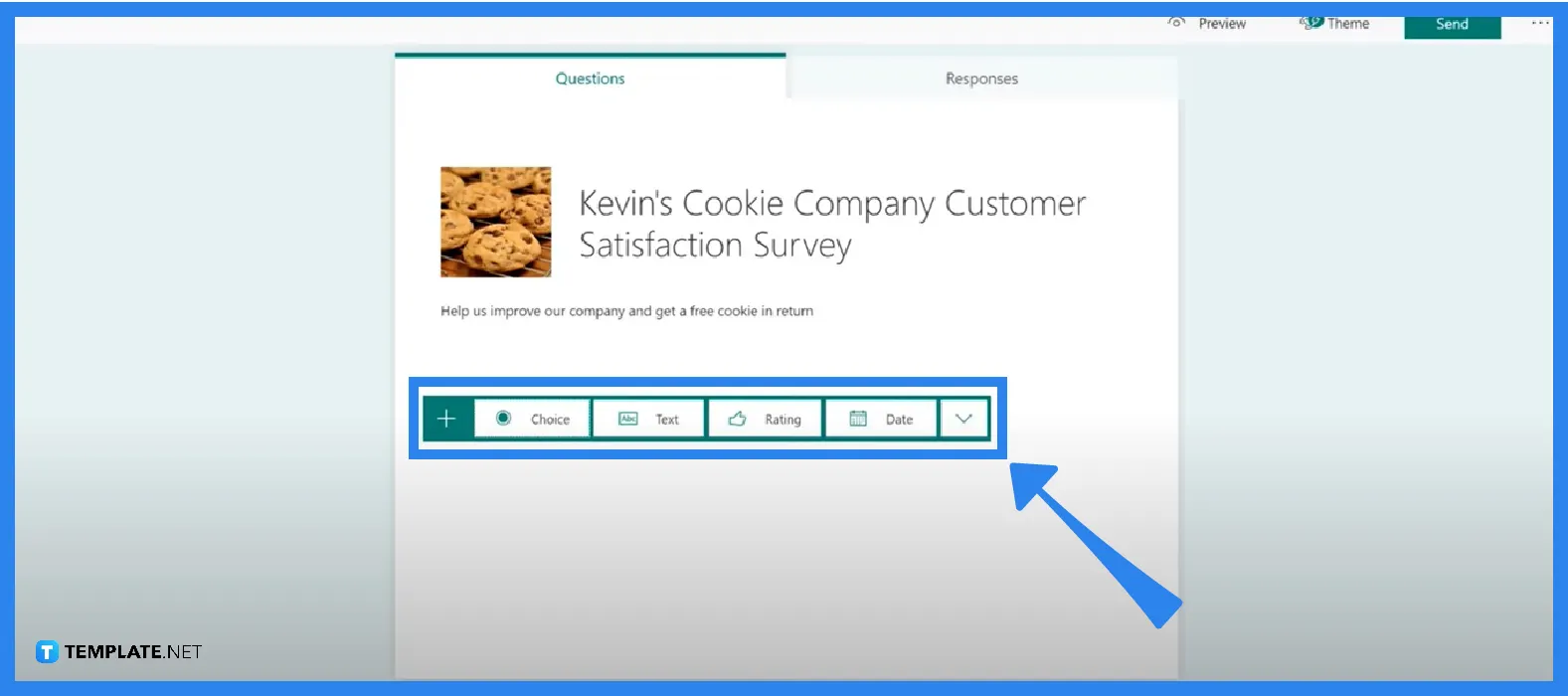
Clicking the ‘Add New’ button will allow you to incorporate questions to your forms, with various types to select from, such as choices, rating, Likert, text, etc. If you want to change your selected type, hover over the bin icon to remove that unwanted type and repeat the process to proceed with selecting a different type.
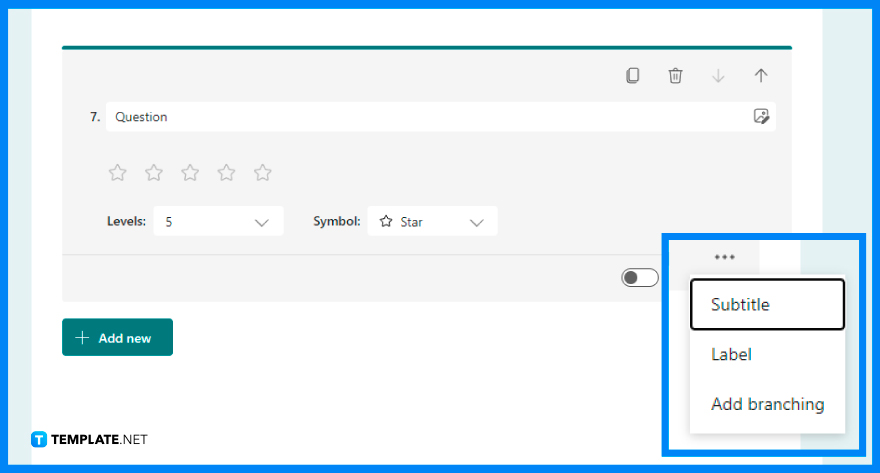
After adding a sufficient number of questions that you want your respondents to answer, you can tinker more with the settings of each question. You can either specify whether that question is required, especially pertaining to relevant questions, or not be required, for confidential data. Furthermore, you can also add a subtitle, a label, and branching.
When a Microsoft Form is submitted, the respondent is not able to retrieve the form and it disallows them from editing their answers.
When you share a form or quiz to collaborate, you retain ownership and it remains in your Forms portal, but your co-authors may access and update it using the URL you provided.
While on the Design Page, move your cursor over the question you want to alter or edit, then click it and add the necessary changes you want to make.
Since Microsoft Form is a web-based application it is only available while you are connected to the internet and does not have any offline capabilities.
Whether or not you have a pre-existing form or a blank sheet, selecting the ‘Add New’ button will open up the various types of questions within the form which includes choices as it offers multiple options respondents can choose from.

Microsoft SharePoint is one of the products within the Microsoft product suite where you can access more applications integrated into…

Finding a product key for the Microsoft Visio software only takes a few clicks and doesn’t require a diagrammed process.…

With Microsoft Visio, collaborating and editing drawings online is entirely possible. In addition to that, templates and various selections of…

Microsoft Publisher is an easy-to-use publishing software application that users in this DIY age can optimize to produce digital content…

Access Microsoft Visio on your PC or mobile device to graphically arrange complicated concepts. Begin your Visio projects with hundreds…

Flattening an image means reducing the file size of the image, which will make saving and printing much easier. So,…

Microsoft Visio lets you create professional diagrams and flowcharts for various purposes and occasions. It also enables you to collaborate…

Knowing the version of Microsoft Publisher installed on your computer is also helpful when downloading templates and add-ins because some…

Microsoft Visio is an excellent tool and application for creating visual representations of flows and processes using creative and beautiful…