How to Create Sway Portfolio?
Microsoft Sway is one of the best applications offered by Microsoft 365 that is being used by a lot of people worldwide when it comes to making reports and creating digital presentations. Given that it is an application filled with easy-to-use tools, it is no surprise that this is also used to make photo portfolios that look sophisticated despite creating it in a short amount of time.
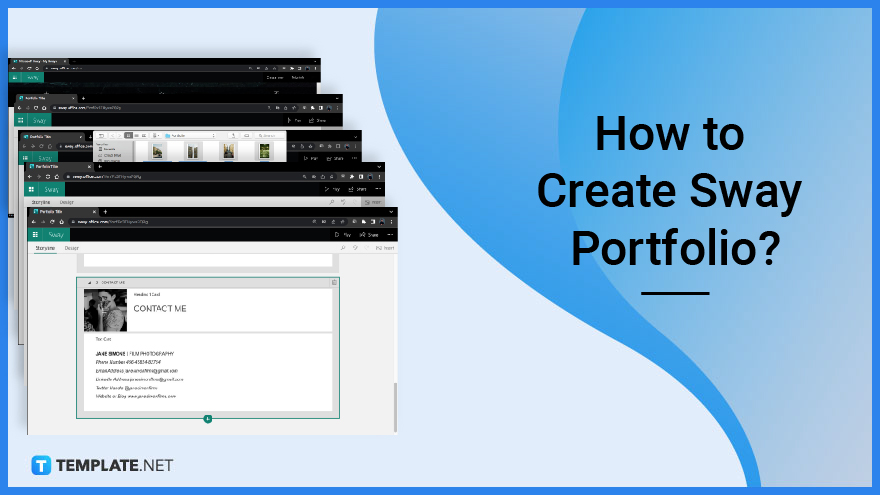
How to Create a Sway Portfolio?
In order to make a portfolio showcasing your photos in one snap, take note of the following.
-
Step 1: Open Microsoft Sway and Click “Portfolio [Showcase Photo]”
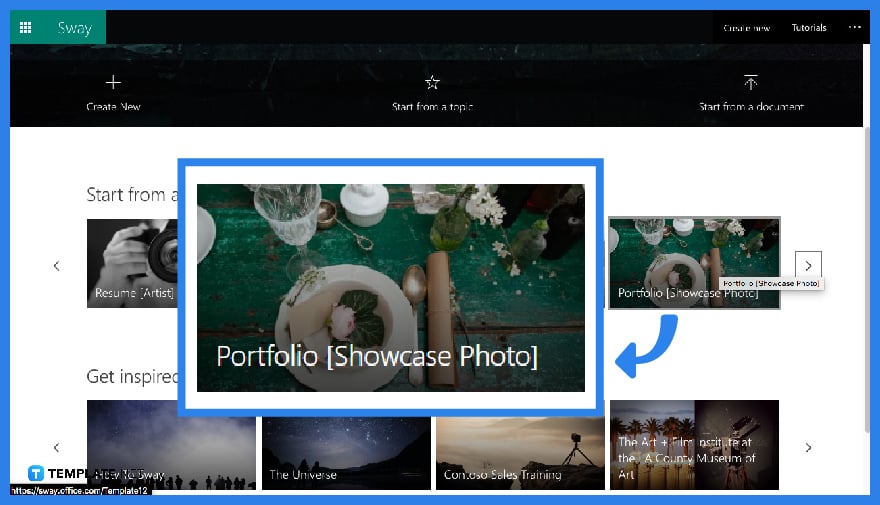
Go to Microsoft Sway, either offline or online, and go through the templates pane. Immediately click “Portfolio [Showcase Photo]” to start.
-
Step 2: Getting Started
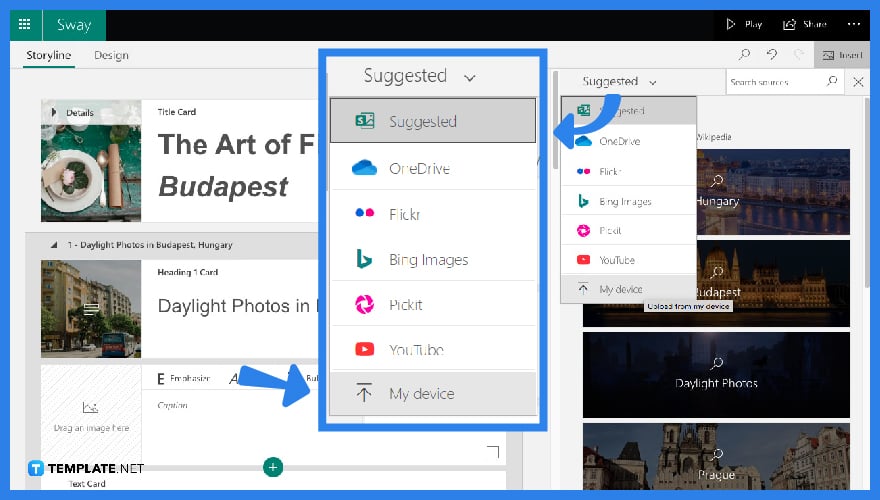
Before adding your photos, it is important to add a striking title for your showcase and type it in your “Title” card. In the next card, write a heading for your first set of photos before clicking the “Insert” pane to tap “Suggested” and “My Device”
-
Step 3: Select your Images
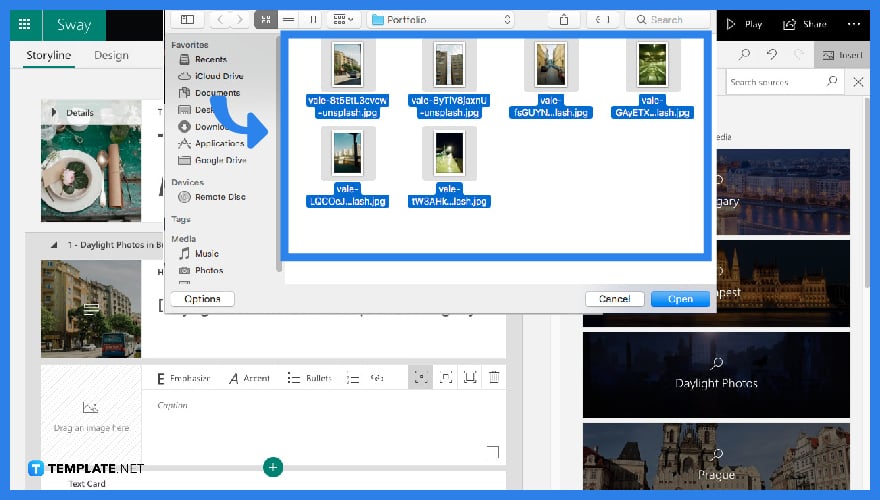
Once you have done Step 2, a pop-up window containing your files will appear. You can now select the images you want to place in your Sway by double clicking.
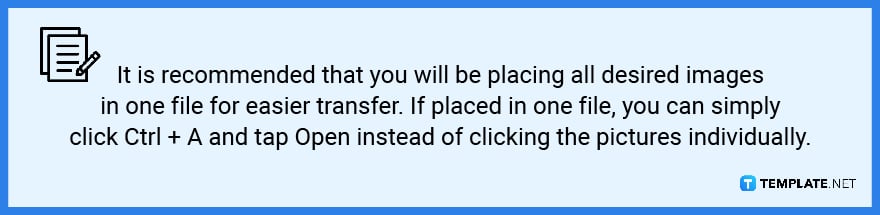
-
Step 4: Automatic Photo Grouping
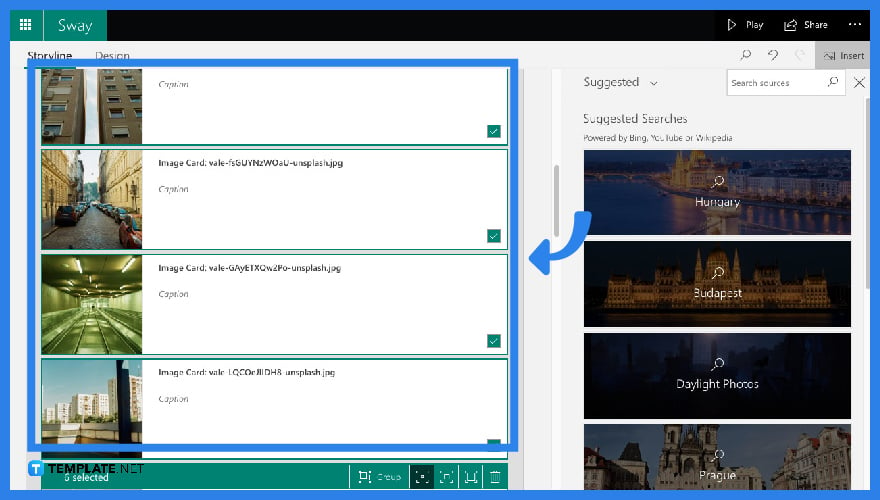
Microsoft Sway will automatically group your selected photos once you have clicked on them. Here, you can start editing by either adding some more additional text or switching image cards and so much more.
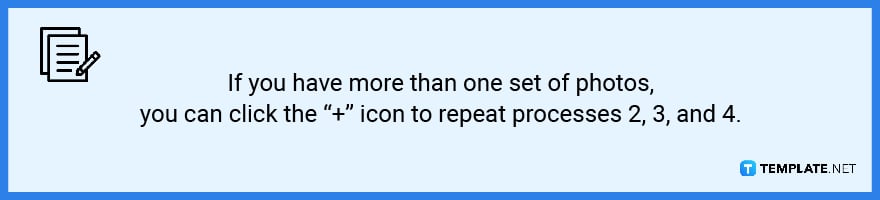
-
Step 5: Remember to Add Your Contact Details
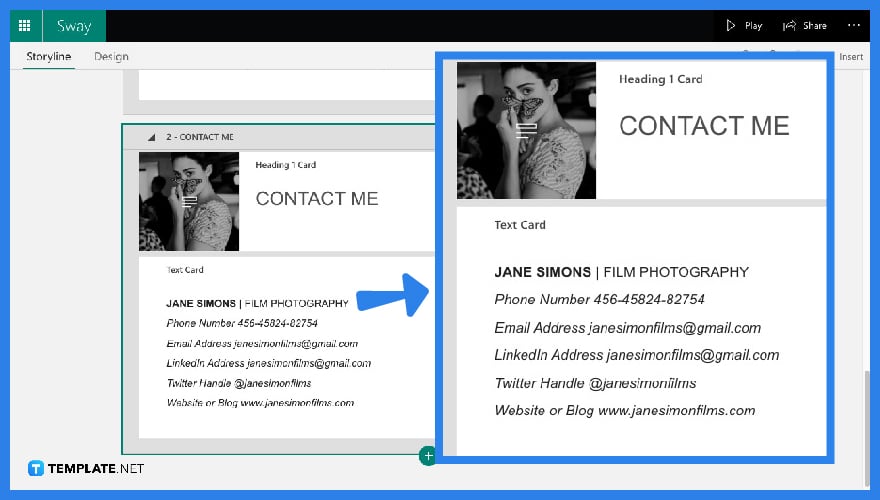
Don’t forget to add in your contact details in the last text cards provided by Microsoft Sway.
FAQs
What Is an “Image” card in Microsoft Sway?
The “Image” card in Microsoft Sway contains the image you have selected either from the “Suggested” menu or from your very own device.
Can I Upload my Own Image into My Microsoft Sway Presentation?
Yes. You can upload an image from your computer to your Microsoft Sway presentation by clicking the “Suggested” button and tapping “My Device” afterward.
Can you Animate Images in Microsoft Sway?
You can animate images in Microsoft Sway if you click onto “Design” mode and open up the “Styles” pane. From there, you can see sliders that can help you control how much animation you want to incorporate into your presentation.
Why are the Images Blurry in Sway?
The images can get blurry in Sway sometimes especially when you have chosen images that have the lower resolution. Remember to check the resolution, which is shown in the image as well, before dragging it to your card.
Is it Possible to Use GIFs in Microsoft Sway?
Yes, This application supports all picture formats and that includes animated photos like GIFs.






