How to Create To-Do Lists in Microsoft OneNote
Microsoft OneNote is a very useful note-taking tool people can use to make creative and unique planners or journals that fits their needs. To-do lists are one of them, which helps plan out a person’s day by listing down tasks to be done in a chronological order by priority.
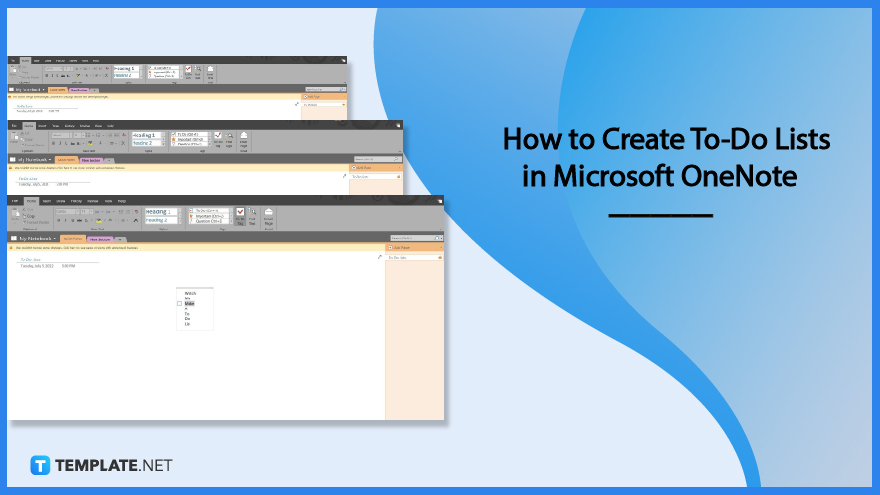
How to Create To-Do Lists in Microsoft OneNote
To-do lists can be easily made and integrated into the everyday lives of people using Microsoft OneNote. What’s more, these to-do lists are shareable with other people using the share function of Microsoft OneNote.
-
Step 1: Open the Microsoft OneNote Website or Program
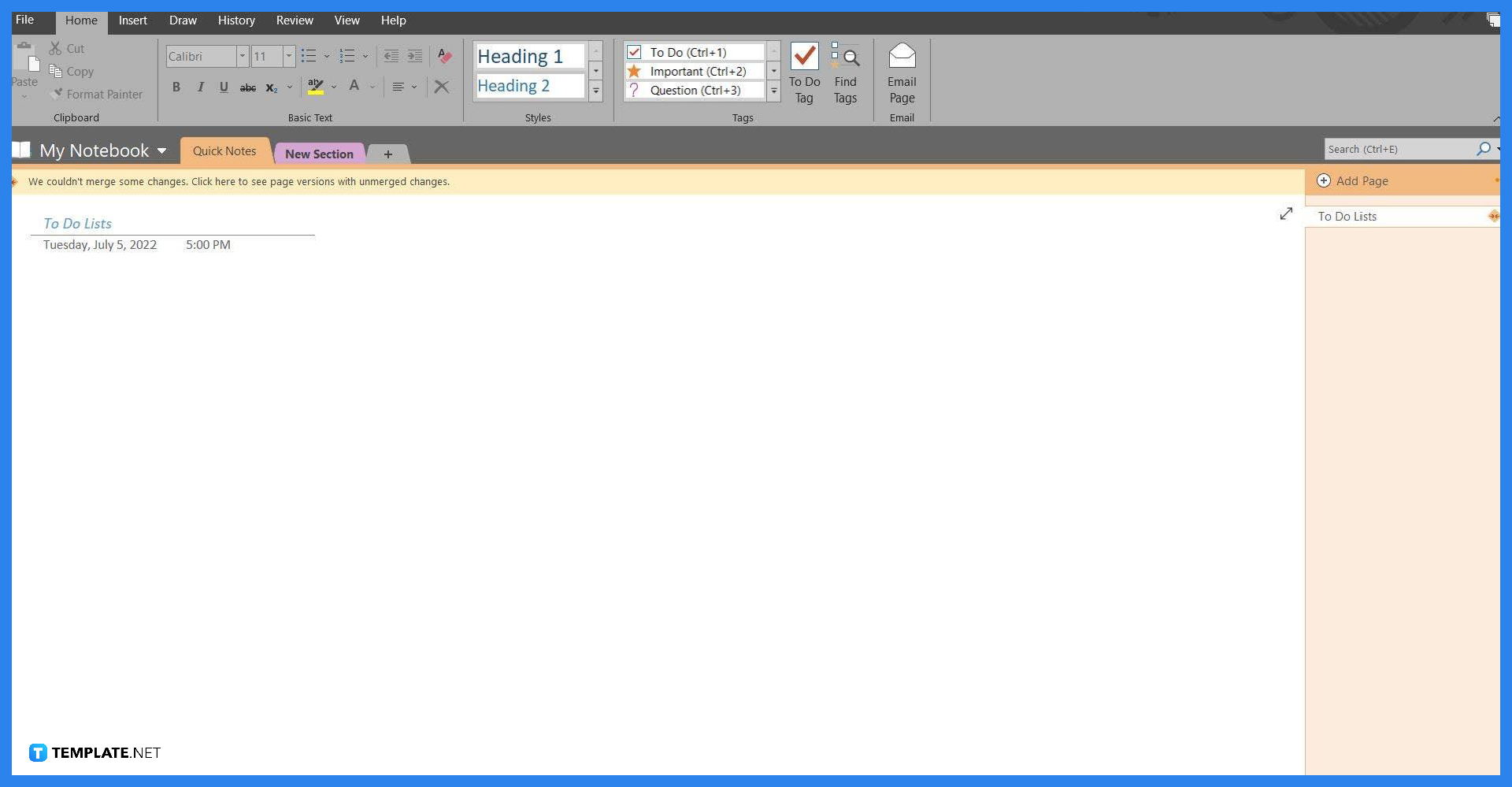
To-do lists can be made in both the online and offline versions of Microsoft OneNote. To begin, the user must first open the website or program, click the notebook tab and select the note they want to put the To-Do list on.
-
Step 2: Write Out Text or a Note Container
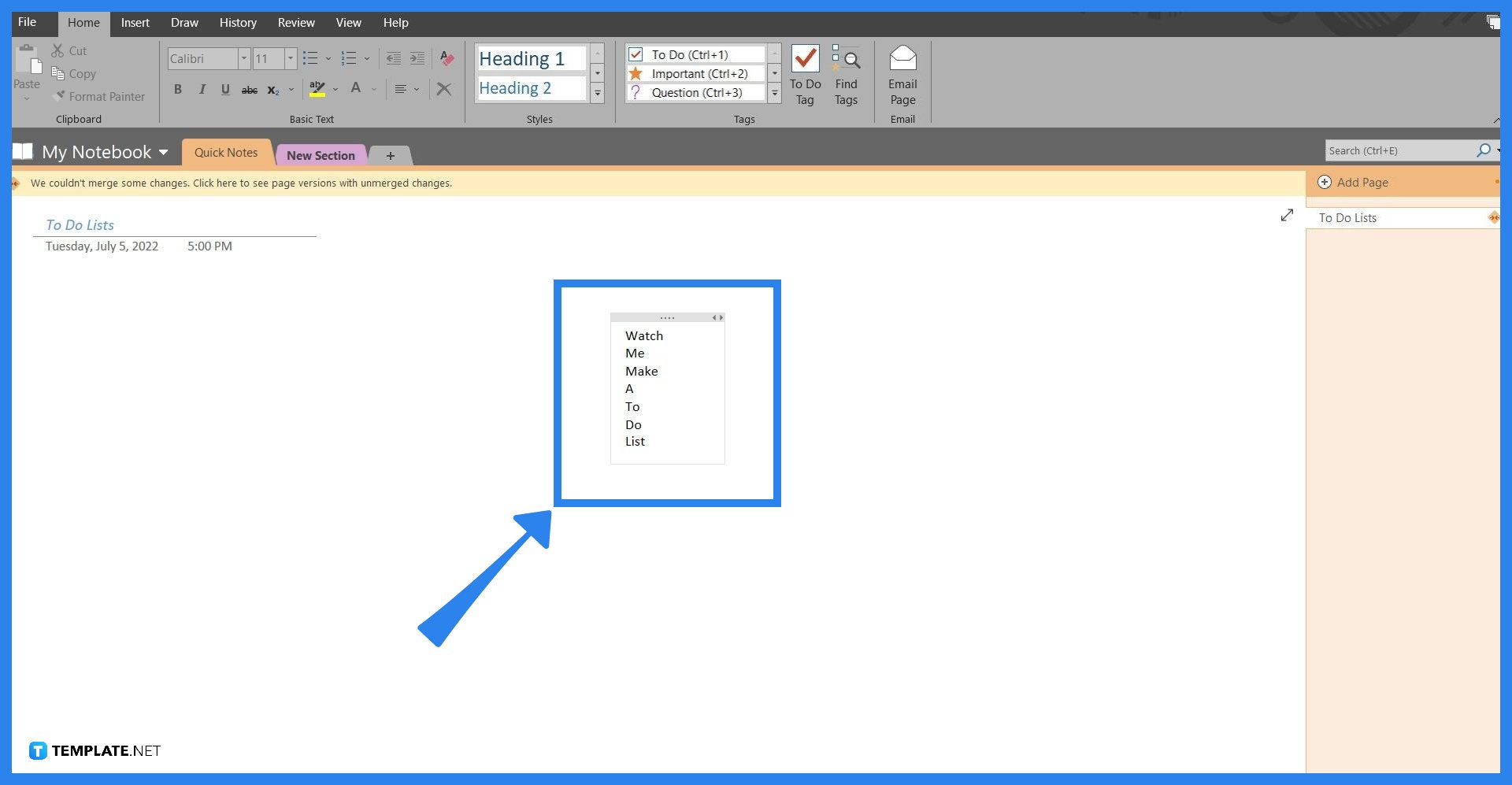
To create a to-do list, the user must first create the text to hold the To-Do list tab. This can be done by clicking on any empty space in the note and typing out anything you want to type. By doing this, the user can make a note container that can be moved around or arranged in any way they like.
-
Step 3A: Creating a Single To-Do List Field
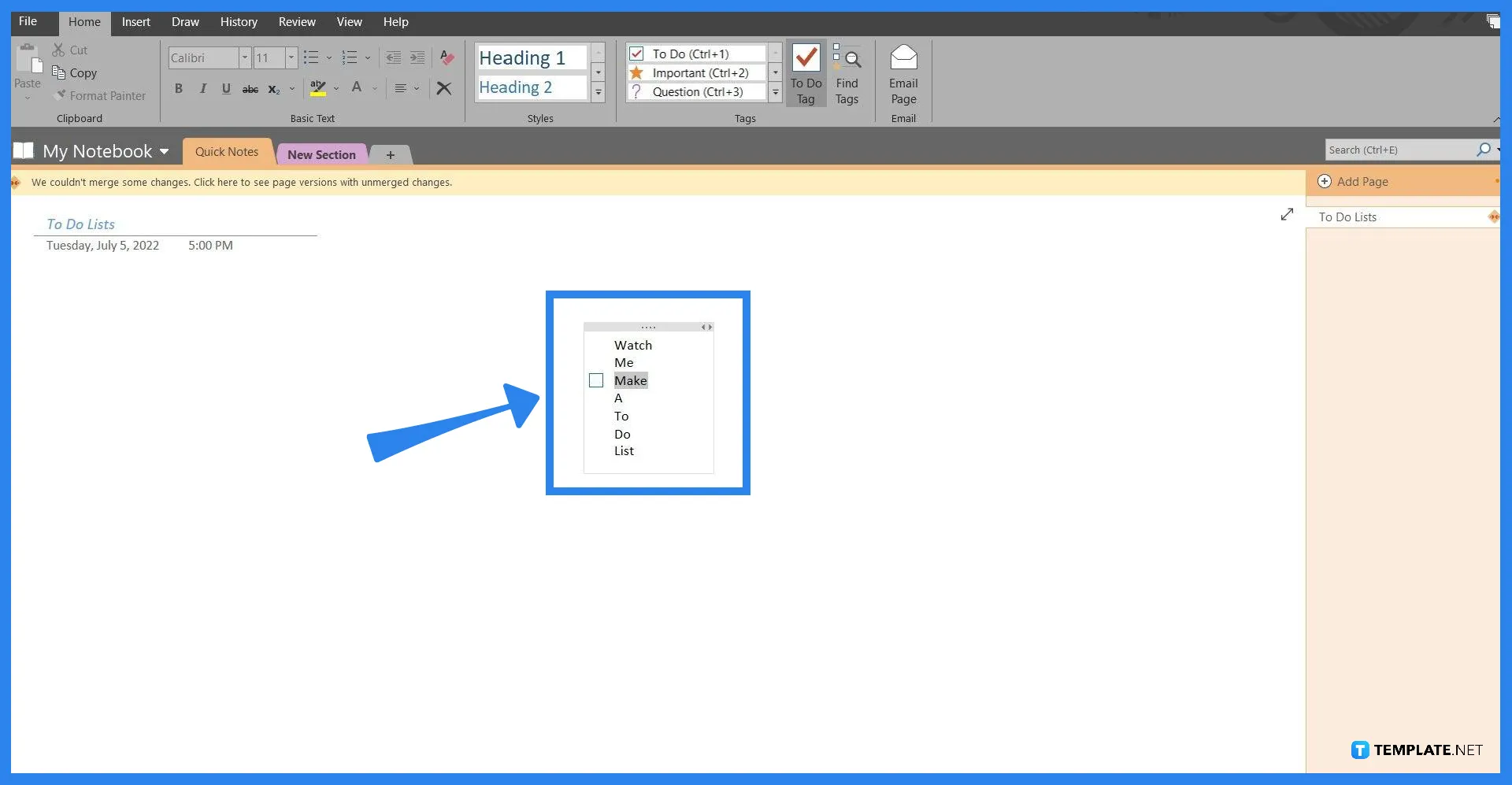
The user can opt to have a single field have the To-Do tag on the text or note container. This can be done by selecting a specific portion of the text or note container and pressing the “To Do Tag” button located on the Home toolbar view. After the user has clicked the button an unticked box will appear on the left side of the text.
-
Step 3b: Creating a To-Do List
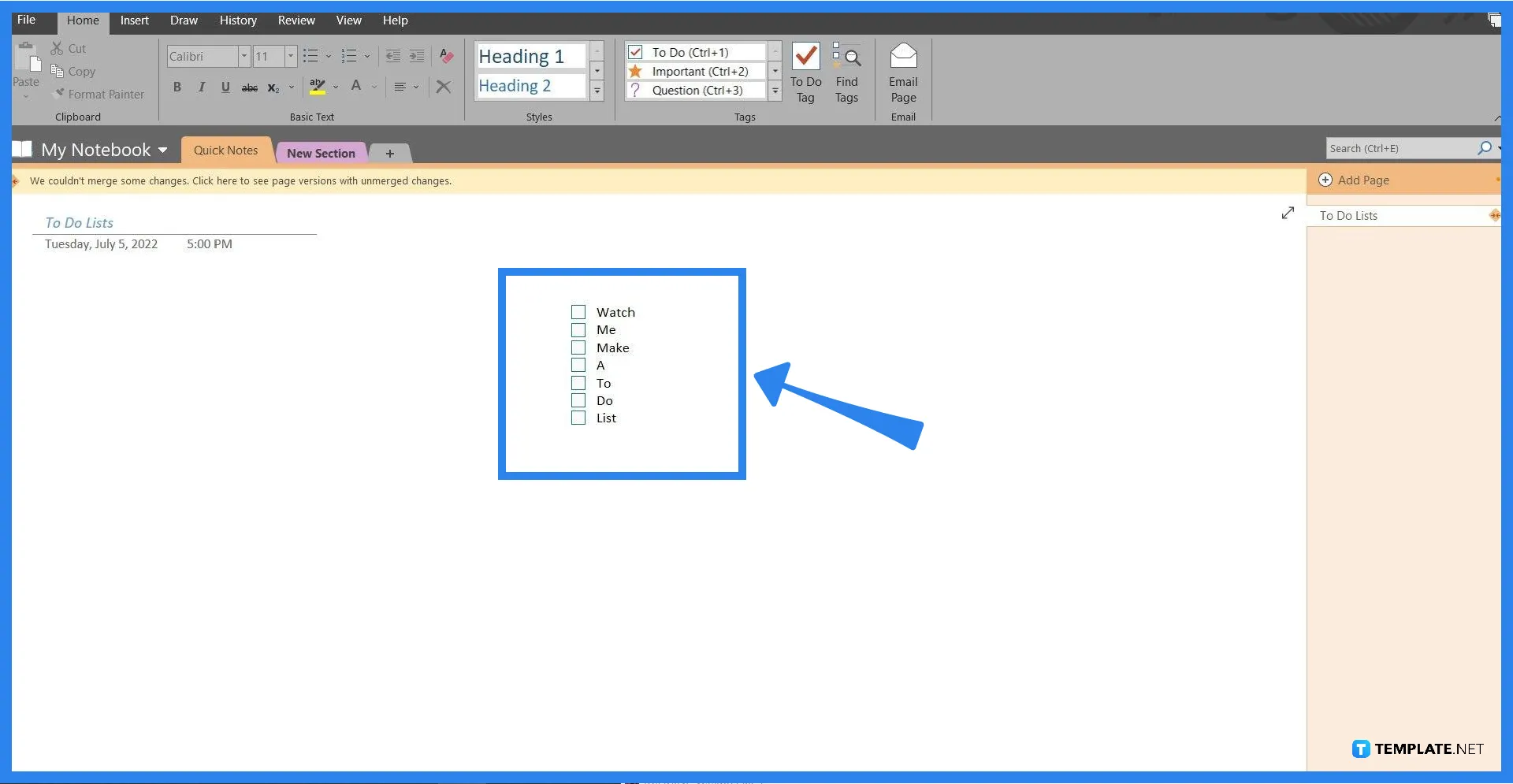
If the user wants to use the whole text or note container as a to-do list, then, they may do so. First, the user must select the whole container and then click the “To Do Tag” button on the Home toolbar view. This will let the whole list have individual To-Do boxes which may be ticked or unticked by the user.
FAQs
How do I assign a task in OneNote?
You can assign a task by selecting or highlighting the task you wish to set, which will open up a small menu, then select the flag icon and select which date you want the task to be assigned on.
How do I track daily tasks in OneNote?
Since OneNote and OneDrive are tightly integrated, setting and assigning the task will let OneDrive remind you when the task is due, however, this is wholly dependent on the preferences set by the user.
How do I create a tracker in OneNote?
OneNote can be used by a project manager as a tracker, which can be done by first sharing the note with the team and creating a task list, dashboard, and the like on the note.
What are tags in OneNote?
Tags are categories and labels used by OneNote to help the user be more organized, as OneNote can easily search out notes tethered to a specific tag.
How do you prioritize tasks in OneNote?
You must write down the task first, and individually set up their priority tag, by selecting or highlighting the task and then labeling them with the “Tag” button located on the top right corner of the screen.






