
How to Connect Access with Microsoft SharePoint
Microsoft SharePoint is one of the products within the Microsoft product suite where you can access more applications integrated into…
Apr 17, 2023
Delete or remove errors, unnecessary text, and unwanted pages from your document to enhance the clarity, grammar, and layout of your content. If you’re writing in Microsoft Word, learn how to do this process by reading this simple guide.
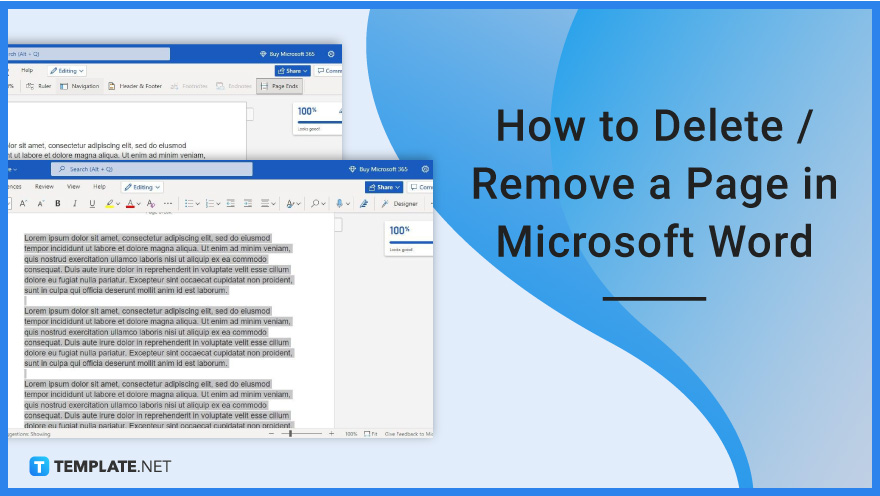
Microsoft Word is a very flexible word processing software offering multiple ways to create and manage your documents. You can double-space in Microsoft Word, draw on Microsoft Word, and delete/remove a page in Microsoft Word.
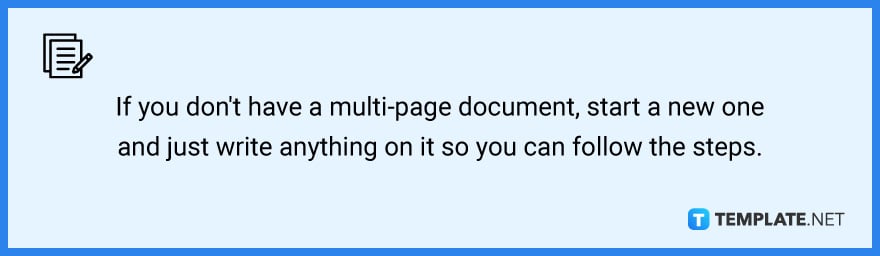
First, launch MS Word and open an existing document with multiple pages. You can open one that’s saved in your computer’s file folders or in OneDrive. A two-page document will do as well.
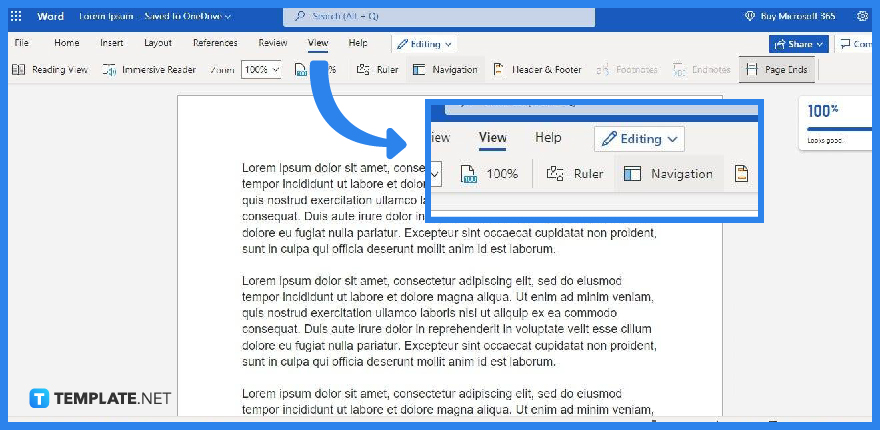
Once you’ve opened a multi-page document, you can then start. Go to the View menu and select Navigation. You can find the View menu right next to Review.
The Navigation pane will appear on the left side of your screen. There are three sections under it: Headings, Pages, and Results. What you must do is click Pages.
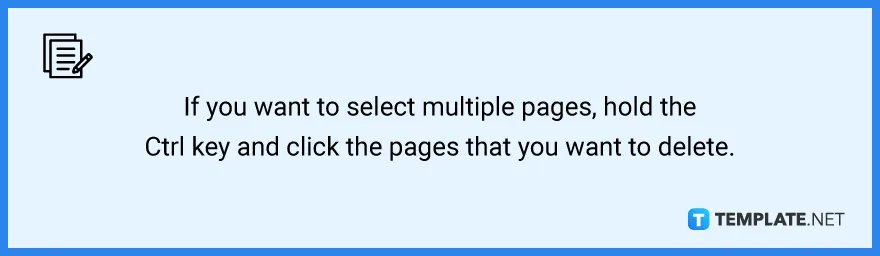
While you’re in the Pages section in the Navigation pane, you’ll see thumbnails of the pages in your document. Simply click the thumbnail of the page you want to be removed and press the Delete or the Backspace key on your keyboard.
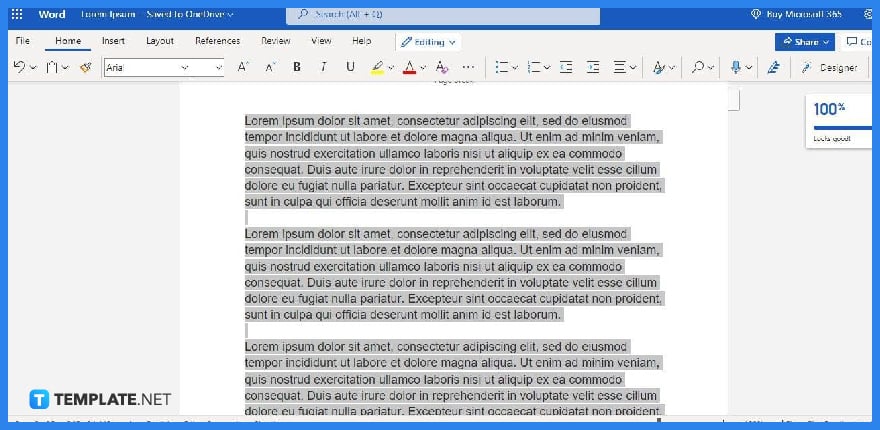
A quicker way to delete a page is simply to delete the text and other characters in it. To do that, highlight or select all text in your MS Word doc and press Delete on your keyboard.
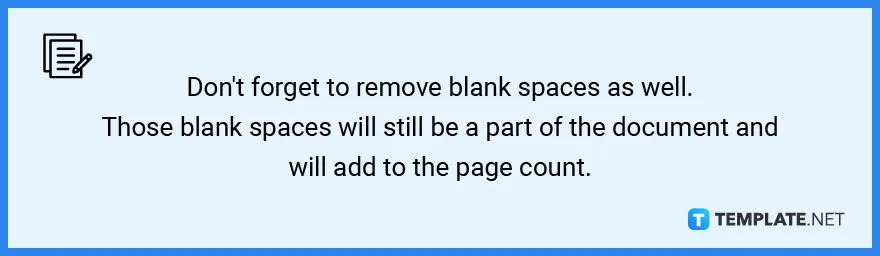
Your Word document has extra blank pages because you may have pressed Enter too many times and they can also be caused by the tables, images, charts, and graphics that you’ve inserted.
Yes, you can remove page breaks in MS Word by activating the Show/Hide option in the Paragraph group under the Home menu.
Yes, you can separate pages in MS Word by going to Arrange under the View menu and selecting Split.
Yes, you can add as many pages as you want or need in MS Word but make sure that the pages you add are still relevant to your document.
Yes, MS Word’s print settings allow you to print multiple pages of a document on one sheet of paper; just indicate the number of pages per paper on the print settings before clicking Print.
It only takes a literal second to remove a page in MS Word right after your press the command to delete a page.

Microsoft SharePoint is one of the products within the Microsoft product suite where you can access more applications integrated into…

Finding a product key for the Microsoft Visio software only takes a few clicks and doesn’t require a diagrammed process.…

With Microsoft Visio, collaborating and editing drawings online is entirely possible. In addition to that, templates and various selections of…

Microsoft Publisher is an easy-to-use publishing software application that users in this DIY age can optimize to produce digital content…

Access Microsoft Visio on your PC or mobile device to graphically arrange complicated concepts. Begin your Visio projects with hundreds…

Flattening an image means reducing the file size of the image, which will make saving and printing much easier. So,…

Microsoft Visio lets you create professional diagrams and flowcharts for various purposes and occasions. It also enables you to collaborate…

Knowing the version of Microsoft Publisher installed on your computer is also helpful when downloading templates and add-ins because some…

Microsoft Visio is an excellent tool and application for creating visual representations of flows and processes using creative and beautiful…