How to Disable Microsoft OneNote During Startup
Microsoft OneNote offers a disable feature to keep pesky programs at bay when your PC or laptop is starting up so that it doesn’t slow down or freeze. As important as OneNote is to your daily work and activity, it’s also one of those programs that boots itself up during startup, so to lessen the processing load of your PC, the best option is to disable the boot-up process of your OneNote program.
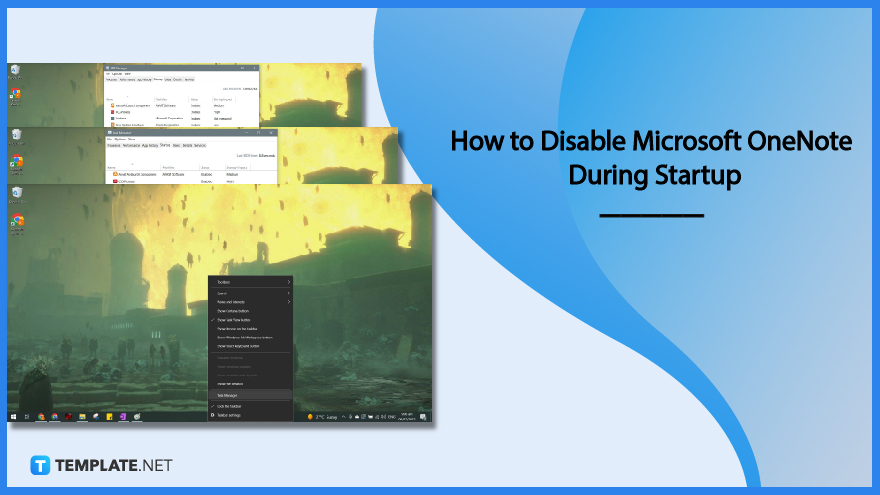
How to Disable Microsoft OneNote During Startup
Microsoft OneNote is a useful note-taking software developed by Microsoft Office, this software can either be accessed by downloading it on the desktop or opening it on a web browser. When Microsoft OneNote is downloaded and installed on the desktop, this program can be set to boot up during the startup of the desktop that it was installed. This option can be disabled through the following steps:
-
Step 1: Opening Windows Task Manager
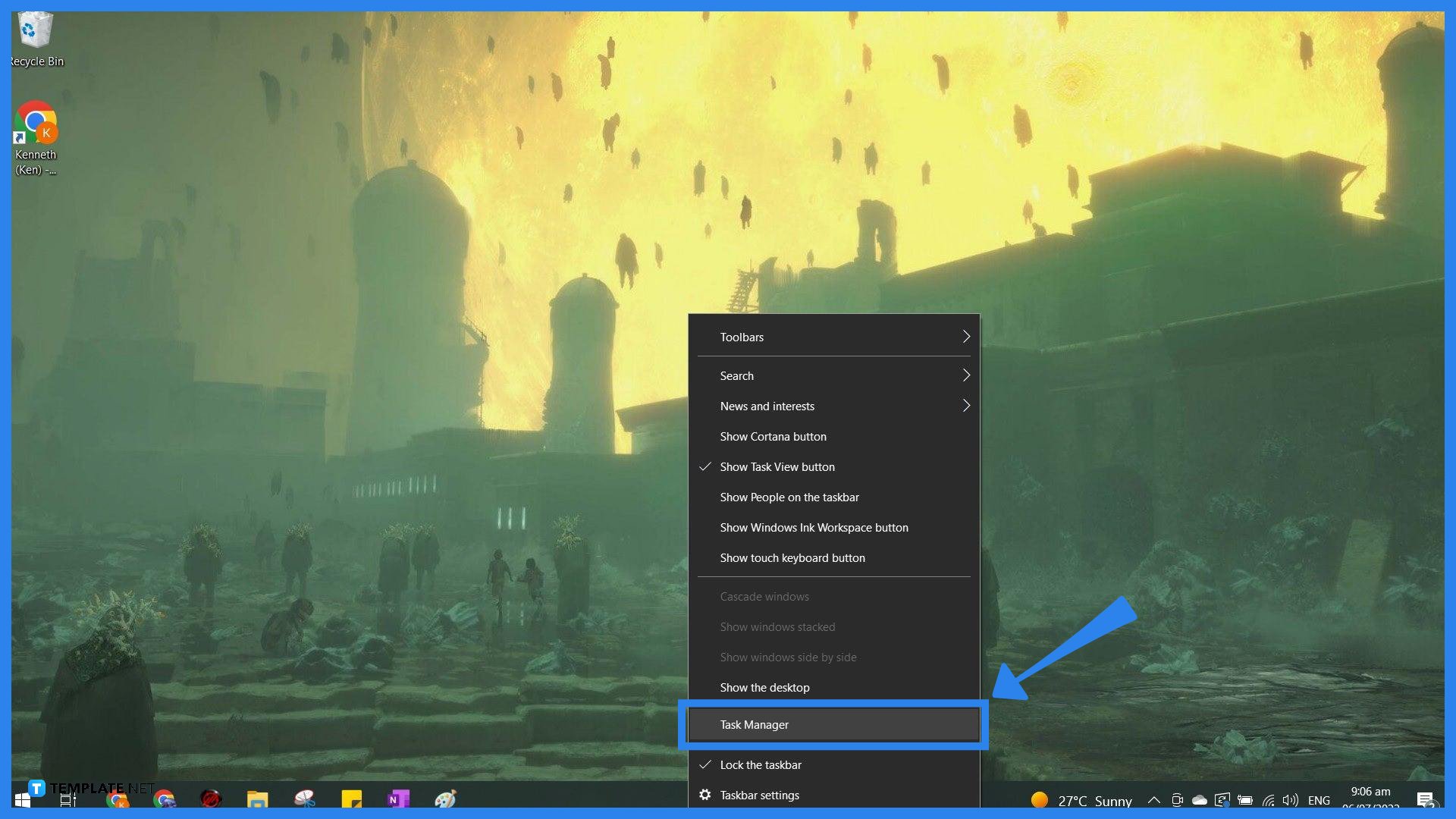
Start by opening Windows Task Manager on your desktop, as this will allow the user to have access to different accessibility options available to your PC or Laptop. The user can access the Task Manager either by right-clicking the taskbar and by opening the “Task Manager” option or by pressing Ctrl + Alt + Delete and clicking the “Task Manager” option there.
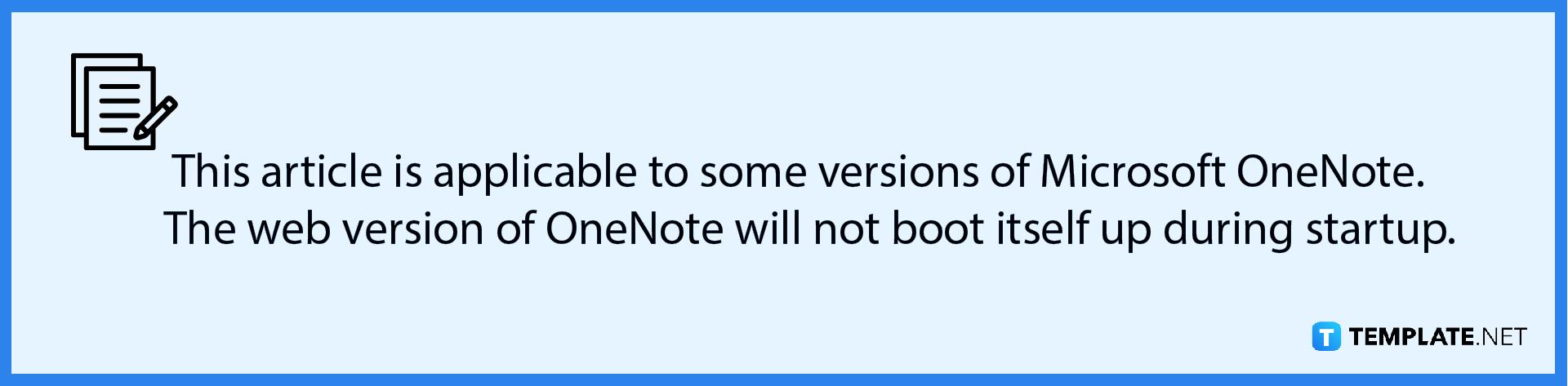
-
Step 2: Preparing the Task Manager
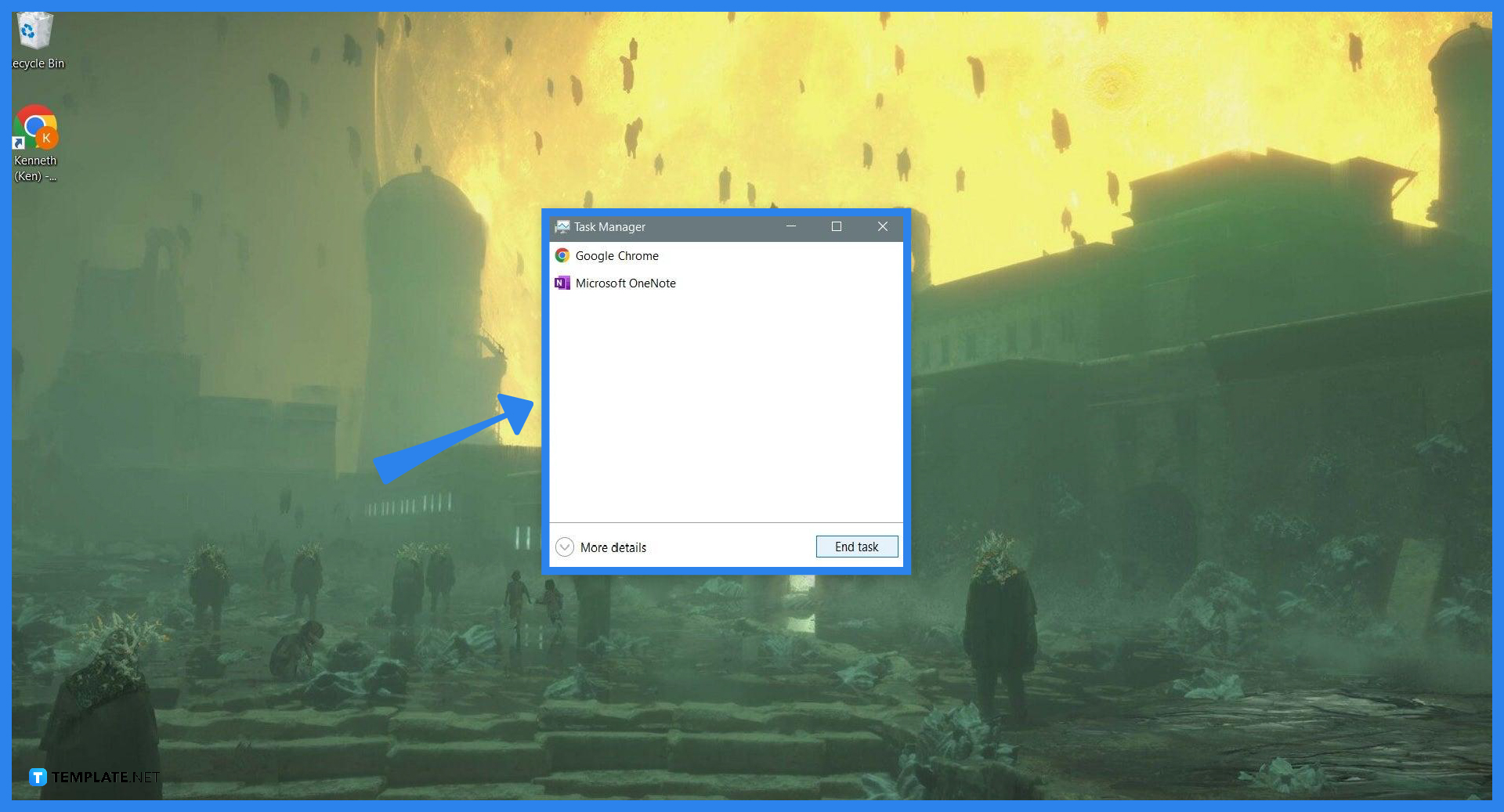
When the Task Manager is first opened on a PC or Laptop it will startup in its simple view, which does not have the accessibility options that we will have to use. The user can access the detailed view of the Task Manager by clicking the “More Details” button in the lower-left corner of the window.
-
Step 3: Opening the Startup Tab in Task Manager
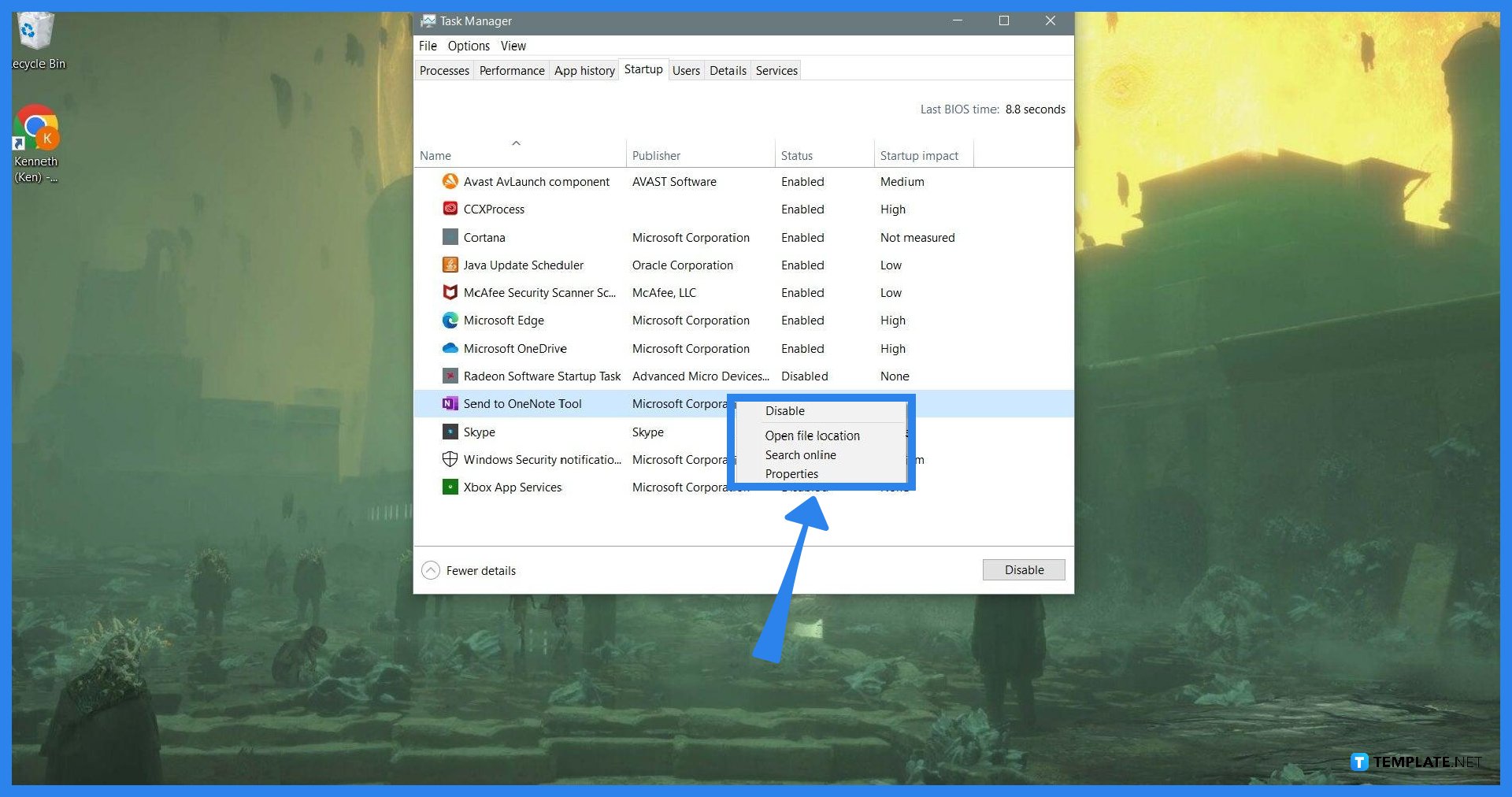
After entering the detailed view of Task Manager, the user will then be able to see the other accessibility options available to them. To disable the booting up of programs during startup, the user will have to access the Startup view on Task Manager which can be accessed by clicking the “Startup” tab on the toolbar of the Task Manager.
-
Step 4: Disabling the Startup
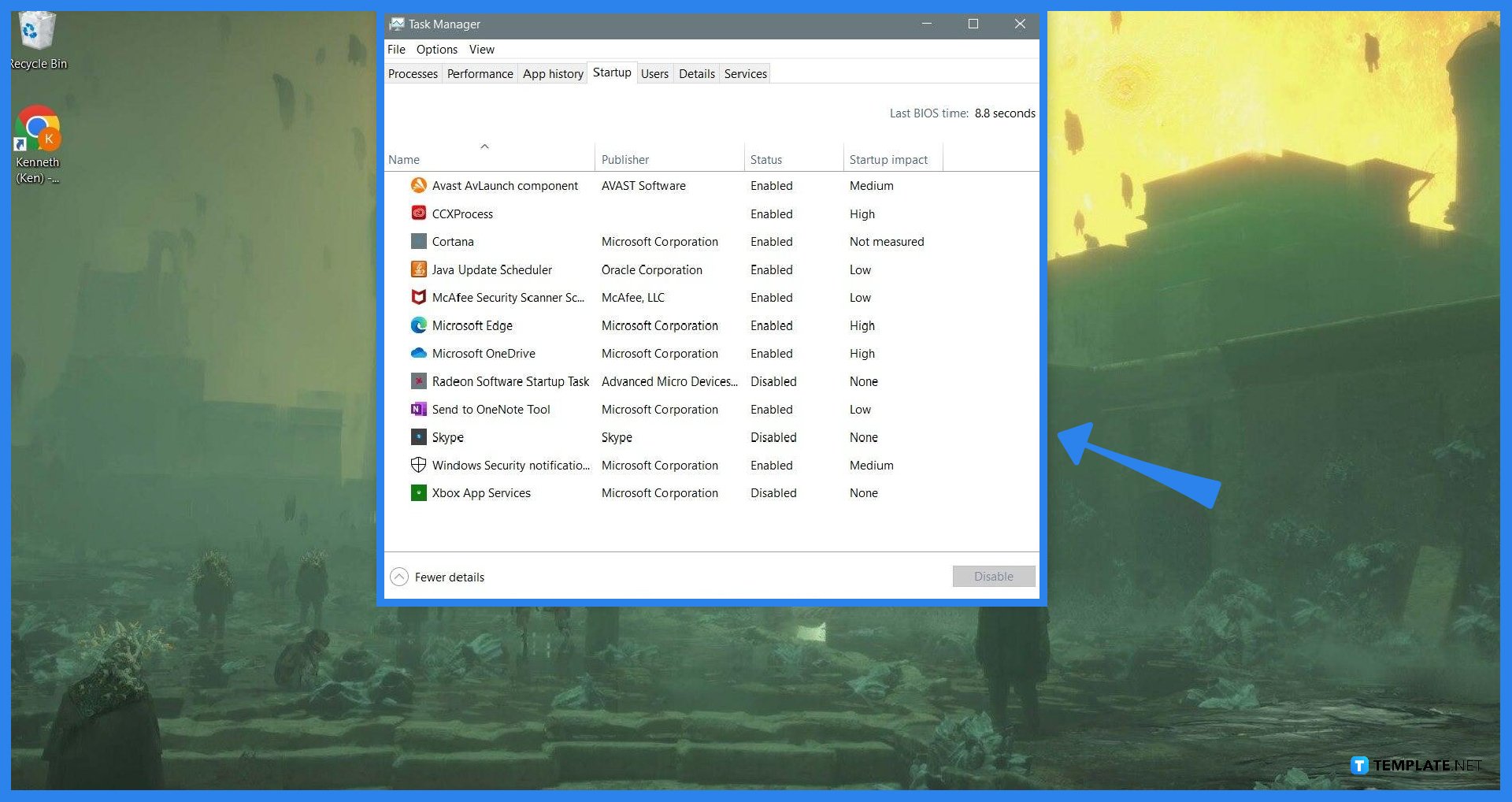
The user can now disable Microsoft OneNote and prevent it from booting up when the PC or Laptop is turned on. This can be done by right-clicking “Send to OneNote Tool” to open the options and clicking “Disable” or by highlighting OneNote and clicking the “Disable” button on the lower right corner of the window.
FAQs
How do I turn off Microsoft OneNote?
You can turn off Microsoft OneNote by going to the task manager and then heading to the Startup view to disable Microsoft OneNote.
Does Send to OneNote tool need to run at startup?
No, “Send to OneNote” is an optional program and is not necessary.
How do I enable OneNote on startup?
You can enable OneNote on startup by opening the task manager, then the Startup tab to highlight Microsoft OneNote, enabling it from there.
How to uninstall Microsoft OneNote?
The user can uninstall Microsoft OneNote by heading to the apps and features option located in the settings of the desktop and removing Microsoft OneNote from there.
How to delete a OneNote notebook?
Locate OneNote notebooks from their default location, which is the OneNote Notebooks subfolder found in the My Documents folder, and delete the notebooks from there.






