
How to Connect Access with Microsoft SharePoint
Microsoft SharePoint is one of the products within the Microsoft product suite where you can access more applications integrated into…
Apr 26, 2023
When you use Microsoft Teams to record a meeting, you will have the option to play back that recording at a later time. This will allow you to replay any portion of the meeting for which you require further information or clarification. However, in addition to playing back a recording, you have the option of downloading it for use as a reference in the future.
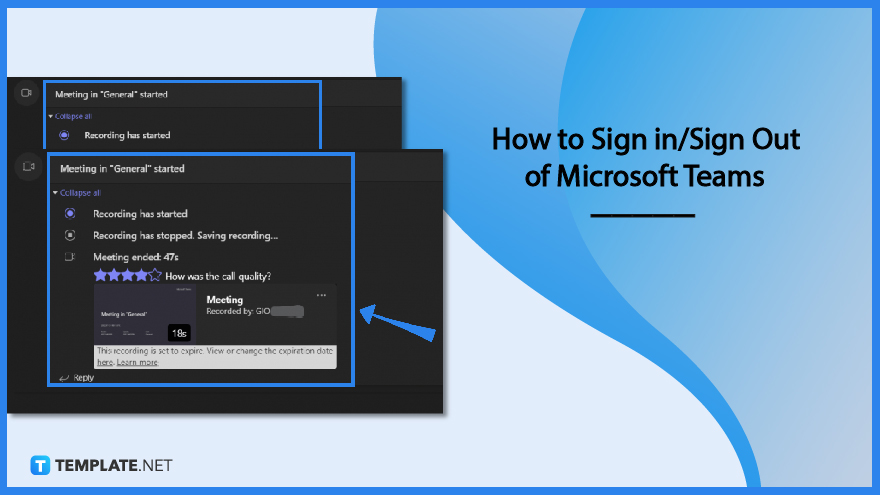
If you have members of your team who were not able to make it to the meeting, you can send them a recording of it so that they are still kept in the loop. You can also manage access to the recording so that it is only seen by the people you choose. This will ensure that no one else sees it. Let’s go over the several options you have for downloading, distributing, and managing access to the recordings you have stored in Microsoft Teams.
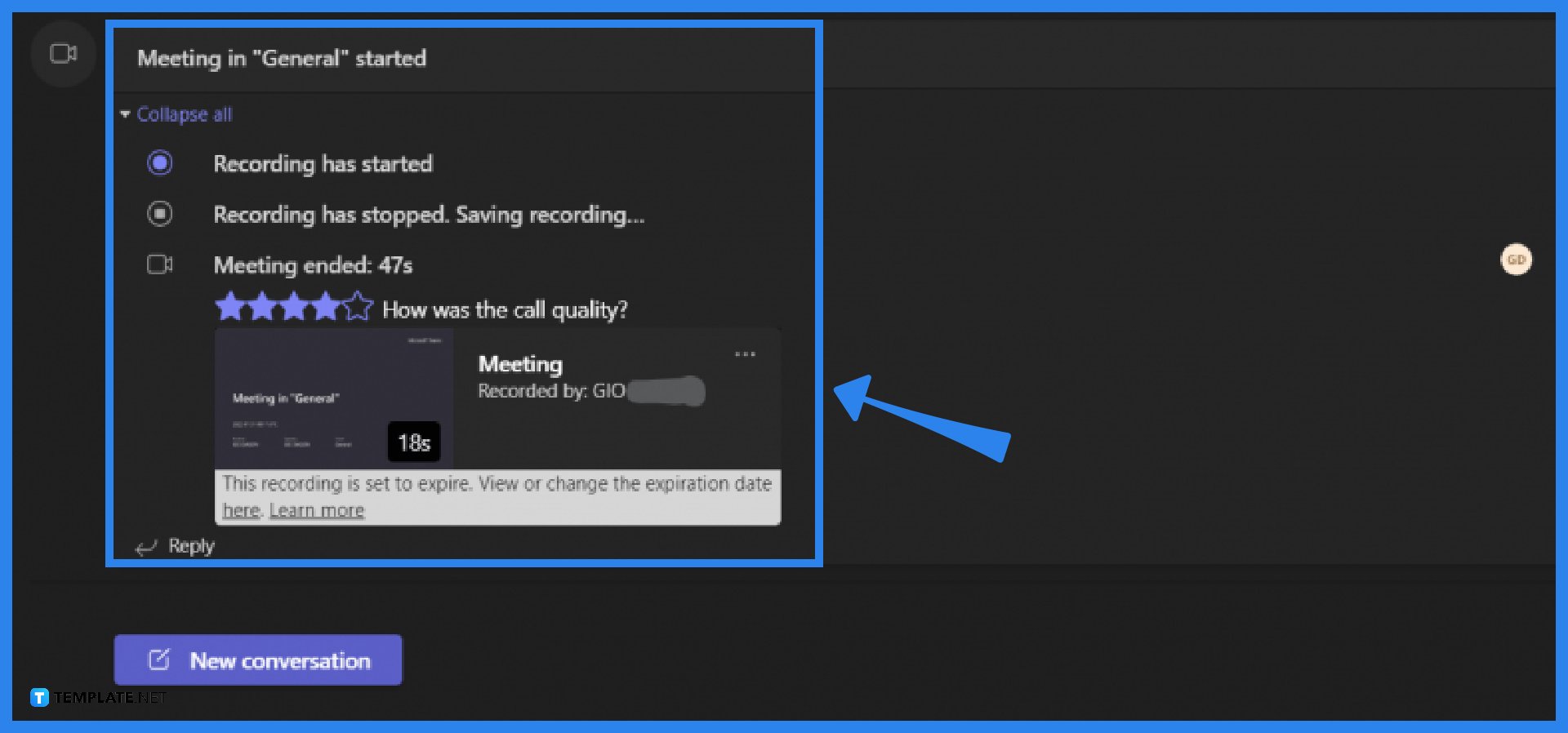
Start by scrolling down through the comments section of the ended meeting. The recording automatically appears on the comment box once it is done saving.
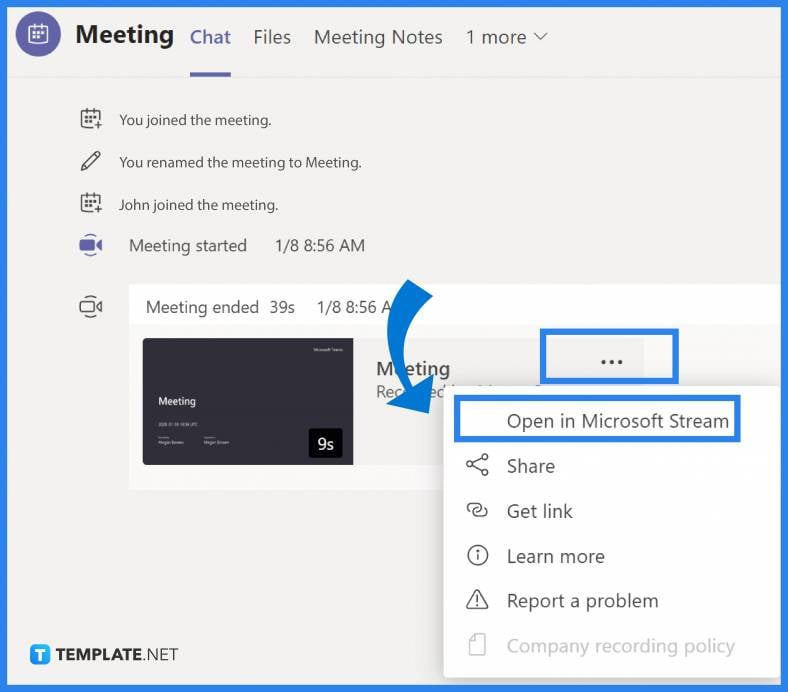
After locating the recording in the comments section, click on the three-dotted line icon. This can be found beside the Meeting Title as shown below. A drop-down menu will pop up. Select the Open option to play the recorded meeting.
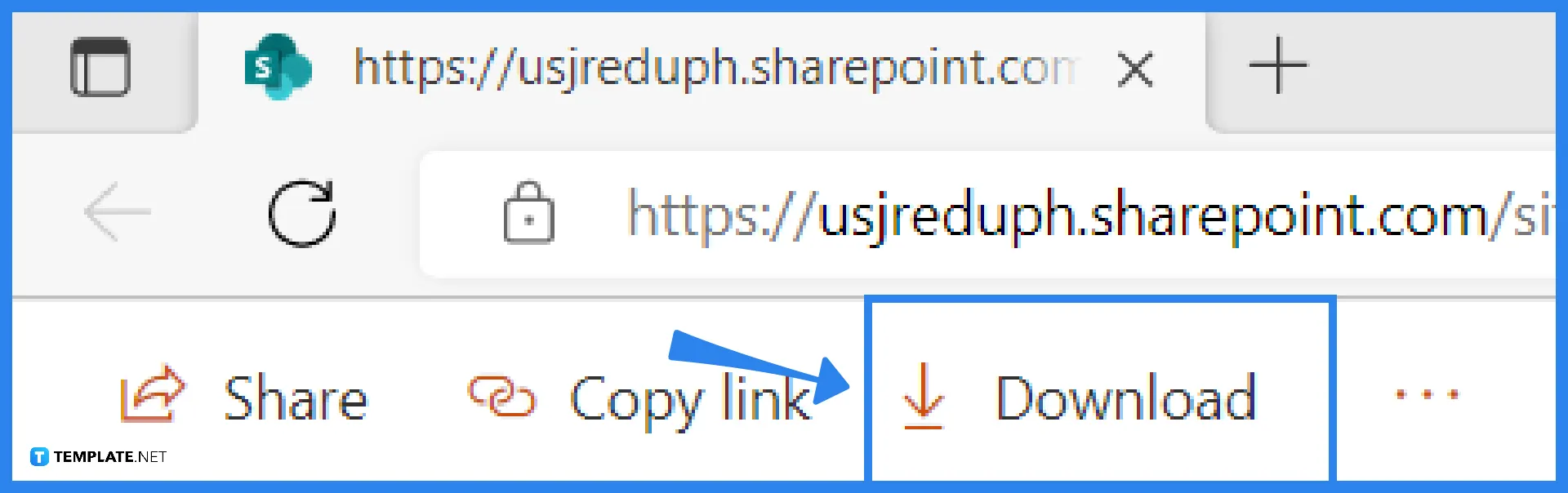
The default browser will pop up after clicking Open. Click on the Download option found on the upper-left-hand side of the screen.
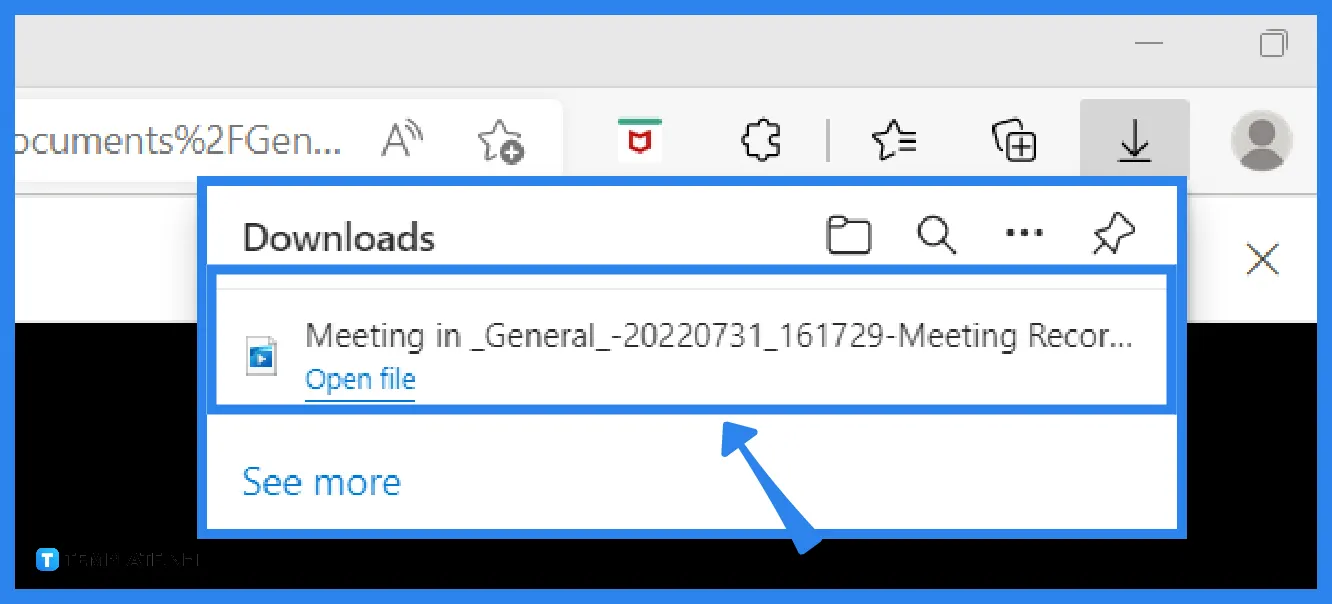
After downloading, go to your downloads file, and you can play the recording to review the meeting. In most devices, recently downloaded files are automatically upper on the screen’s upper-right corner, as shown below.
Recordings made in Teams are uploaded to the cloud (Office 365) and stored there for a period of time automatically. Except in the case of channel meetings, the recording is always uploaded to OneDrive. SharePoint is used to store recordings of channel meetings. In addition, a link to the meeting recording is provided in the meeting chat (or channel conversation).
Any call or meeting with the team can be recorded and saved for later review. You can safely distribute the recording throughout your organization, where it will capture not only audio and video but also screen-sharing activities.
The default setting is for all Microsoft Teams Recordings to be erased one hundred and twenty days from the date they were created. On the other hand, administrators have the ability to prevent meetings from ever ending automatically.
There are no restrictions on the length of time that the recording may be kept going or the size of the file that can be saved.
By default, the meeting’s organizers, managers, or presenters are the ones who have to manually start and stop the recording.

Microsoft SharePoint is one of the products within the Microsoft product suite where you can access more applications integrated into…

Finding a product key for the Microsoft Visio software only takes a few clicks and doesn’t require a diagrammed process.…

With Microsoft Visio, collaborating and editing drawings online is entirely possible. In addition to that, templates and various selections of…

Microsoft Publisher is an easy-to-use publishing software application that users in this DIY age can optimize to produce digital content…

Access Microsoft Visio on your PC or mobile device to graphically arrange complicated concepts. Begin your Visio projects with hundreds…

Flattening an image means reducing the file size of the image, which will make saving and printing much easier. So,…

Microsoft Visio lets you create professional diagrams and flowcharts for various purposes and occasions. It also enables you to collaborate…

Knowing the version of Microsoft Publisher installed on your computer is also helpful when downloading templates and add-ins because some…

Microsoft Visio is an excellent tool and application for creating visual representations of flows and processes using creative and beautiful…