How to Download/Convert/Save Microsoft Word to PDF
Microsoft Word allows you to download, convert, or save any document you create into PDF files within minutes. If you are not yet familiar with the process, we’ll show you how through this short and easy guide.
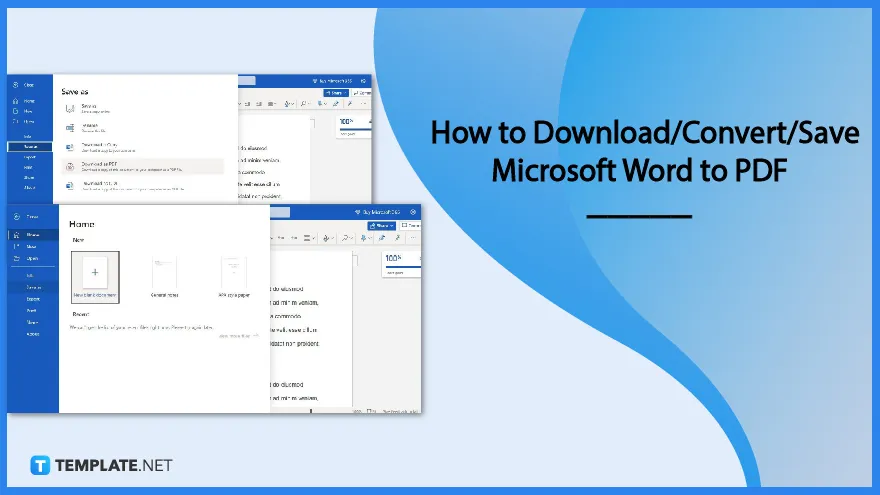
How to Download/Convert/Save Microsoft Word to PDF
PDF is an excellent choice of file format for any document. So if you want your Microsoft Word documents converted to PDF, just follow these steps we’ve compiled. You’ll have your PDF document in no time.
-
Step 1: Open Your Document in MS Word
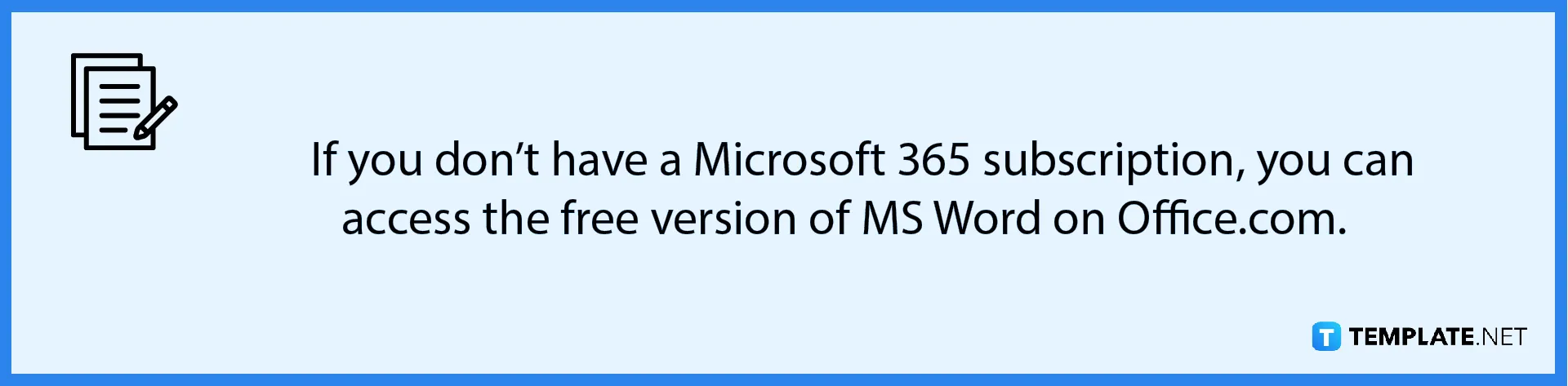
First, open your saved document in Microsoft Word. Locate it in the folder where you stored it and simply click its icon to open it. Once you’re in, you might need to sign in to Microsoft Word if you only have Read-Only access. -
Step 2: Open the File Tab and Select Save As
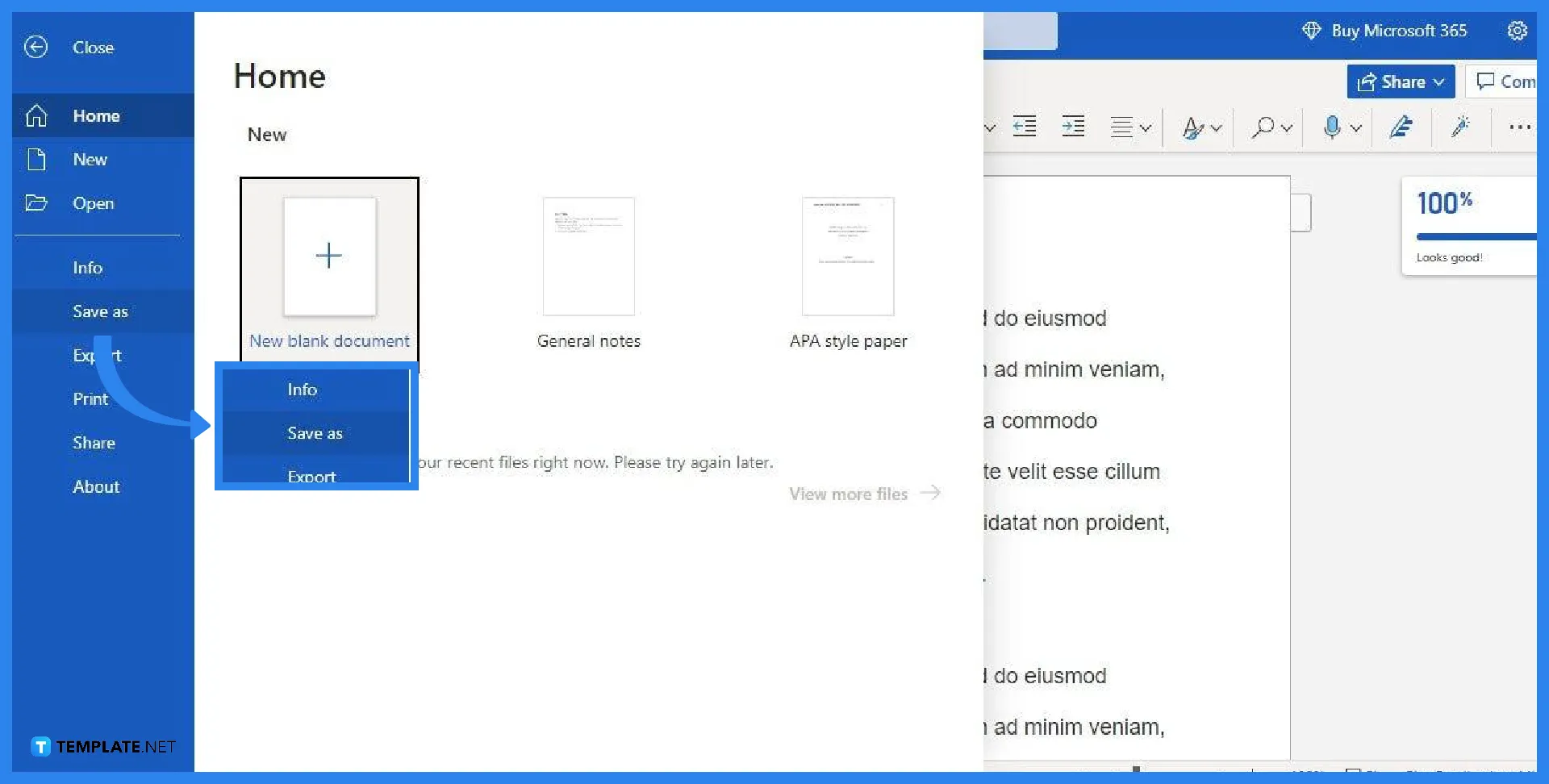
Once your document is opened, you can begin the process of converting it to PDF. To start, open the File tab on the menu bar. Under the File tab, select the Save As option. The File tab can be accessed by clicking “File” found in the upper left corner of the MS Word window.
-
Step 3: Click the Download as PDF Option
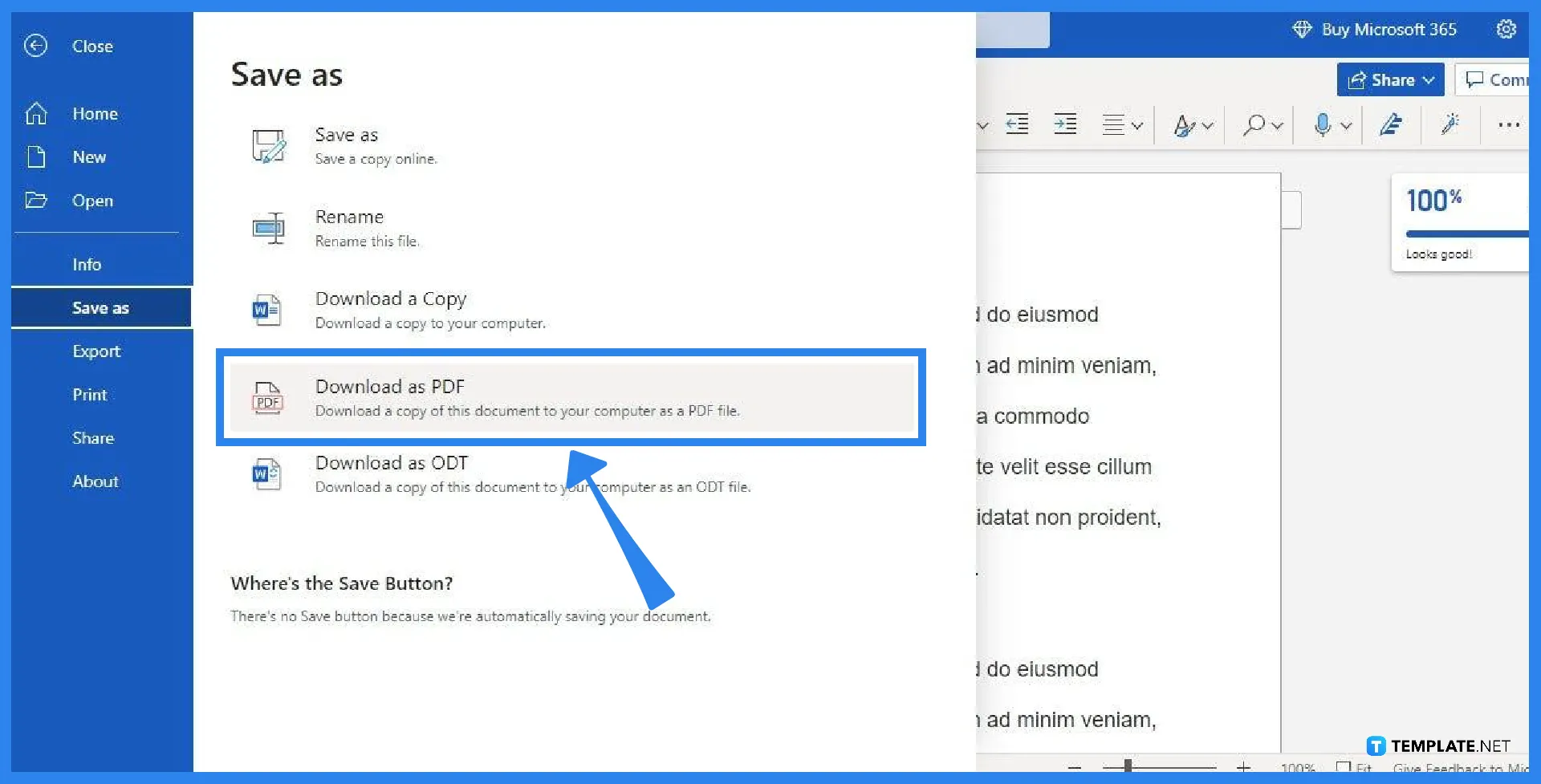
After clicking the Save As option, the Save As menu will appear on your screen showing a list of options. The option you must select is the Download as PDF. Click it and your MS Word document will then be saved, converted, and downloaded as a PDF file.
-
Step 4: Check and Open the PDF Copy of Your Document
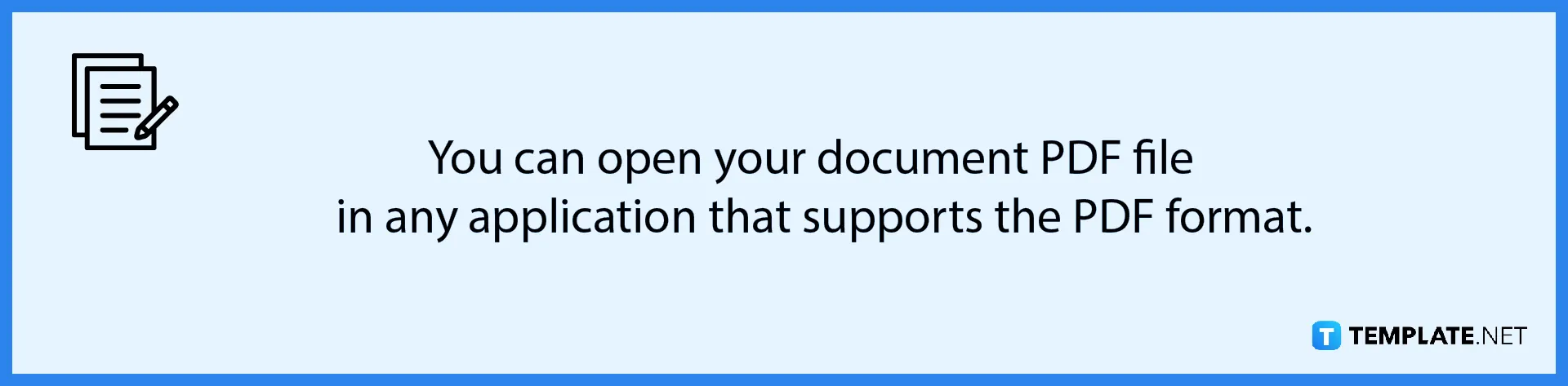
After successfully saving/downloading your document as a PDF file, you can check and open it. You’ll likely find it in the Downloads folder of your computer or device. Once you’ve opened it, you can check and see that it’s an exact copy of your MS Word document.
FAQs
Is PDF better than Word?
PDF is the preferred format for sharing and viewing documents online, while MS Word is the better format for creating and editing documents.
What makes PDF so popular?
PDF is popular because it’s a format that’s highly accessible on mobile devices due to many applications supporting PDF, which makes it the best format for sharing documents with peers and other users.
Can I edit PDF files?
Yes, you can edit PDF files via the Acrobat PDF Editor or in the Microsoft Word application, but should you opt to edit them in MS Word, you still need to convert them to Word format using a PDF to Word converter.
Can I create a second copy of my MS Word document?
Yes, you can create a second copy of your MS Word document and save it as a separate file by clicking Save As when you save it.






