How to Draw in Microsoft PowerPoint
Microsoft PowerPoint has been known as a dynamic slideshow maker for years, and it so deserves its title due to its eclectic set of editing tools. One example is the drawing tool where you can draw a line, diagram, circle, or any freeform shape you like in Microsoft PowerPoint.
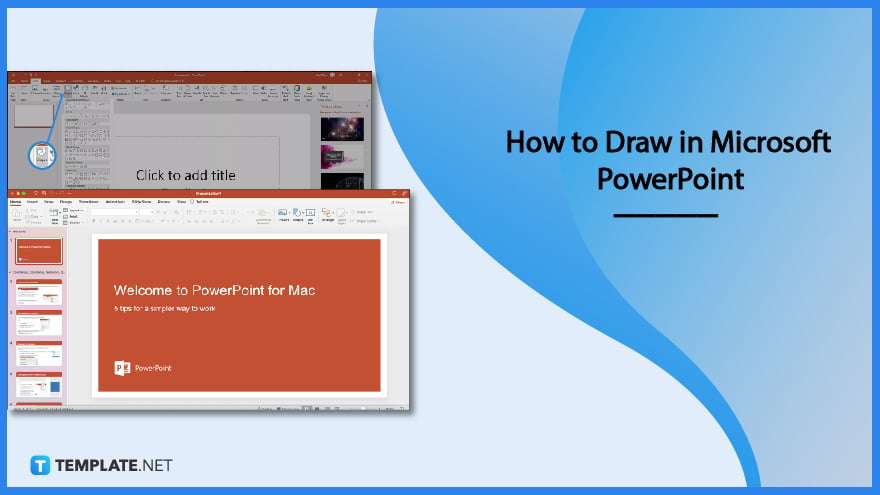
How to Draw in Microsoft PowerPoint
With the draw tab, endless examples of shapes and symbols can be added to your Microsoft Office PowerPoint presentation. And these are the basic steps you need to draw in MS PowerPoint effectively:
-
Step 1: Head to Microsoft PowerPoint
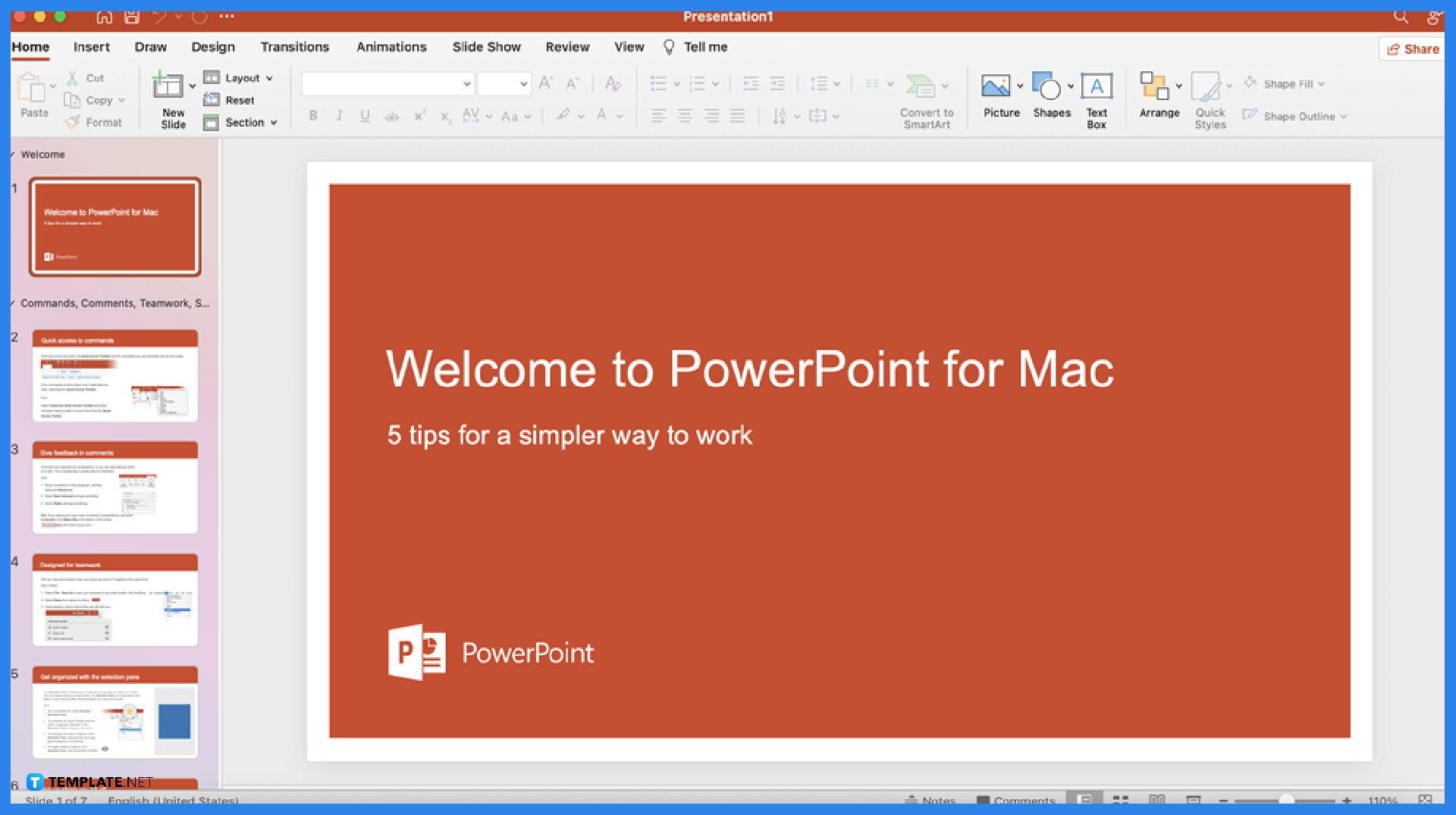
Subscribe and install Microsoft Office 365 to access Microsoft PowerPoint, Word, Excel, and other Office programs regularly. Or, you can download Microsoft PowerPoint for free at the moment and resume with the charges after the one-month trial. Then, open Microsoft PowerPoint to jumpstart the process.
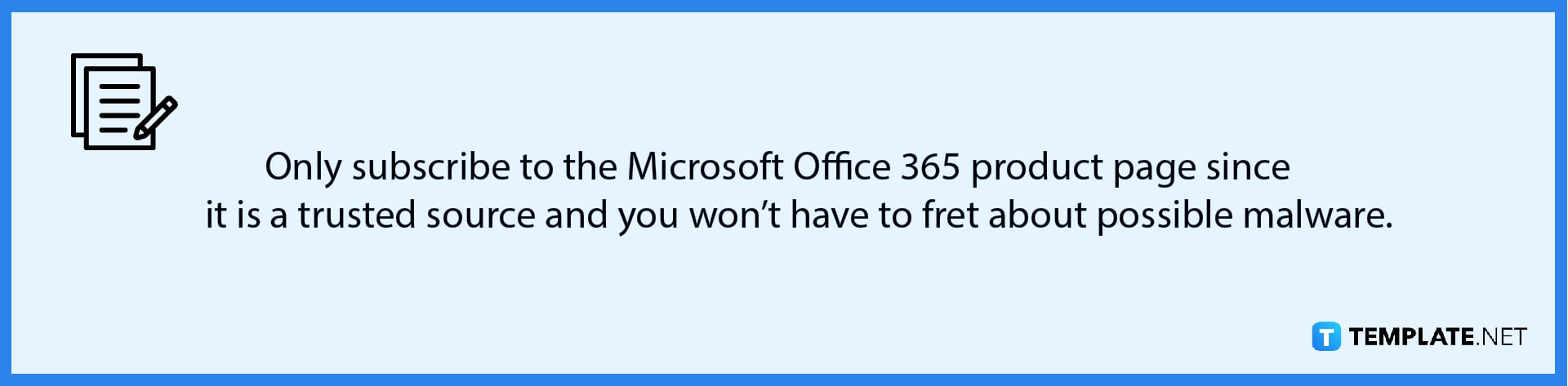
-
Step 2: Insert Shapes
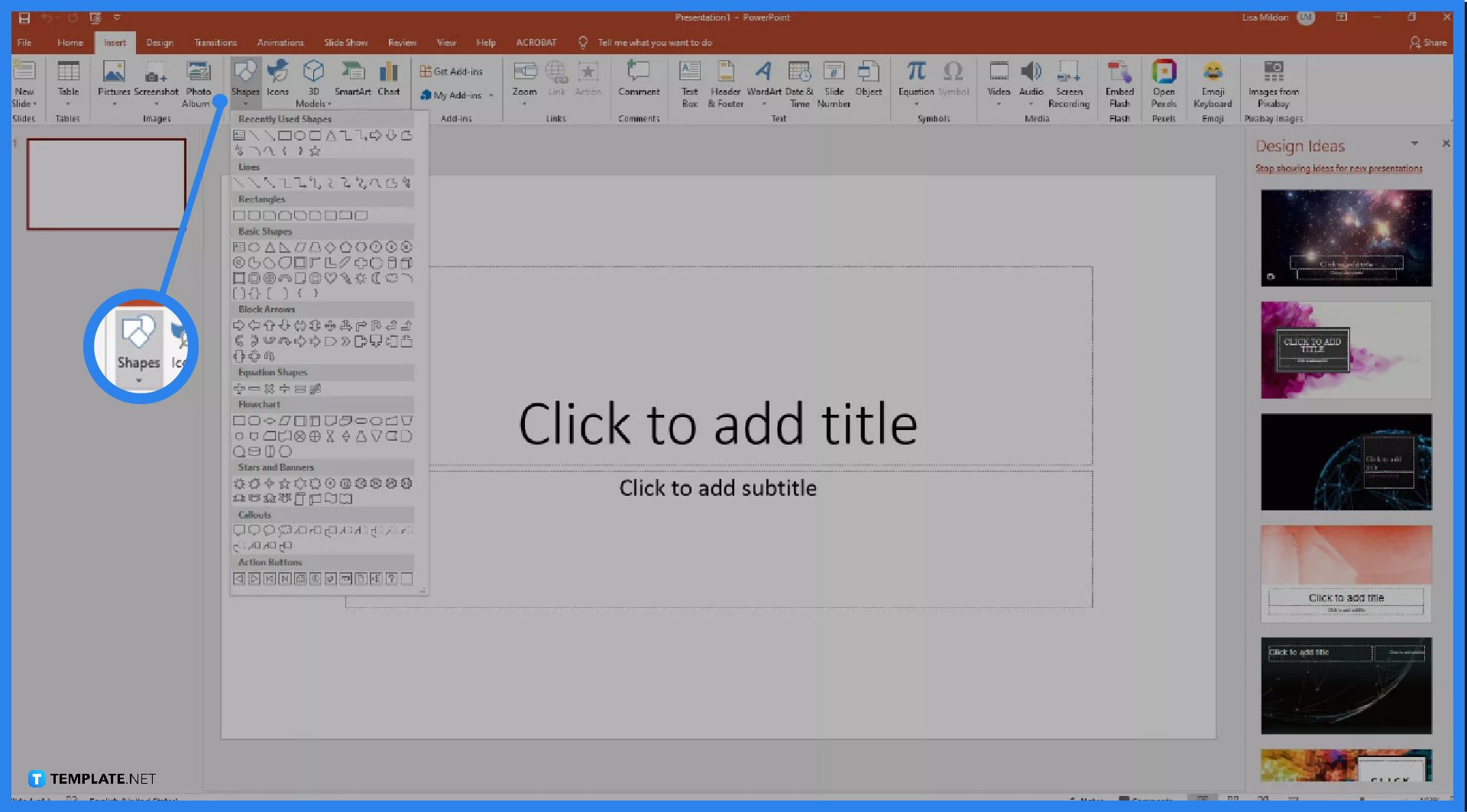
Inside PowerPoint, click “Insert” from the top menu. Next, select “Shapes” and you’ll receive a plethora of options regarding what shape you need to add or draw in your slide.
-
Step 3: Draw in Freeform
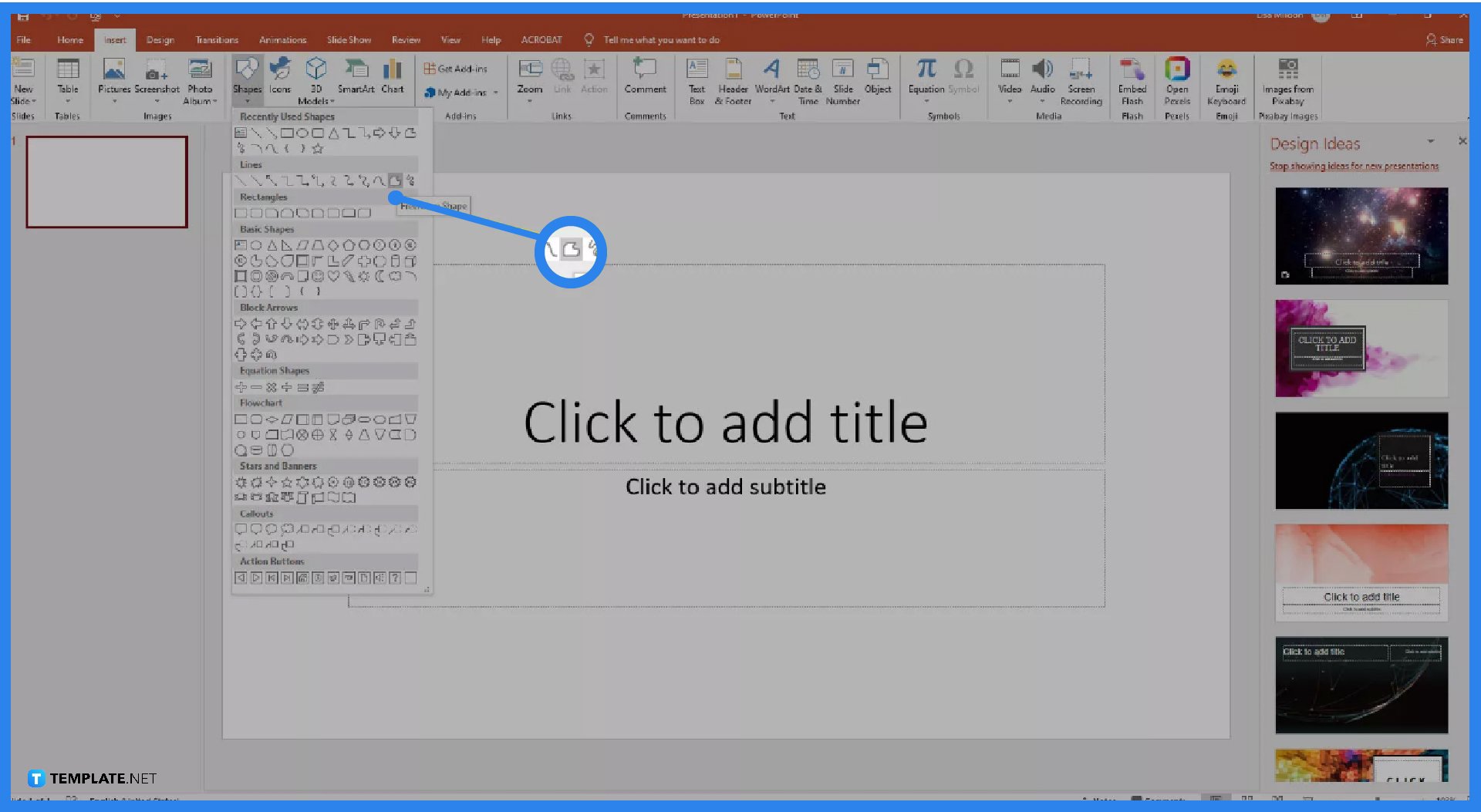
Click the “Freeform” icon to draw freeform shapes in PowerPoint. Once clicked, use your cursor to draw on the slide and select different points. Or, you hold your mouse in the drawing process.
-
Step 4: Use the Scribble Tool
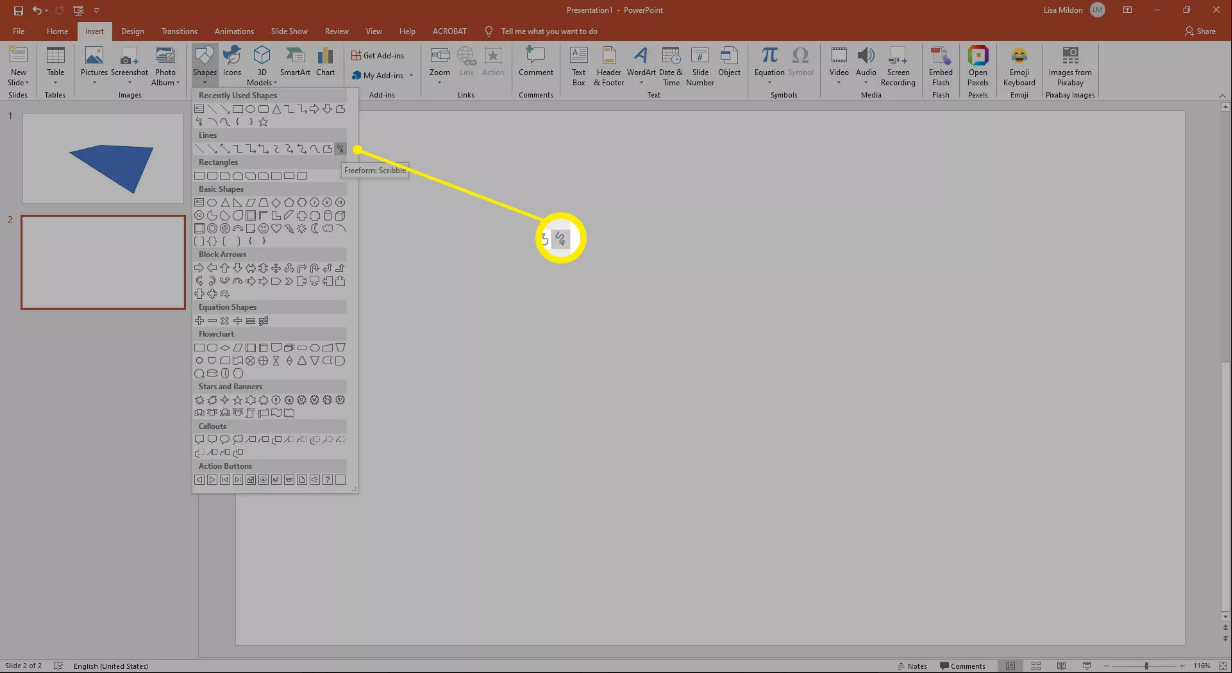
Besides drawing on freeform, the scribble tool is available to use Microsoft Office PowerPoint in the easiest way to draw. You can literally scribble with your mouse and on the slide to draw. Same as before, click “Insert” and “Shapes.” Then, click the “Scribble” icon and you can draw freely.
FAQs
How do you add the draw tab to the ribbon?
In PowerPoint, you can add the draw tab to the ribbon by right-clicking on the ribbon, choosing “Customize the Ribbon,” checking the box beside “Draw,” and clicking “OK.”
Can you handwrite on PowerPoint?
Yes, try PowerPoint’s Ink to Text tool until your handwritten scribbles can be transformed into text shortly.
Can you paint in PowerPoint?
Yes, you can paint in PowerPoint with the “Format Painter” button which is represented in a paintbrush icon.
Where is the Draw tool in PowerPoint?
Open Microsoft PowerPoint and there is a Draw tab found on the Ribbon, just above your screen.
Can you use free draw on Microsoft PowerPoint?
Sure you can by accessing the MS PowerPoint program, opening a specific PPT presentation, clicking “Review,” selecting “Start Inking,” choosing your preferred pen tool, and drawing in freehand text or shape.
What are the different options under PowerPoint’s Ribbon?
The common options you can choose from the MS PowerPoint Ribbon are File, Home, Insert, Draw, Design, Transitions, Animations, Slide Show, Review, View, and Help.
How do you draw a circle in Microsoft PowerPoint?
To draw a circle using MS PowerPoint, click “Insert” from the top menu, select, “Shapes,” choose the oval shape from the list of basic shapes, click any area on a slide where you want to create a circle, drag it as your adjust, and adjust its appearance or measurements afterward.






