
How to Connect Access with Microsoft SharePoint
Microsoft SharePoint is one of the products within the Microsoft product suite where you can access more applications integrated into…
Apr 22, 2023
Microsoft Word is more than just a document-creation app. With it, you can also draw objects and shapes like you do with digital painting tools.
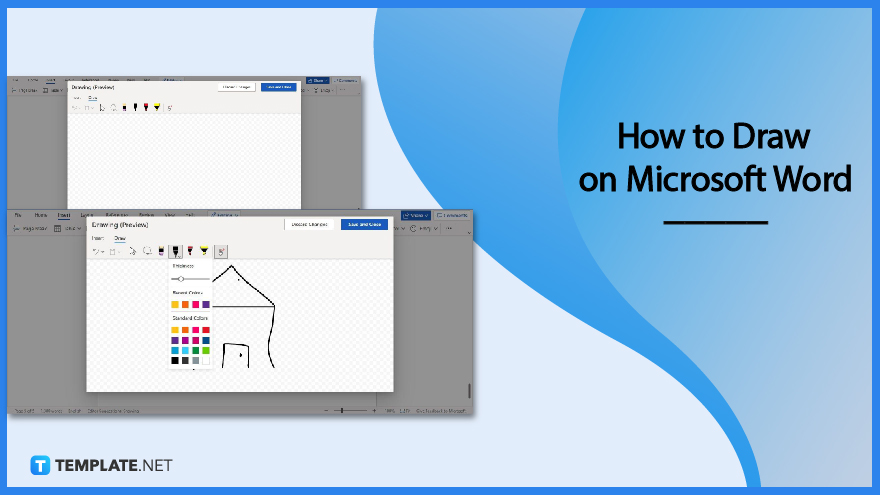
Drawing in Microsoft Word is easy. It’s as easy as inserting images. Just follow these steps and you’ll be able to create shapes and objects in MS Word.
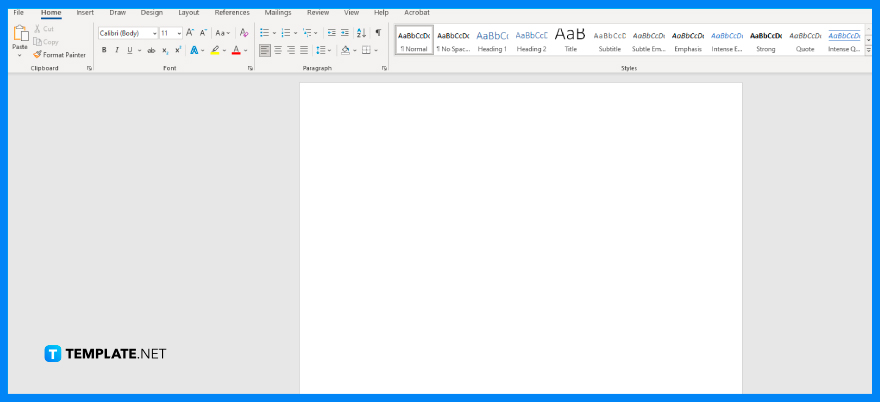
First, open MS Word on your computer and start a blank document. You may also open a saved document with content as long as adding drawings to it is appropriate.
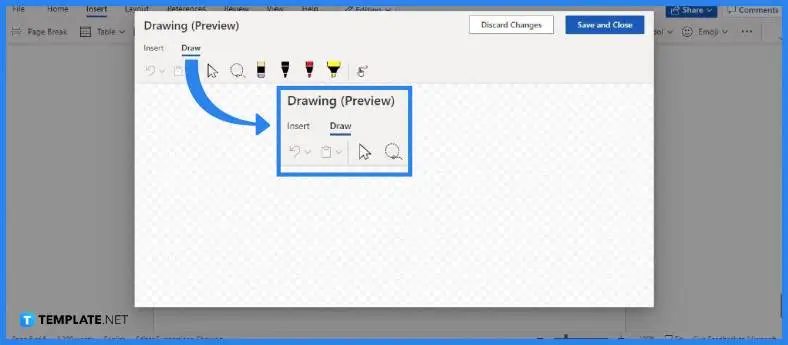
Once you’ve started a blank document, proceed to open the drawing pane. Simply go to the Insert tab and click on the Drawing option. The drawing pane will then appear on your screen.
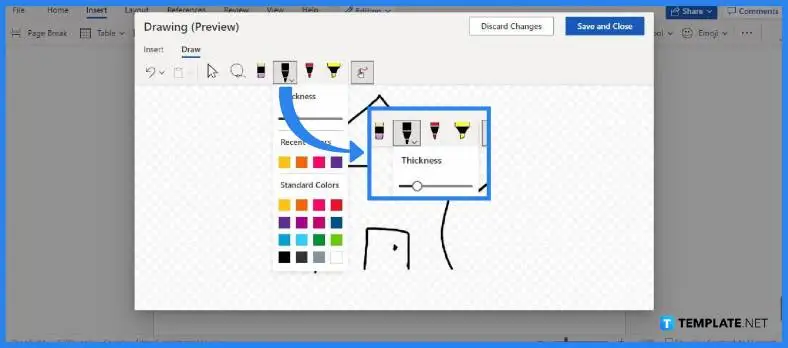
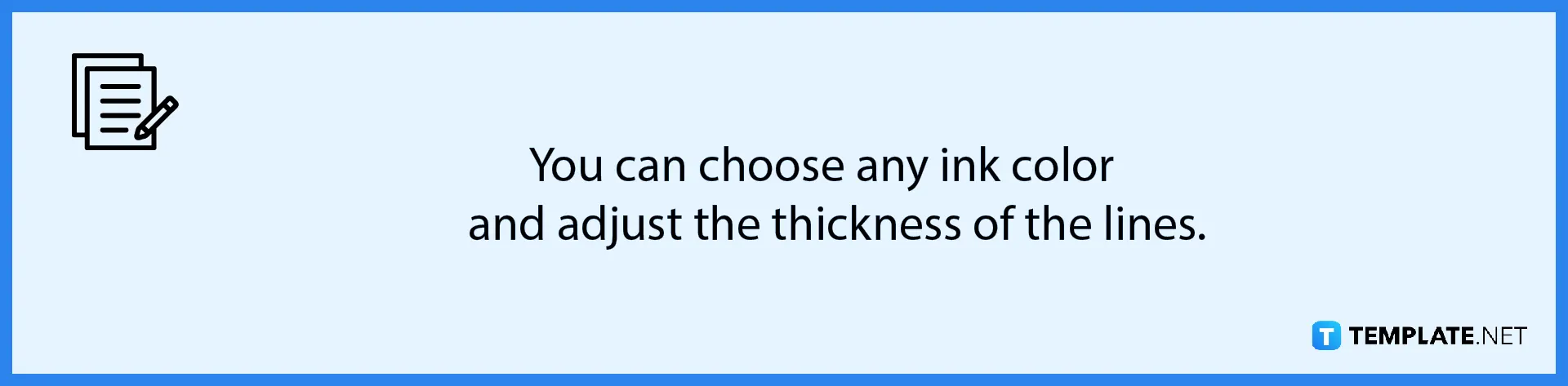
You can then start drawing shapes and objects after doing Step 2. Click the pen icons in the toolbar. Hold the left-click button of your mouse and drag your mouse to start drawing on the drawing board.
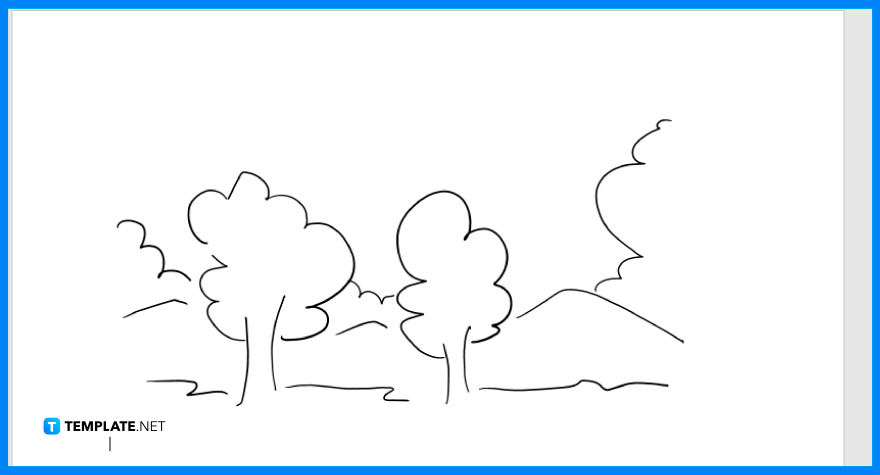
Once you’re drawing is complete, you can then insert it into the document. Simply click the Save and Close button in the upper-right corner of the Drawing pane. This will automatically attach your drawing to the blank document.
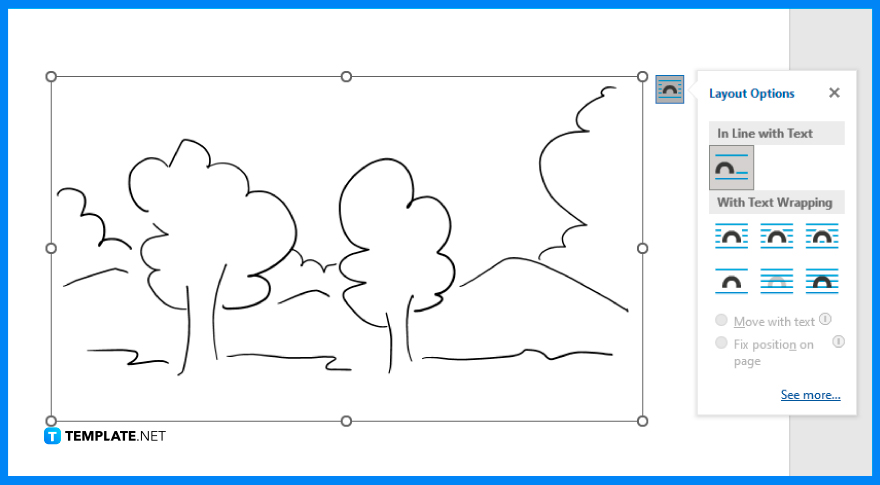
Your drawing will be inserted in the doc like an image. You can make adjustments to its width and height measurements and position it anywhere like moving a picture in Microsoft Word. Once that’s done, make sure to save your document in MS Word.
Yes, you can draw freehand in MS Word using a mouse, and if you’re using a mobile device, you can draw using your fingertips in MS Word mobile.
Yes, you can draw over images in MS Word by following the usual steps in drawing objects in MS Word and dragging your finished drawing over an image, or even better, you can draw freehand on the image itself.
Yes, there’s an MS Office app specifically made for drawing called Microsoft Drawing.
You can draw and insert as many objects and shapes as you need in MS Word.
If you have no other apps or tools for drawing on your computer or device, then you can use MS Word as your primary drawing tool.
Yes, you can use gridlines to draw on MS Word, but first, you need to make the gridlines visible in the document through the Page Layout tab.

Microsoft SharePoint is one of the products within the Microsoft product suite where you can access more applications integrated into…

Finding a product key for the Microsoft Visio software only takes a few clicks and doesn’t require a diagrammed process.…

With Microsoft Visio, collaborating and editing drawings online is entirely possible. In addition to that, templates and various selections of…

Microsoft Publisher is an easy-to-use publishing software application that users in this DIY age can optimize to produce digital content…

Access Microsoft Visio on your PC or mobile device to graphically arrange complicated concepts. Begin your Visio projects with hundreds…

Flattening an image means reducing the file size of the image, which will make saving and printing much easier. So,…

Microsoft Visio lets you create professional diagrams and flowcharts for various purposes and occasions. It also enables you to collaborate…

Knowing the version of Microsoft Publisher installed on your computer is also helpful when downloading templates and add-ins because some…

Microsoft Visio is an excellent tool and application for creating visual representations of flows and processes using creative and beautiful…