How to Edit Microsoft Publisher Files on Mac
Microsoft Publisher makes it possible to edit files on Mac using the LibreOffice software. So, even though there is no version of Microsoft Publisher for Mac, there is still a way to open and edit your “.pub” files on it.
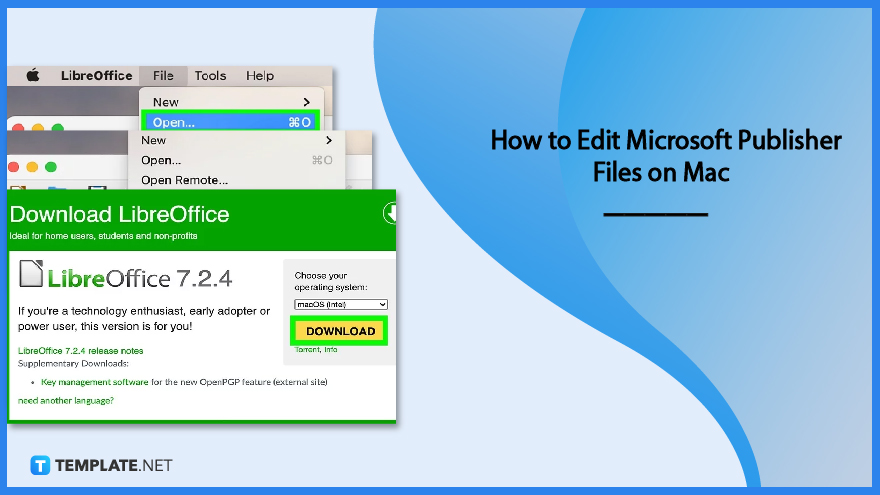
How to Edit Microsoft Publisher Files on Mac
Although there isn’t a Microsoft Publisher for Mac, “.pub” files can still be opened on a Mac using some alternatives like the LibreOffice software.
-
Step 1: Install LibreOffice on Your Mac
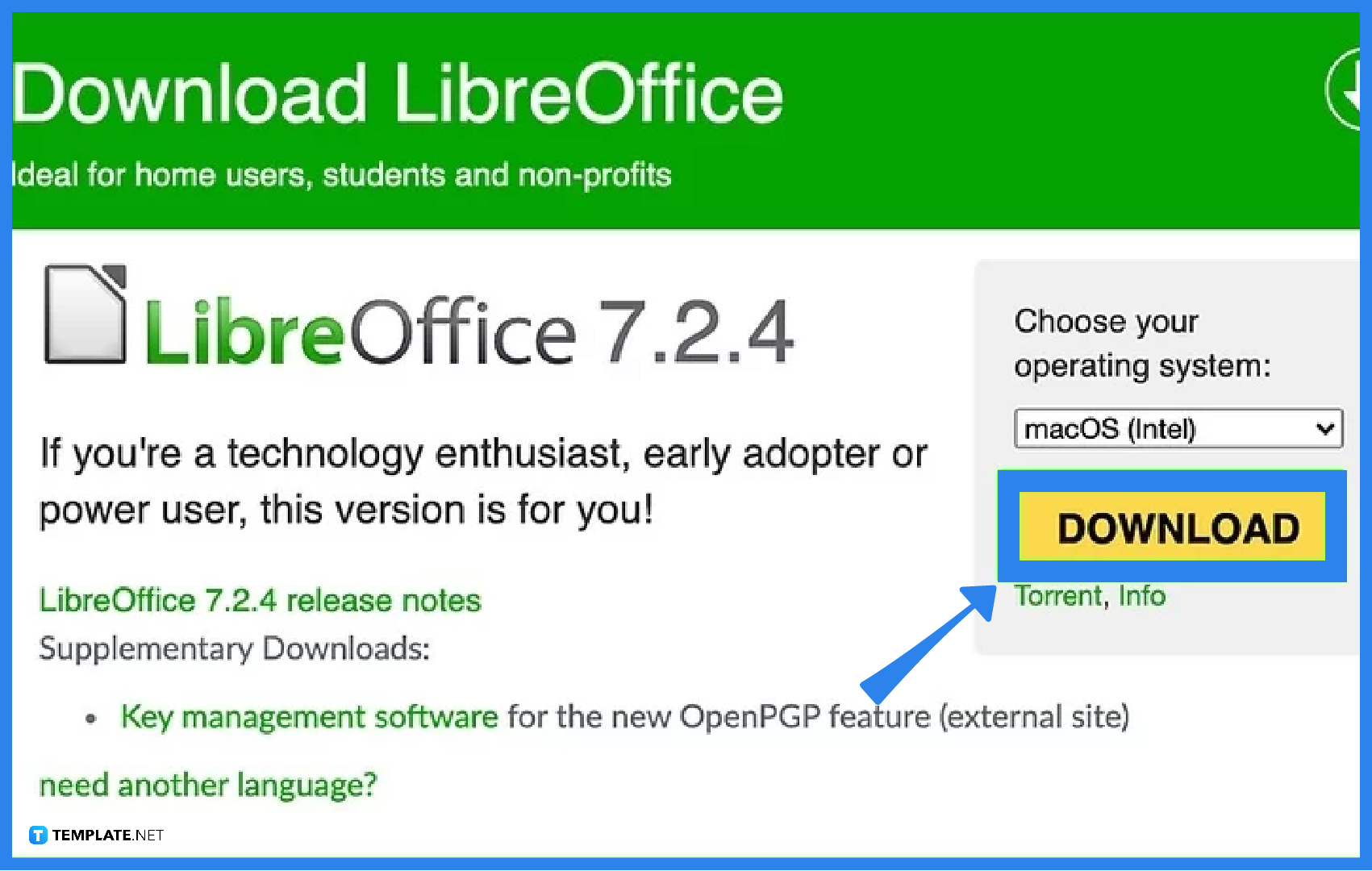
You first need to download and install the LibreOffice application on your Mac to open and edit your Microsoft Publication files. You can create, open, and edit text documents, spreadsheets, presentations, and other types of files with LibreOffice for free, and you can save them in Microsoft Office formats, such as “.pub” files for Microsoft Publisher. -
Step 2: Open Your Microsoft Publisher File
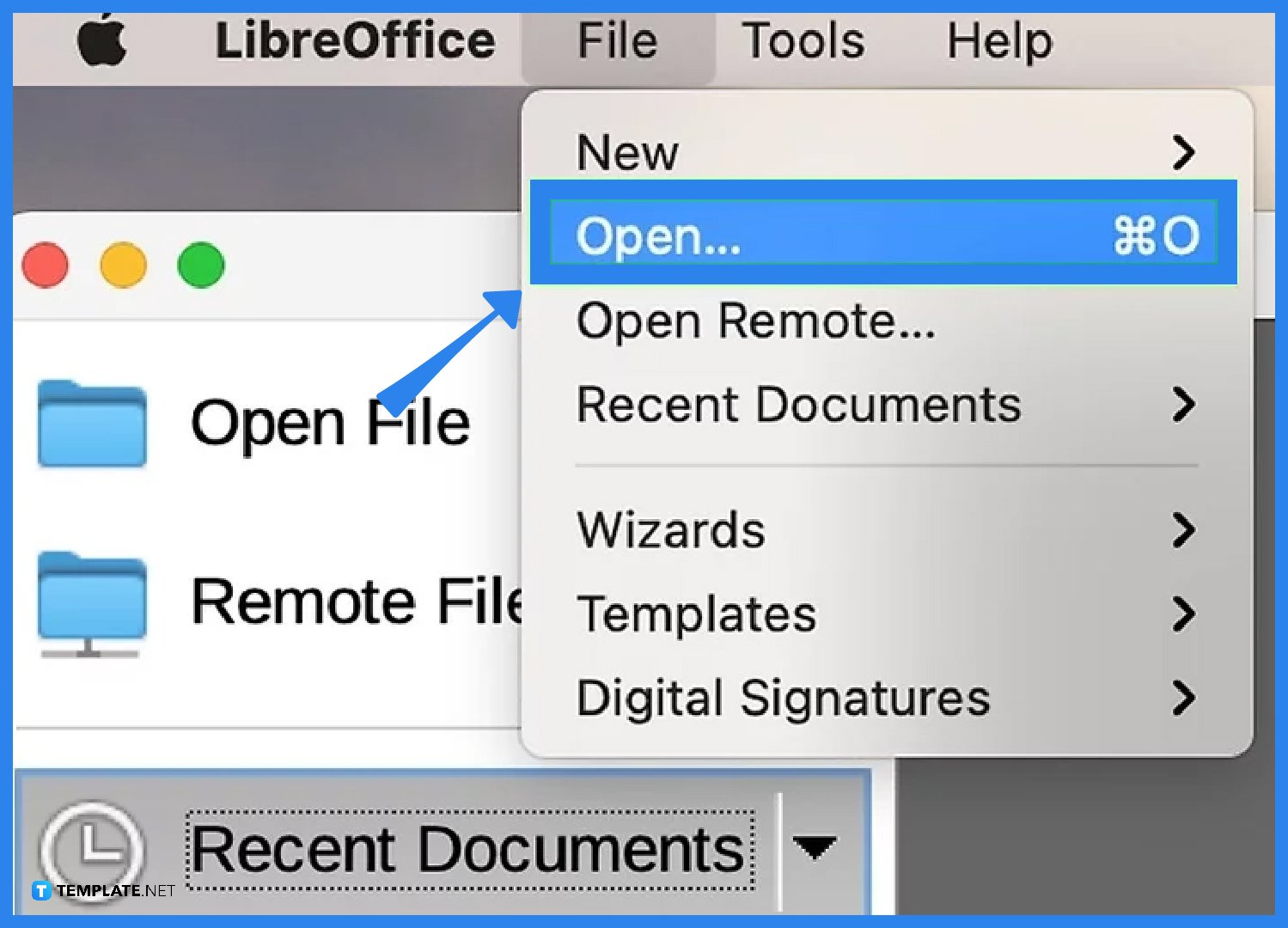
Run the LibreOffice software on your Mac after installing it and open the Microsoft Publisher file that you want to edit. To do so, go to the File menu and click Open. The file picker will be displayed. Choose the “.pub” file that you want to edit and click on the Open button. -
Step 3: Edit the File
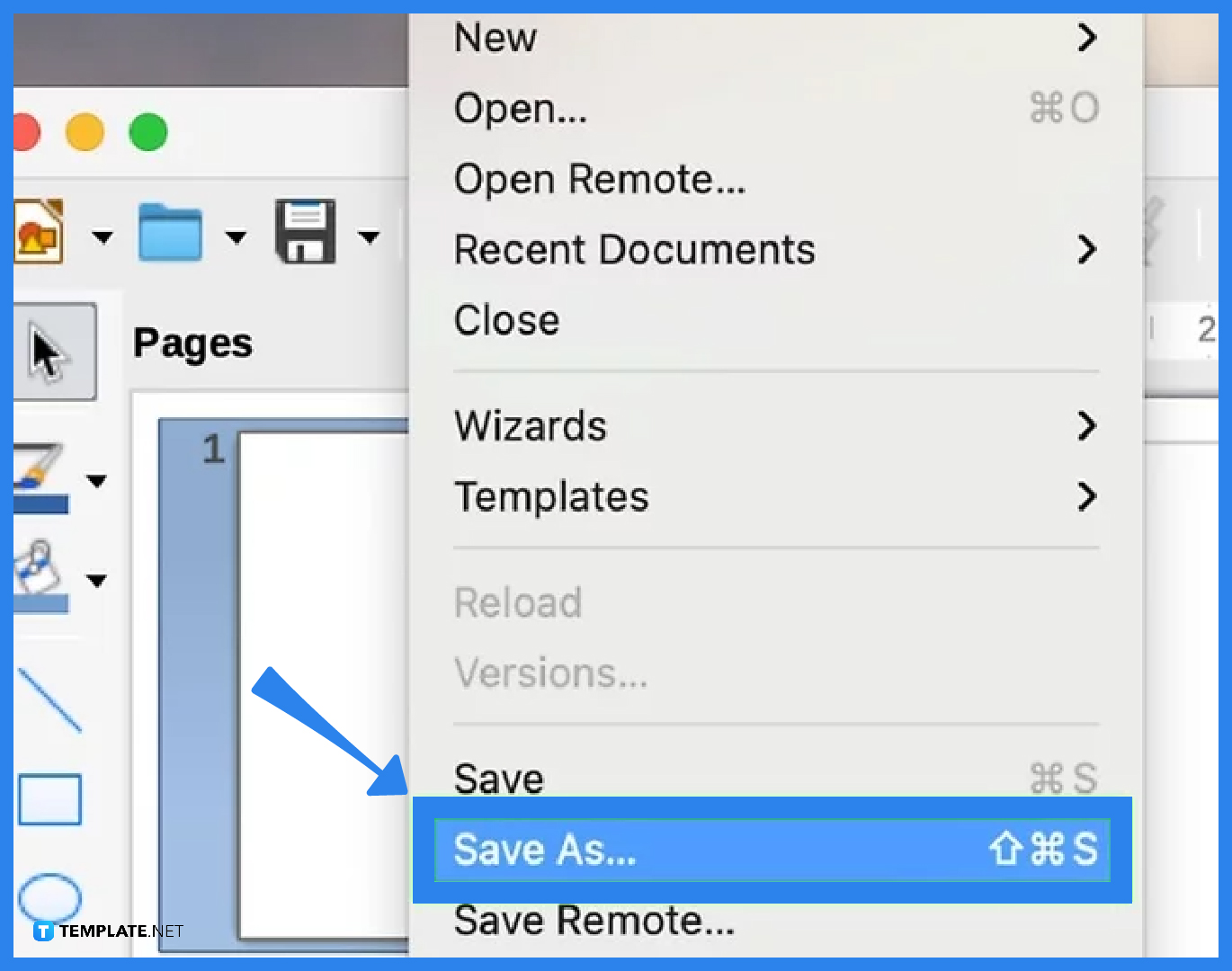
You can edit the file as necessary. LibreOffice Draw’s functionality can be used to edit the Publisher file. For example, you can use the selection tool, which enables you to click and drag objects around the workspace. It is activated by clicking the arrow tool on the toolbar. You can also select Text Box from the Insert menu to add text. -
Step 4: Save the File
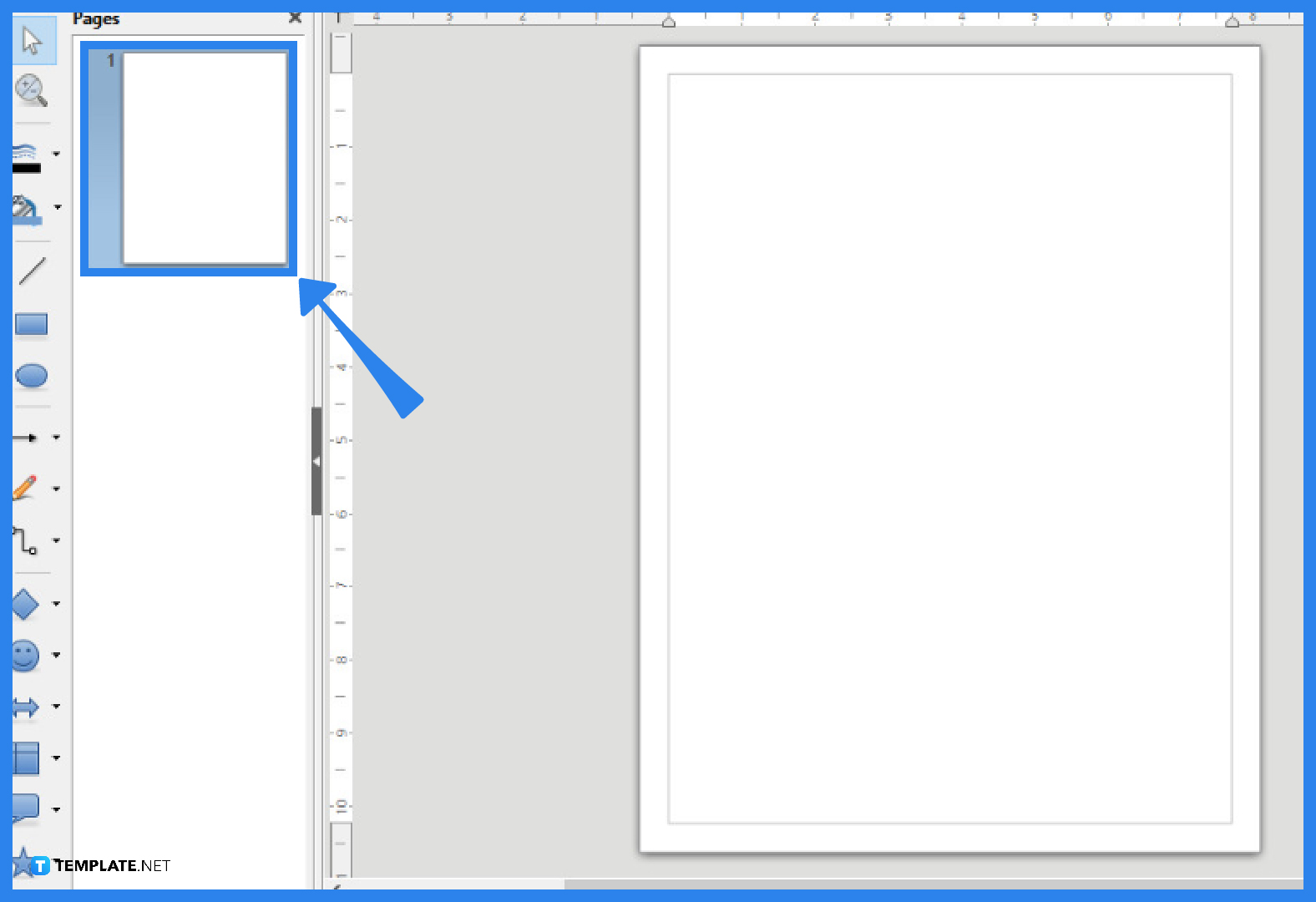
Once you are done making the necessary changes to your file, you can save it. LibreOffice does not support the Publisher file format, but you can save your file in other file formats such as PDF or “.doc”. Go to the File tab and click Save As. Select the file type that you want for your file.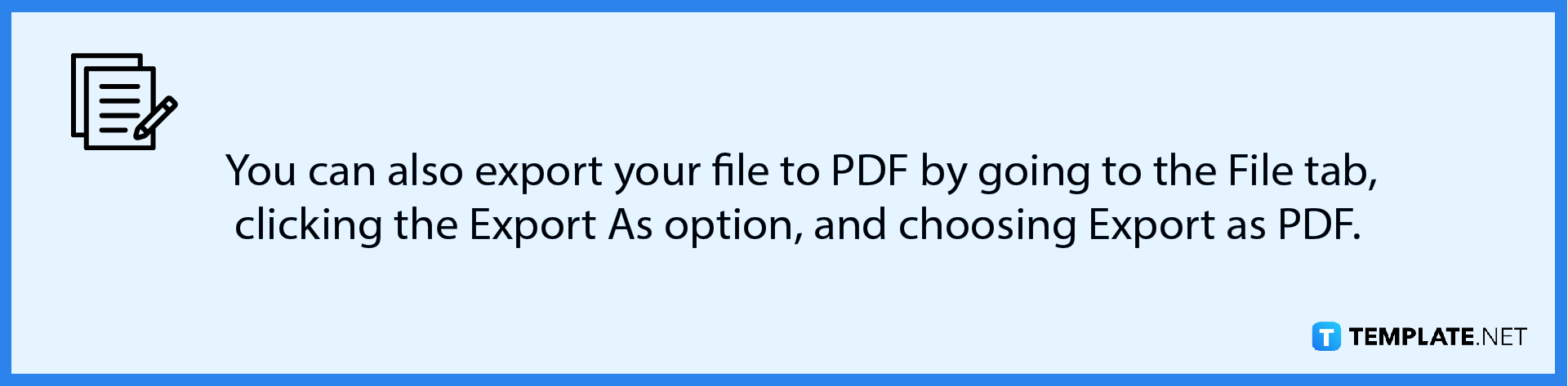
FAQs
What are the other options I have to open my Publisher files on a Mac?
You can use an online conversion website that can convert Publisher files into PDF, you can export the file into another format, or you can install Windows to run Microsoft Publisher on a Mac.
Is there a Mac version for Microsoft Publisher?
There is no Mac version of Microsoft Publisher, but the best alternative to Microsoft Publisher for Mac users is Adobe InDesign, which provides powerful and professional publications for Mac.
What is a “.pub” file?
“.pub” file extensions are used to save documents created with Microsoft Publisher, which is a widely used file format for a variety of publications, including newsletters, flyers, brochures, and postcards, as well as websites and emails; these files have the capacity to store text as well as bitmap and vector graphics data.
What is the quickest way to open a Publisher file on a Mac?
Converting a Publisher file to a PDF using a free and effective online converter is the quickest way to open it on a Mac.






