
How to Connect Access with Microsoft SharePoint
Microsoft SharePoint is one of the products within the Microsoft product suite where you can access more applications integrated into…
Apr 12, 2023
Microsoft Whiteboard is a digital canvas and brainstorming tool developed by the bright minds of Microsoft Office. One of the main features of Microsoft Whiteboard is its ability to allow the user to create text boxes anywhere in the body of the whiteboard.
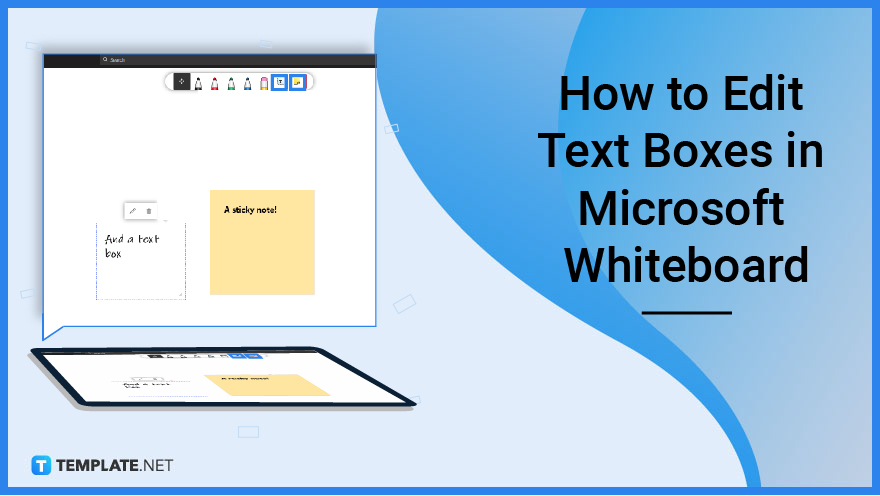
These text boxes can be placed and edited on the whiteboard by people with access to said whiteboard. Because of this, text boxes can be resized, rotated, edited, and moved.
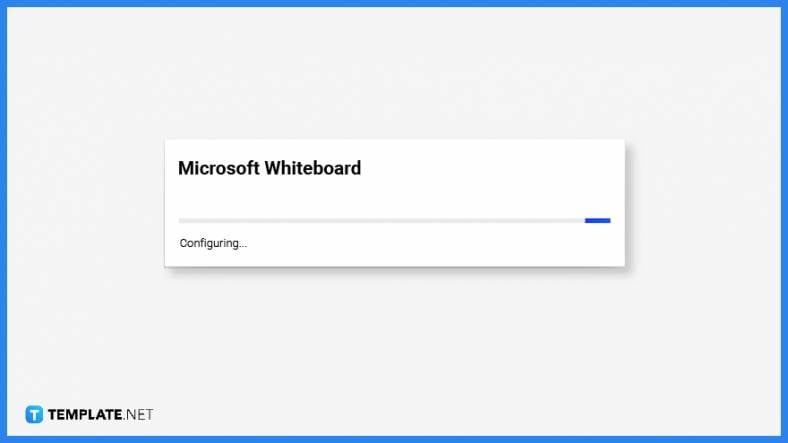 To begin editing text boxes the user will need to first start up Microsoft Whiteboard on their Desktop. The user must ensure that they are logged in to the Microsoft Office account with the whiteboard they want to work on.
To begin editing text boxes the user will need to first start up Microsoft Whiteboard on their Desktop. The user must ensure that they are logged in to the Microsoft Office account with the whiteboard they want to work on.
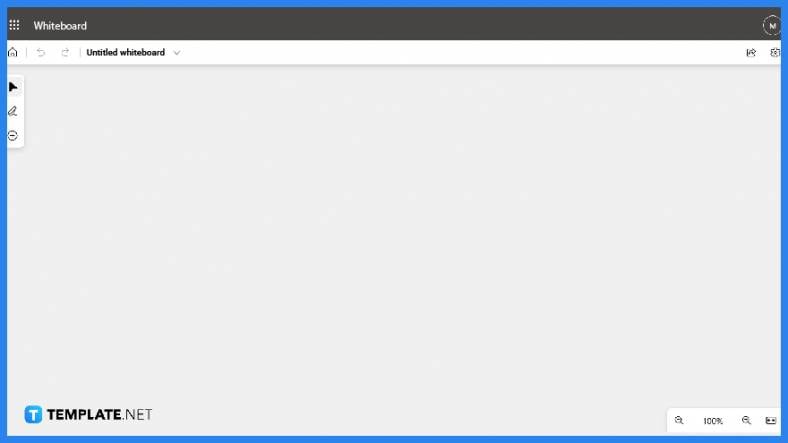 After the user has logged in to their Microsoft Office account, they will need to access the existing whiteboard with the text box they wish to edit. To access the existing whiteboard, the user will need to left-click the said whiteboard on the landing page of Microsoft Whiteboard.
After the user has logged in to their Microsoft Office account, they will need to access the existing whiteboard with the text box they wish to edit. To access the existing whiteboard, the user will need to left-click the said whiteboard on the landing page of Microsoft Whiteboard.
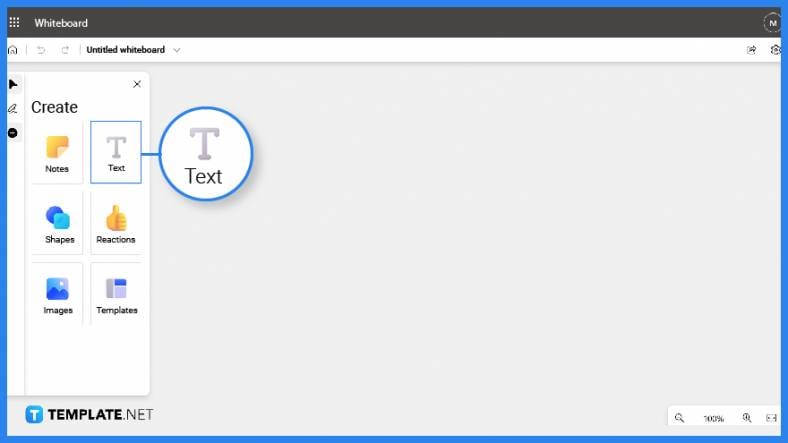 To edit the text box, the user must first select the text box they wish to edit. This can be easily done by hovering the mouse cursor over the text box and clicking the body of the text box after it a blue border has appeared.
To edit the text box, the user must first select the text box they wish to edit. This can be easily done by hovering the mouse cursor over the text box and clicking the body of the text box after it a blue border has appeared.
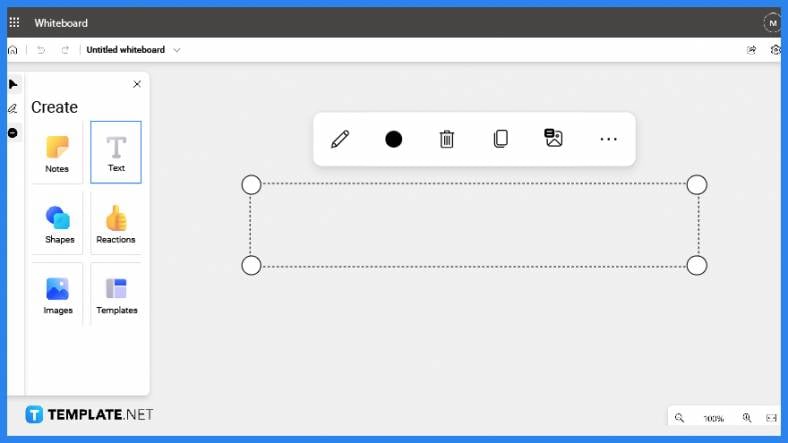 The user can resize the text box after it has been selected by the user. Start by hovering the mouse cursor over the dash lines and then holding left click on the dash lines. This will allow the user to drag their cursor to adjust a specific side of the text box.
The user can resize the text box after it has been selected by the user. Start by hovering the mouse cursor over the dash lines and then holding left click on the dash lines. This will allow the user to drag their cursor to adjust a specific side of the text box.
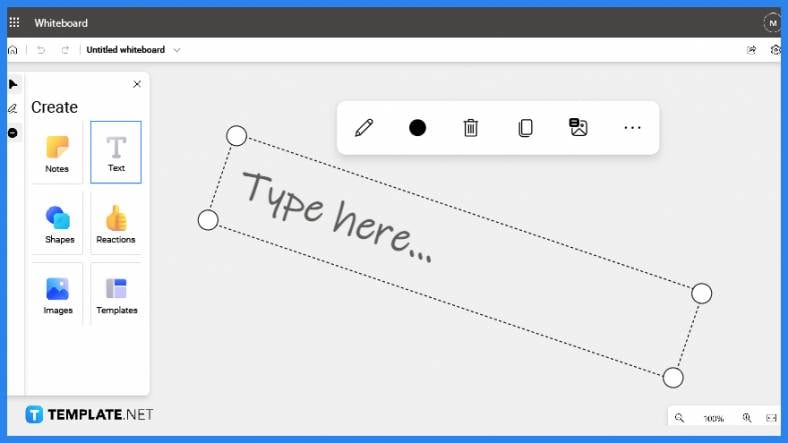 The user can rotate the text box to certain angles. Begin by hovering the cursor on the edit circles located at the edges of the dash lines and pressing the left mouse button when the cursor transforms into the rotate symbol. By holding left-click, the user can drag the mouse up and down to adjust the angle of the text box.
The user can rotate the text box to certain angles. Begin by hovering the cursor on the edit circles located at the edges of the dash lines and pressing the left mouse button when the cursor transforms into the rotate symbol. By holding left-click, the user can drag the mouse up and down to adjust the angle of the text box.
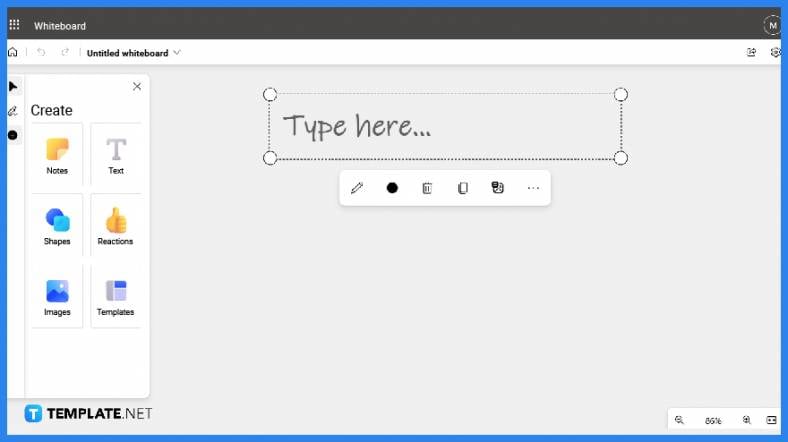 The user can move the text box to another location by holding left-click on the body of the text box. Afterward, the user can now drag the text box to a specific location on the whiteboard.
The user can move the text box to another location by holding left-click on the body of the text box. Afterward, the user can now drag the text box to a specific location on the whiteboard.
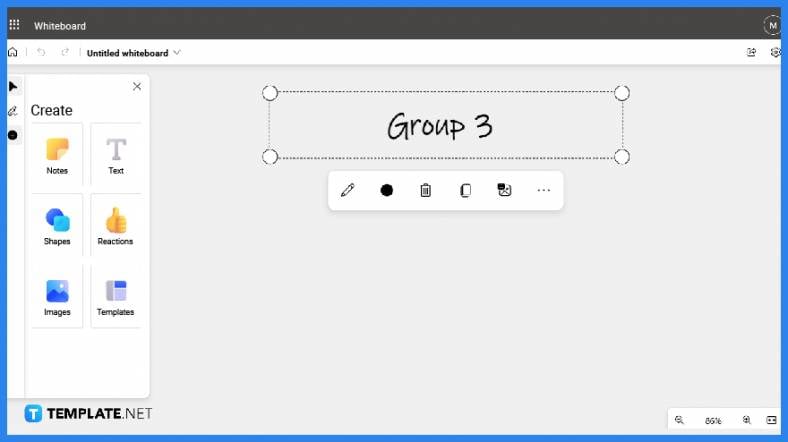 The user can edit any preexisting text in the text box by double-clicking the text and typing or deleting any groups of text on the text box.
The user can edit any preexisting text in the text box by double-clicking the text and typing or deleting any groups of text on the text box.
No, there is no feature integrated into the text box that can permanently make the text box’s border appear; instead, the user can opt to use the shapes tool to create a square shape in place of a border.
Microsoft Whiteboard does not have many editing capabilities when it comes to manipulating the format of the texts because of that there is no way to change the font style of the text in text boxes.
Yes, you can edit or manipulate the color of the texts inside existing text boxes in Microsoft Office; start by selecting the text box, pressing the “Text Color Picker” button on the toolbar, and finally selecting the desired color for the text.
There is no way to insert shapes into text boxes via the text box functions; instead, you can add a shape via the shape’s tool located on the create pane of Microsoft Whiteboard.

Microsoft SharePoint is one of the products within the Microsoft product suite where you can access more applications integrated into…

Finding a product key for the Microsoft Visio software only takes a few clicks and doesn’t require a diagrammed process.…

With Microsoft Visio, collaborating and editing drawings online is entirely possible. In addition to that, templates and various selections of…

Microsoft Publisher is an easy-to-use publishing software application that users in this DIY age can optimize to produce digital content…

Access Microsoft Visio on your PC or mobile device to graphically arrange complicated concepts. Begin your Visio projects with hundreds…

Flattening an image means reducing the file size of the image, which will make saving and printing much easier. So,…

Microsoft Visio lets you create professional diagrams and flowcharts for various purposes and occasions. It also enables you to collaborate…

Knowing the version of Microsoft Publisher installed on your computer is also helpful when downloading templates and add-ins because some…

Microsoft Visio is an excellent tool and application for creating visual representations of flows and processes using creative and beautiful…