How to Edit/Modify Microsoft Access Database
Microsoft Access, regardless of what you use it for, must be properly set up to efficiently run your databases. You can even modify the formatting of your data to make the database more dynamic if you feel that it no longer serves your needs.
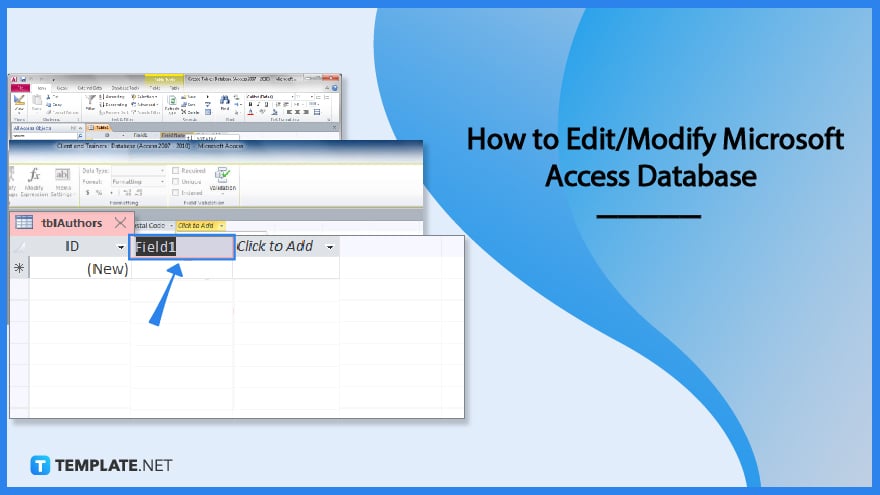
How to Edit/Modify Microsoft Access Database
You might need to edit a Microsoft Access database you’ve created from scratch or use a template, like setting the size of each field, naming each field descriptively, or adding or deleting fields.
-
Step 1: Renaming a Field
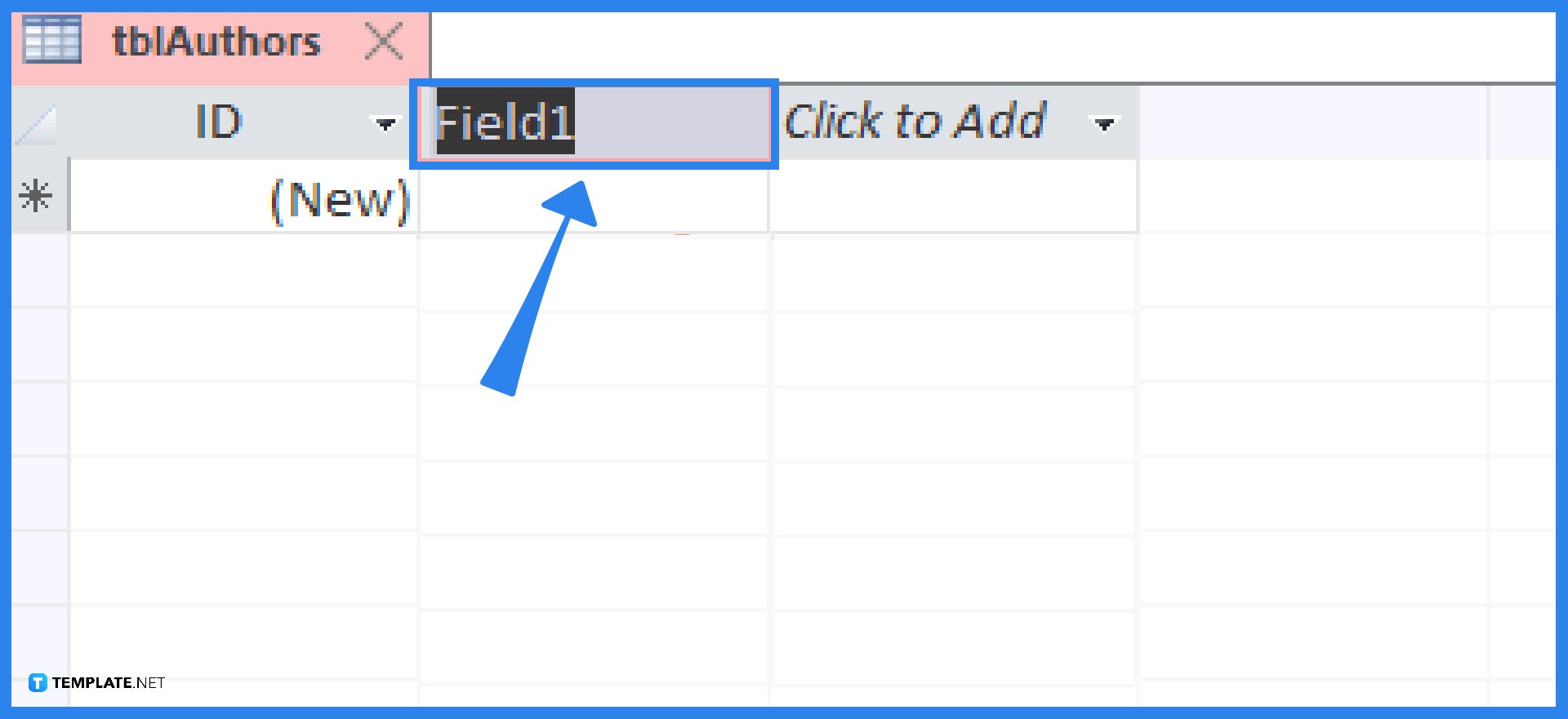
When you create a database from scratch, Microsoft Access shows generic field names like Field1. To rename a field in Microsoft Access, double-click the table containing the fields you wish to rename in the All Access Objects window on the left side of the screen. Then, double-click the field (column head) that you want to rename and enter a new name for your field. Repeat the previous procedures to rename other fields. Then, press Enter once you’re done.
-
Step 2: Adding a Field
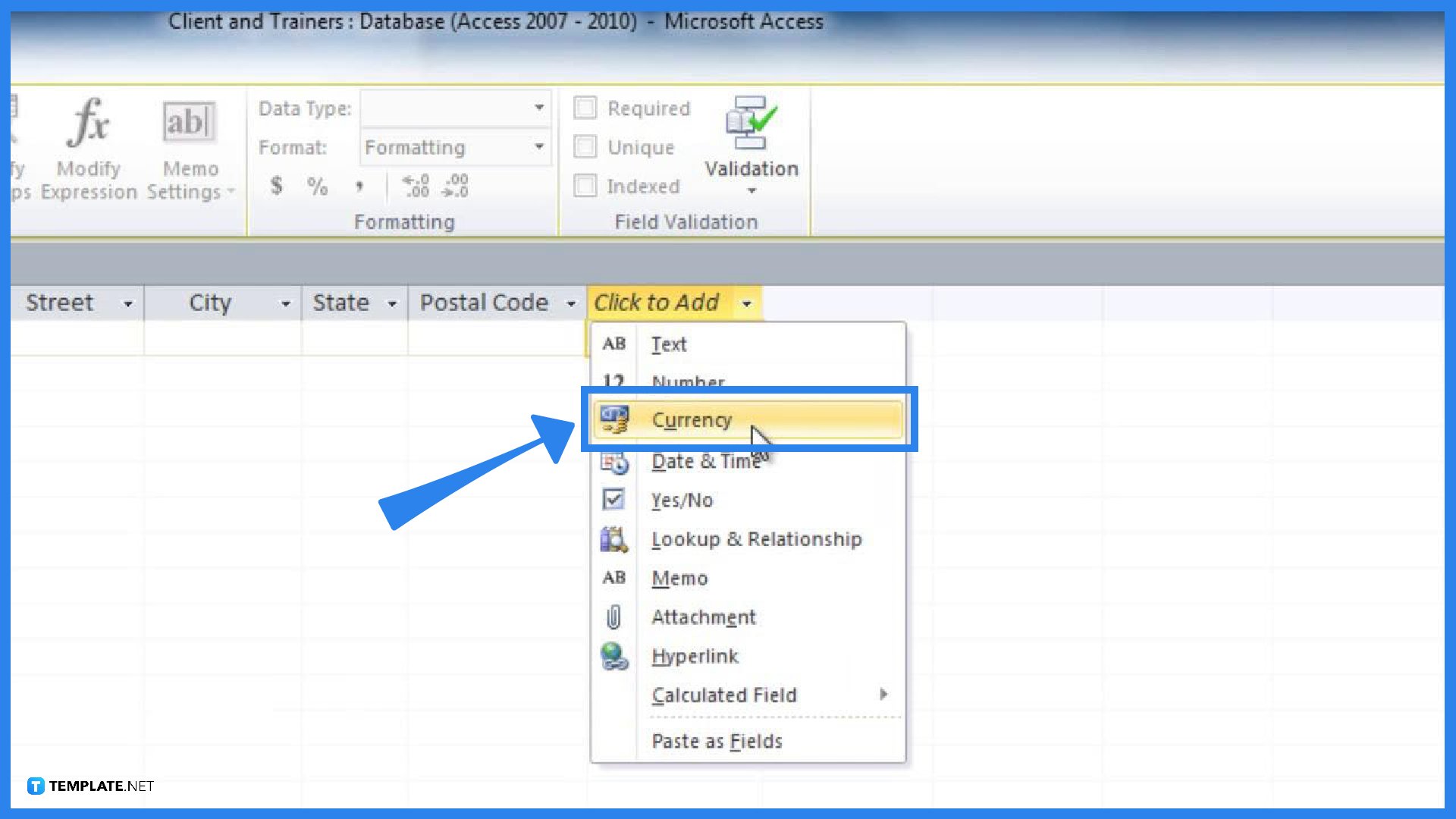
To add a field to a Microsoft Access database table, you need to click the downward-pointing arrow that appears to the right of the Click to Add heading, and then a menu appears. Next, pick the type of field you wish to include, such as “Short Text” or “Currency”. After that, Microsoft Access adds your field and gives it a generic name, such as Field3.
-
Step 3: Deleting a Field
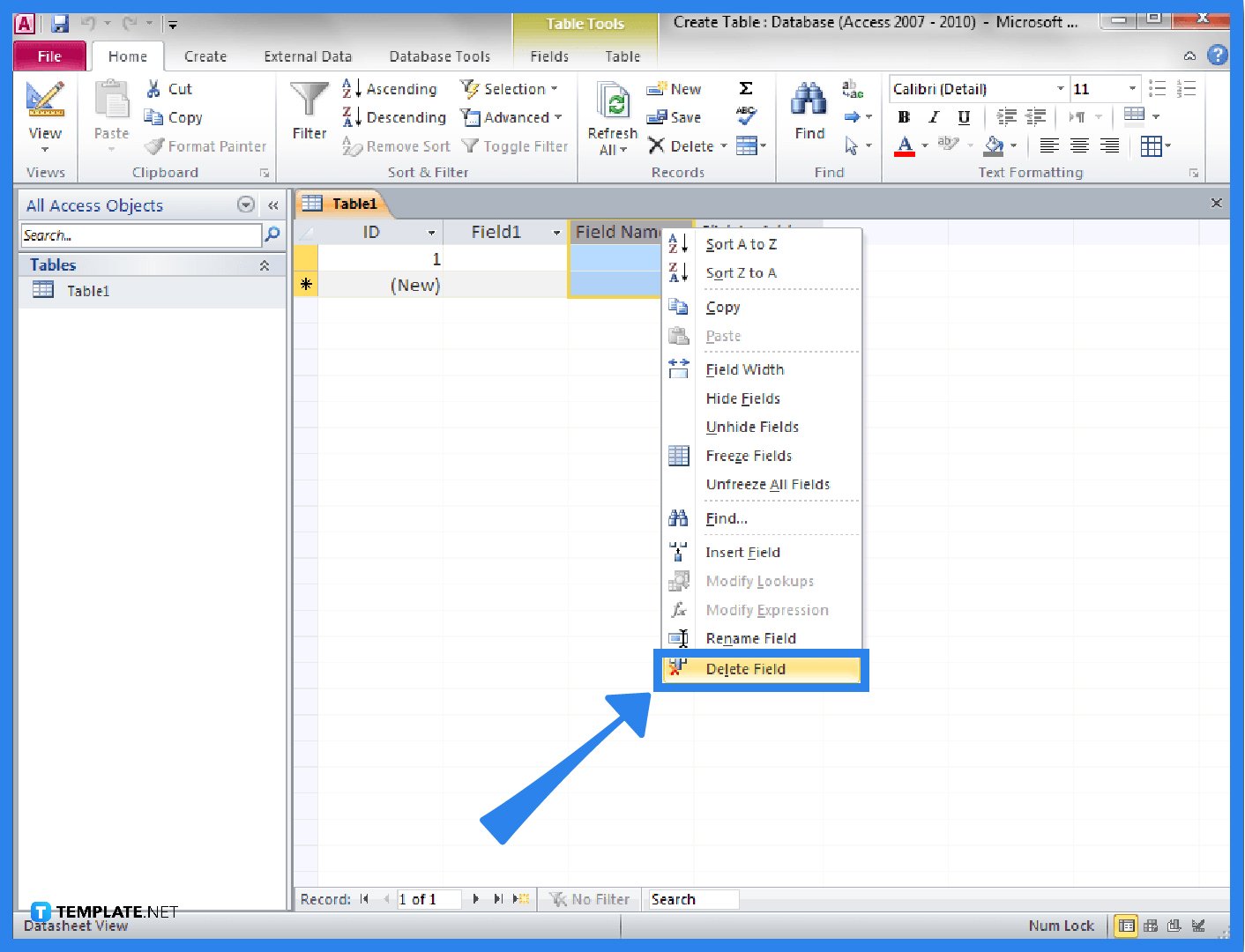
To delete a field from an Access database table, you right-click the field (column head) you want to delete. Microsoft Access highlights the entire column and shows a pop-up menu. Then, click on “Delete Field”. A dialog box asking if you want to permanently delete all the data in the field appears if you have stored data in that field. Next, select Yes to delete the field.
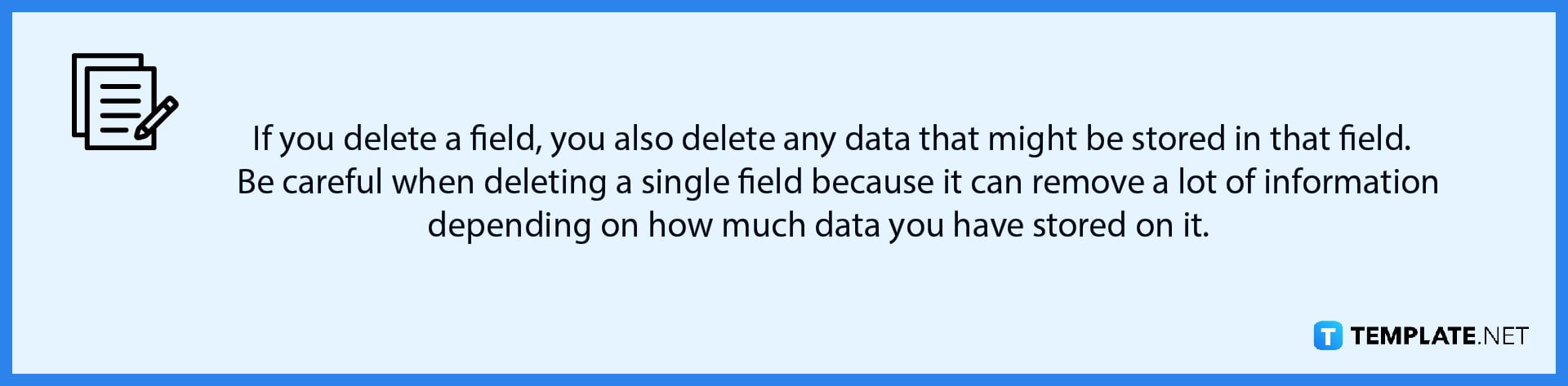
-
Step 4: Defining Field Type and Size
To define the type and size of data a field can store in Microsoft Access, go to the Home tab. Double-click the table that includes the fields you want to define in the All Access Objects window on the left side of the screen. After that, click the field’s column header to define it. Select the Fields tab from the Table Tools section of the Ribbon interface. Then, click the arrow that appears to the right of the Data Type combo box in the Formatting group. All of the data types that you can specify to store in a field are listed in a pull-down menu that appears. Then, select a data type, such as date and time, number, or text, and by clicking in the Format combo box, you can select more options based on the data type you choose.
FAQs
What is a field in Microsoft Access database?
A field in a Microsoft Access database is a single column in your table.
How do I rename a field in Datasheet view?
To rename a field in the Datasheet view, double-click the table in which you want to rename the field in the Navigation Pane, then, in the shortcut menu, click Rename Field after right-clicking the column heading for the field you wish to rename, and press Enter after entering the new field’s name.
How about renaming a field in Design view?
Right-click the table you want to rename in the Navigation Pane, select Design View from the shortcut menu, select the cell for the field you want to rename in the Field Name column, update the text to change the field’s name, and then save your changes by selecting Save on the Quick Access Toolbar.






