How to Email Microsoft PowerPoint
One of Microsoft PowerPoint’s key features is it allows users to share and email PPT presentations. Microsoft PowerPoint slides and presentations can be sent as an attachment, link, PDF file, XPS file, or Internet Fax; and the best part is it is very easy to achieve.
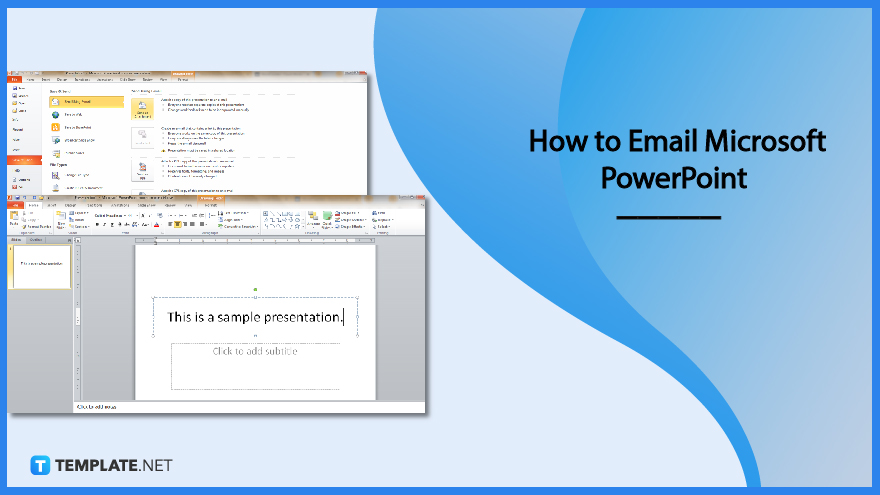
How to Email Microsoft PowerPoint
Reach local and global recipients conveniently when you email Microsoft Office PowerPoint presentations; thus, you won’t have to visit people from faraway locations just so they can see every PPT slide you made. Whether you email a presentation for marketing, business communication, education, or personal purposes, just make sure you are familiar with these steps:
-
Step 1: Go to Microsoft PowerPoint
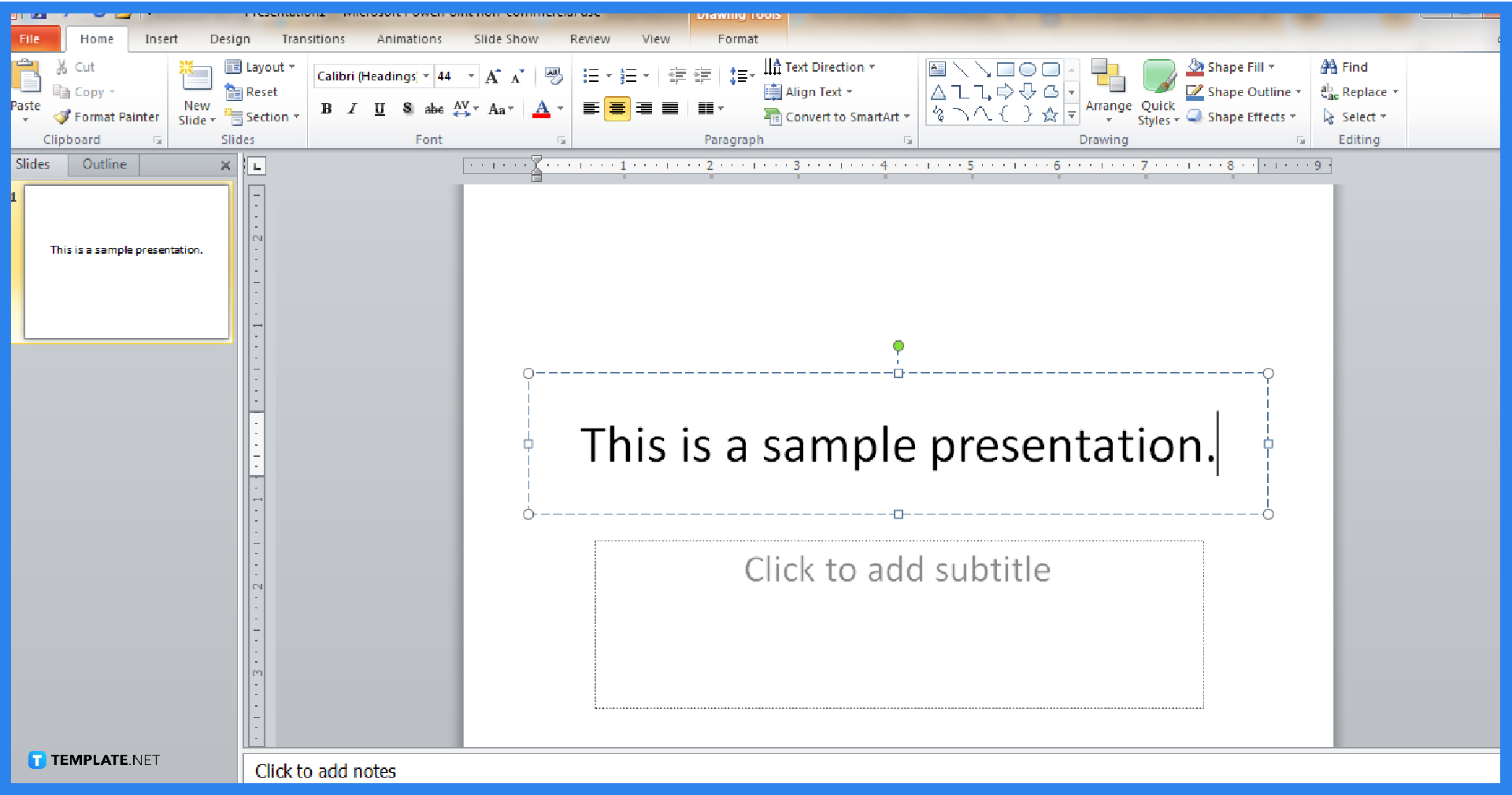
Make sure you can at least access Microsoft PowerPoint by subscribing to the Microsoft 365 suite. That is an essential step or you won’t be able to access PowerPoint and the rest of the Office programs such as Microsoft Outlook, Word, Excel, etc. Once you are subscribed, open the PPT program so you can open an existing file or create a new presentation.
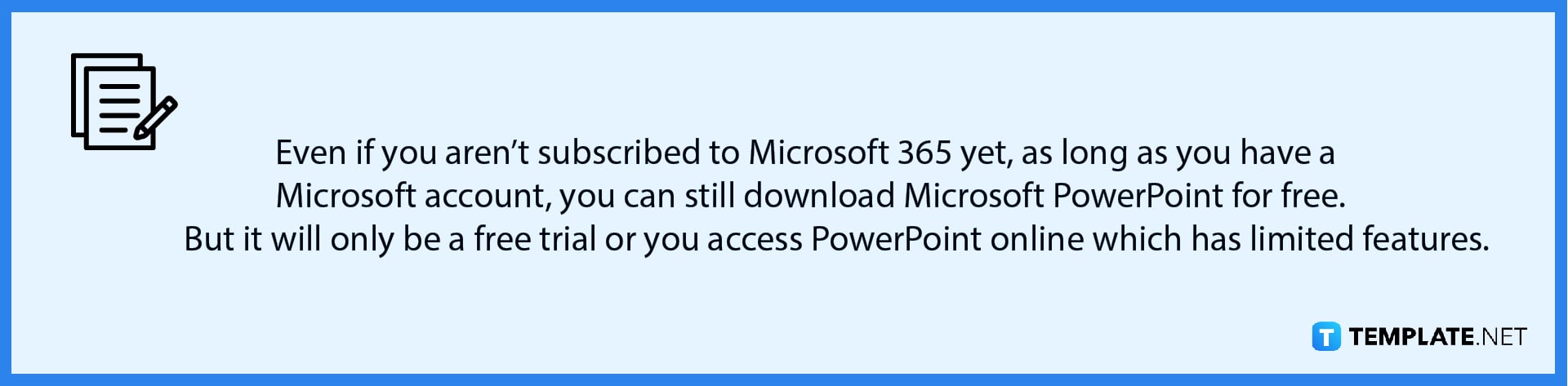
-
Step 2: Save and Send for PowerPoint 2010
If you are using PowerPoint 2010, click “File” which is found on the top left menu of your home screen in PowerPoint. Then, select “Save & Send.” And since the goal is to email a Microsoft PowerPoint presentation, click “Send Using E-mail” to get started.
-
Step 3: Choose How You Want to Send Using Email
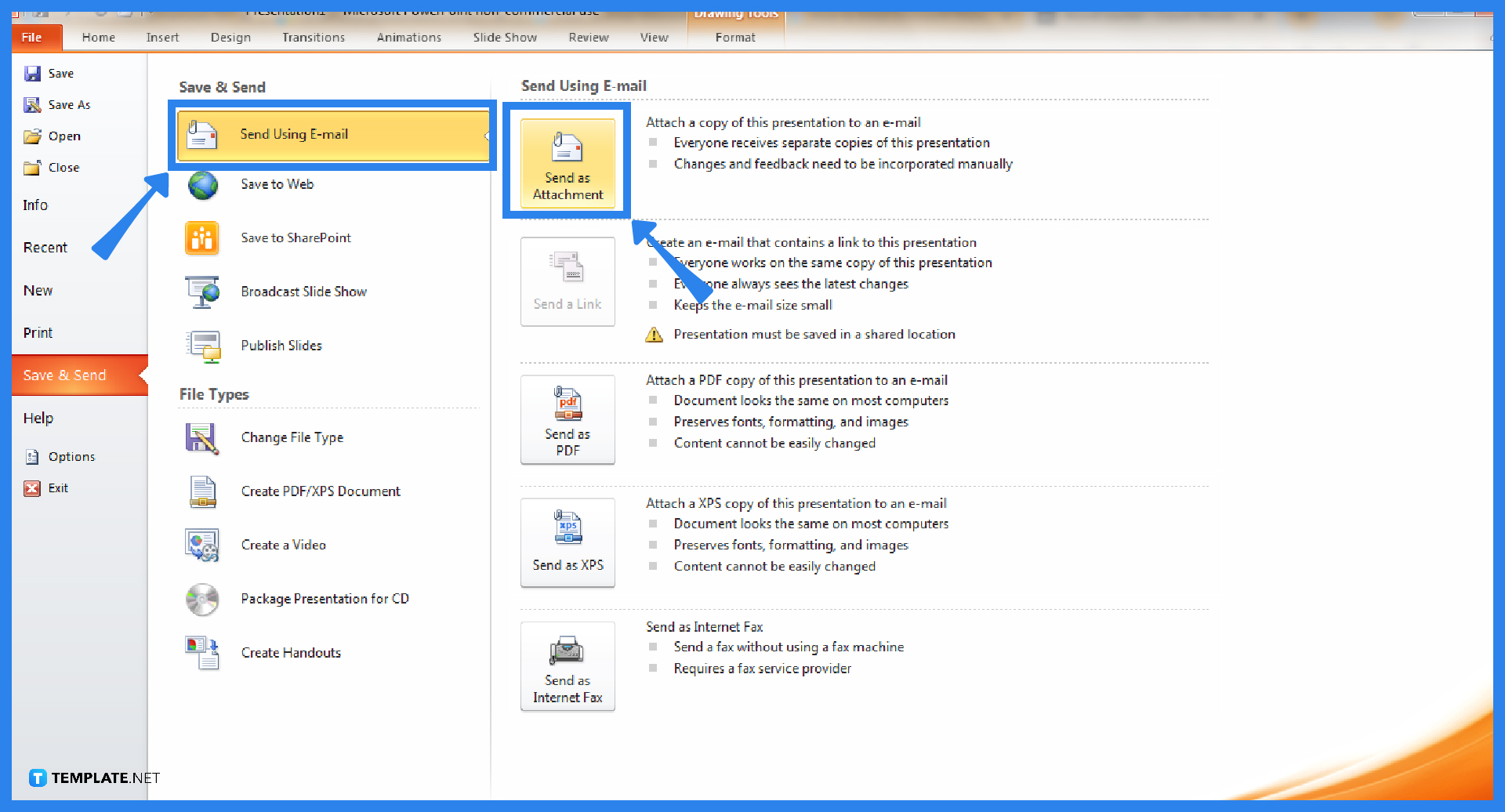
After clicking “Send Using E-mail,” you are given options as to how you should send using email. Pick “Send as Attachment” if you just attach a presentation to the message of your email. Choose “Send a Link” so that your message contains your presentation’s link. Tap “Send as PDF” to save in Portable Document Format that you can attach as a file to your message. Or, select “Send as XPS” or “Send as Internet Fax.”
-
Step 4: Share and Email for Newer PowerPoint Versions
If you use Microsoft PowerPoint in the current versions, just click “File,” “Share,” and “Email.” Then, you can choose whether to send an attachment, link, PDF, XPS, or Internet Fax. And that is how simple it is to share and email your PowerPoint slides to other users.
FAQs
Why can’t I email my PowerPoint presentation?
The most common reason you can’t email a PowerPoint presentation is when the file size is too big; compress your PowerPoint file first.
How do you share a PowerPoint presentation?
Open a specific PPT file you like to share and select the “Share” button in the upper right corner, then choose “Invite People” and type the email address of every person you want to send the file to. Finally, click “Share.”
Can you embed a PowerPoint into an email?
Yes, you can embed an existing slide to an email by pressing Ctrl + C on your keyboard at the specific PPT slide to copy and embed it into the window for email composition, and you can do that by clicking Ctrl + V on your keyboard to paste the slide, but doing so will make you lose the animation.






