
How to Connect Access with Microsoft SharePoint
Microsoft SharePoint is one of the products within the Microsoft product suite where you can access more applications integrated into…
Apr 27, 2023
By default, no matter what version of Microsoft Access you use to create the database, all potentially unsafe code and other elements are disabled.
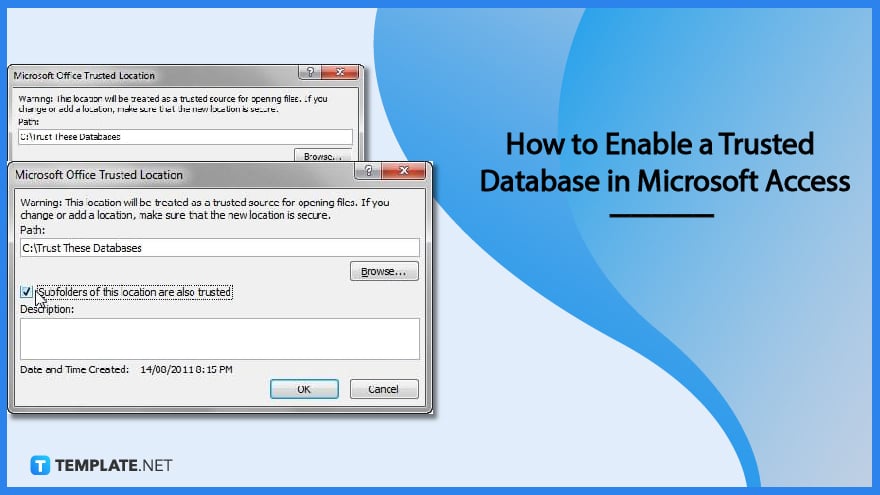
For data security reasons and by default, Microsoft Access prevents macros and Visual Basic (VB) code from running when you start a Microsoft Access database that was created on a device other than your own (a foreign database). You have two options if you choose to trust the disabled content: either permanently trust the database or utilize the Message Bar.

Trusting the disabled content in the Microsoft Access database by utilizing the Message Bar is a very easy process. You just have to click the Enable Content button on the Message Bar just below the Access ribbon. However, if you select this option, the process might need to be repeated if the database changes.
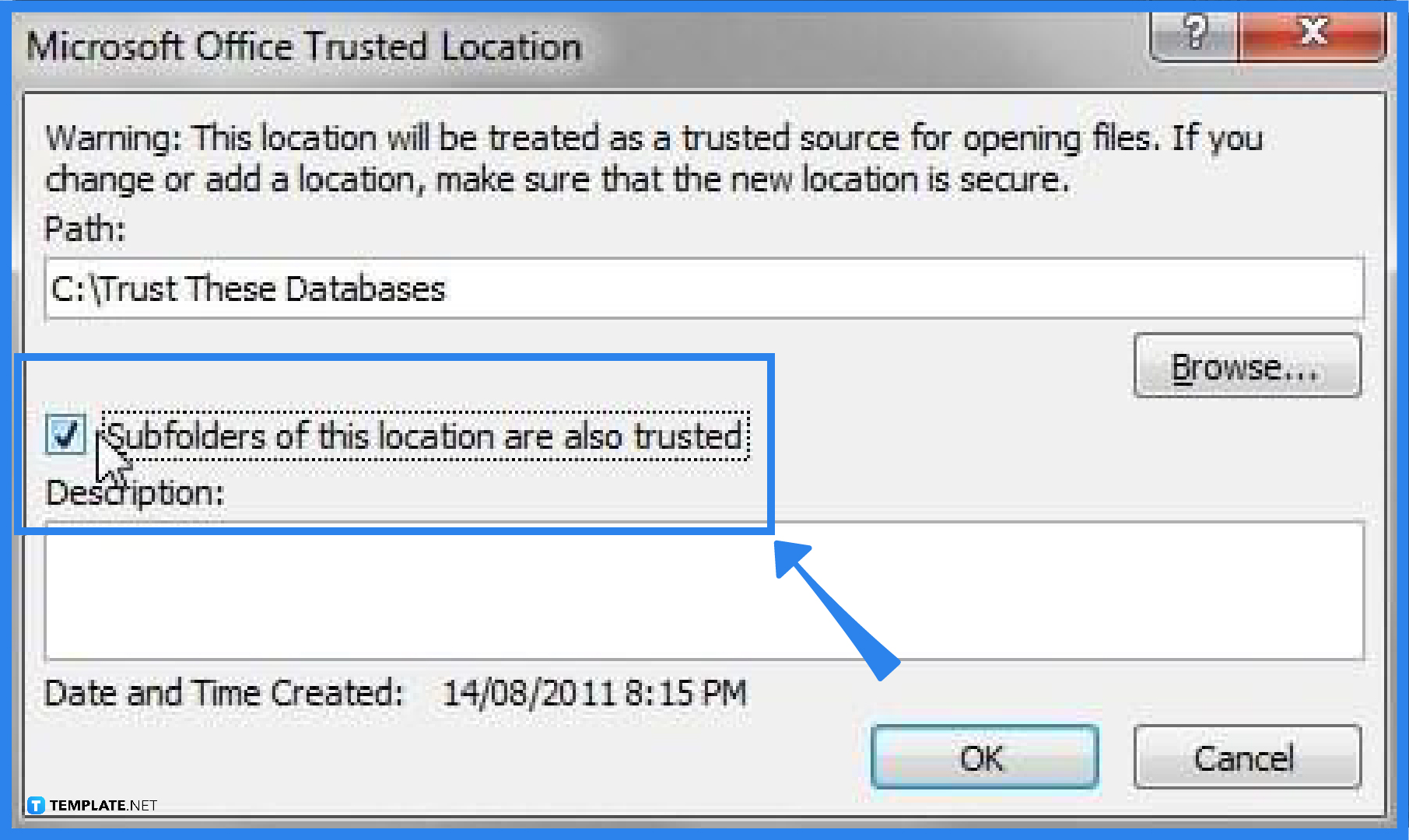
To specify a trusted location, go to the File tab, and click Options. Then, click Trust Center in the Access Options dialog box. Next, click Trust Center Settings under Microsoft Office Access Trust Center. Select Trusted Locations in the Trust Center dialog box’s left pane and then select the “Allow Trusted Locations on my Network” check box in the right pane to add a network location. Click “Add new location”. After that, in the Microsoft Office Trusted Location dialog box, use one of the following methods: use the Path box and type the full path of the location that you want to add or click Browse to browse to the location of your choice. To specify that subfolders of the new trusted locations should also be trusted, select the “Subfolders of this location are also trusted” check box.
Make sure the Message Bar is enabled if you don’t see it but the content has been disabled. Go to the File tab, followed by Options. Click Trust Center in the Access Options dialog box’s left pane. Then, click Trust Center Settings under Microsoft Office Access Trust Center. Next, select the Message Bar in the Trust Center dialog box’s left pane. Click OK after choosing Show the Message Bar in all programs when ActiveX controls and other active content have been banned in the right pane. To apply the modified configuration, close the database and reopen it.
You should take a few things into account before deciding whether or not to trust a database. These factors comprise your own security policy, your objective, the source of the database, the information included in the database file, and the safety of the location where the database is kept.
A trusted location is a folder or file path on your computer or on your intranet where it is deemed secure to execute code. The Startup, AddIns, and Templates folders are examples of default trusted locations. Additionally, you can define your own trusted locations.

Microsoft SharePoint is one of the products within the Microsoft product suite where you can access more applications integrated into…

Finding a product key for the Microsoft Visio software only takes a few clicks and doesn’t require a diagrammed process.…

With Microsoft Visio, collaborating and editing drawings online is entirely possible. In addition to that, templates and various selections of…

Microsoft Publisher is an easy-to-use publishing software application that users in this DIY age can optimize to produce digital content…

Access Microsoft Visio on your PC or mobile device to graphically arrange complicated concepts. Begin your Visio projects with hundreds…

Flattening an image means reducing the file size of the image, which will make saving and printing much easier. So,…

Microsoft Visio lets you create professional diagrams and flowcharts for various purposes and occasions. It also enables you to collaborate…

Knowing the version of Microsoft Publisher installed on your computer is also helpful when downloading templates and add-ins because some…

Microsoft Visio is an excellent tool and application for creating visual representations of flows and processes using creative and beautiful…