How to Encrypt Email in Microsoft Outlook
Encrypt email in Microsoft Outlook because security, privacy, and confidentiality are important in doing any business. So be sure to secure and protect every email message through email encryption since it marks the standard authentication procedure for Microsoft Outlook messages until they won’t be accessed or read by unauthorized people.
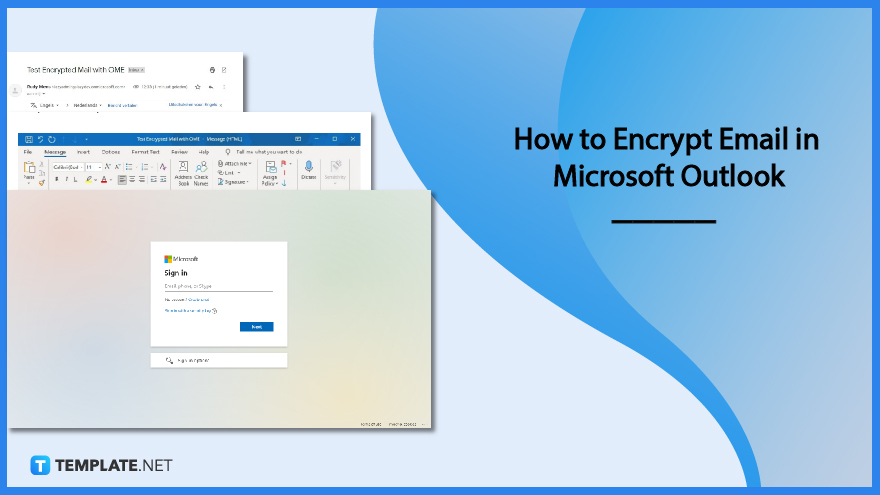
How to Encrypt Email in Microsoft Outlook
Sending an encrypted email using Microsoft Office Outlook is super easy, and you won’t have to worry about unauthorized email access especially when Outlook supports both S/MIME encryption and Microsoft 365 Message Encryption. So start encrypting email every time you compose a message in Outlook using the following steps:
-
Step 1: Go to Microsoft Outlook and Sign In
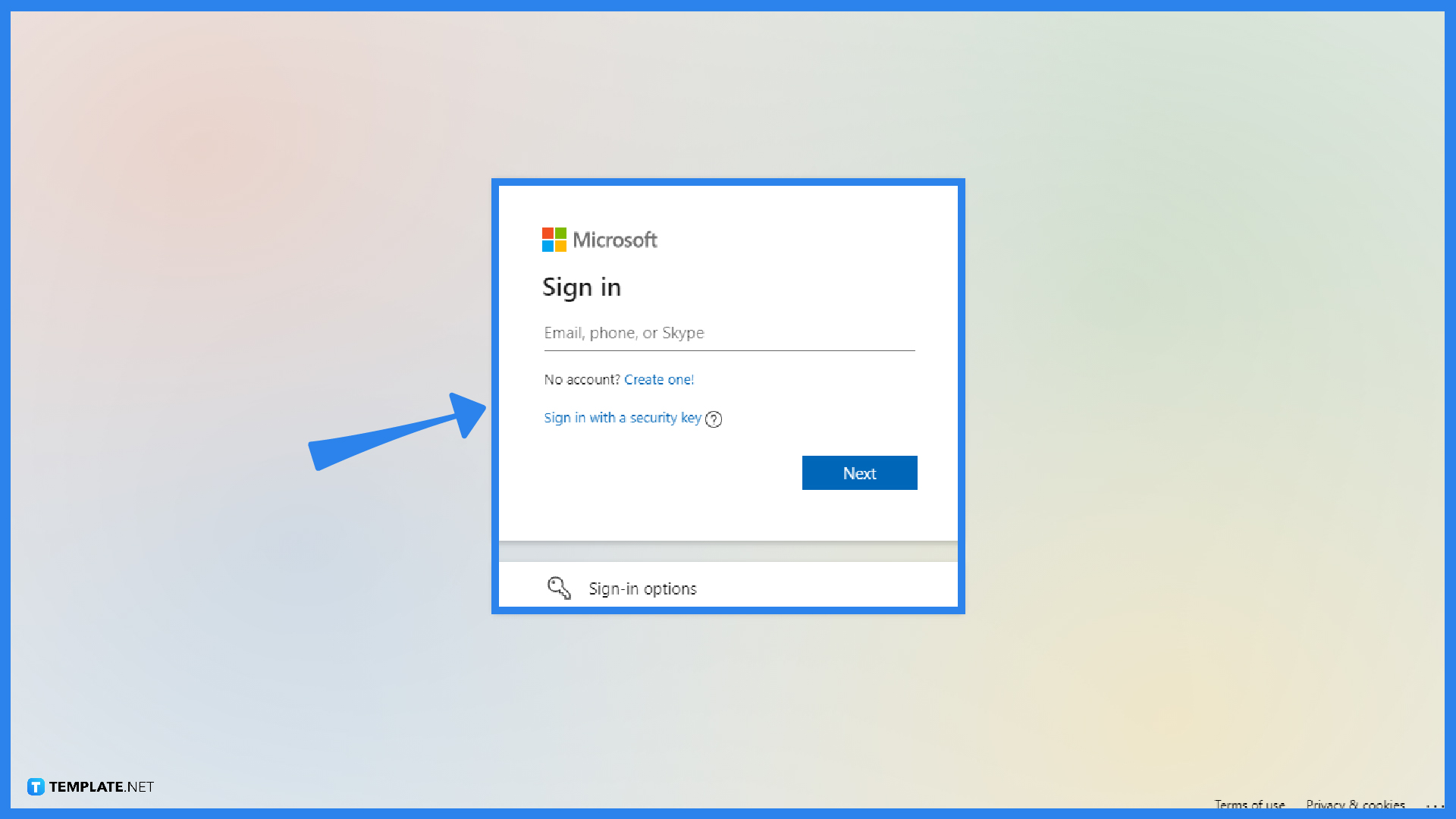
Open the Microsoft Outlook web page for free or subscribe to Microsoft Office 365 to access the program. Then, sign in to your official Microsoft account because you cannot access Outlook and other Microsoft Office tools without signing in to Microsoft. If you don’t have an account, it only takes a few minutes to sign up for Microsoft.
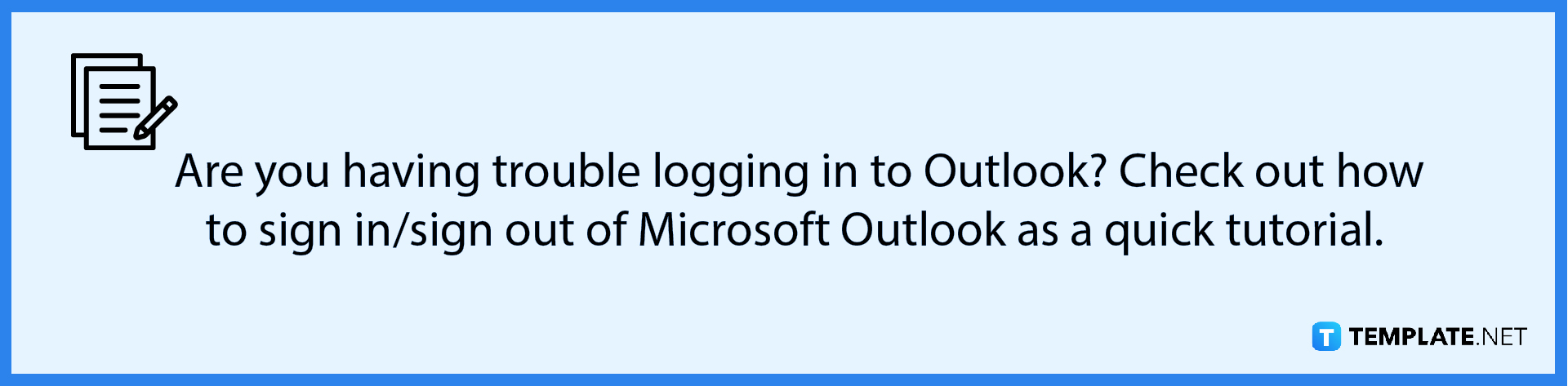
-
Step 2: Compose an Email
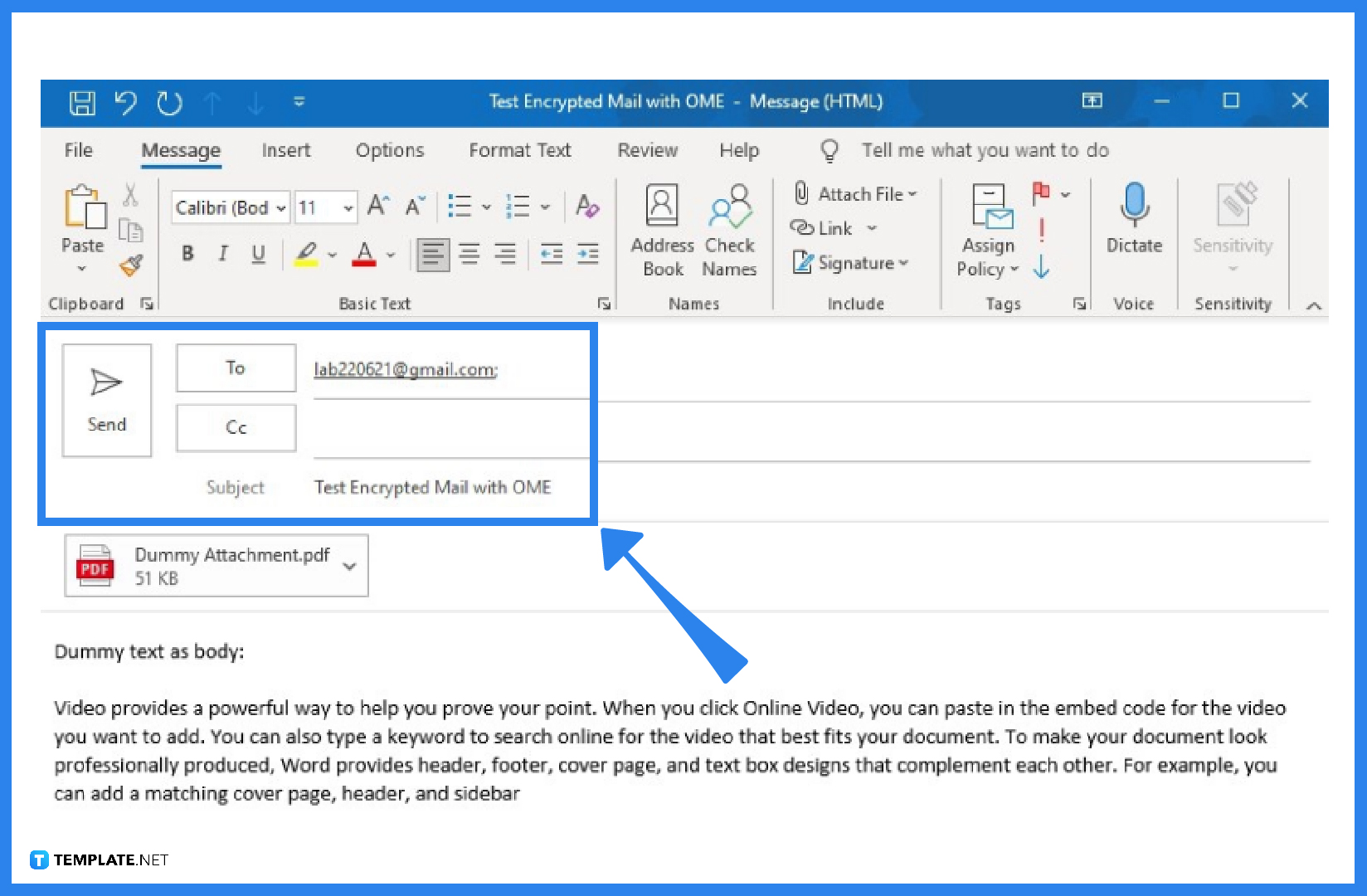
Before encrypting anything, type what you need to say in an email. Compose an email using Microsoft Outlook from the email’s subject line, body, recipient/s, down to the attachments. If you are just practicing encrypting an email, you can simply type random messages in the email composition so it won’t have to take long to write anything.
-
Step 3: Encrypt Your Email
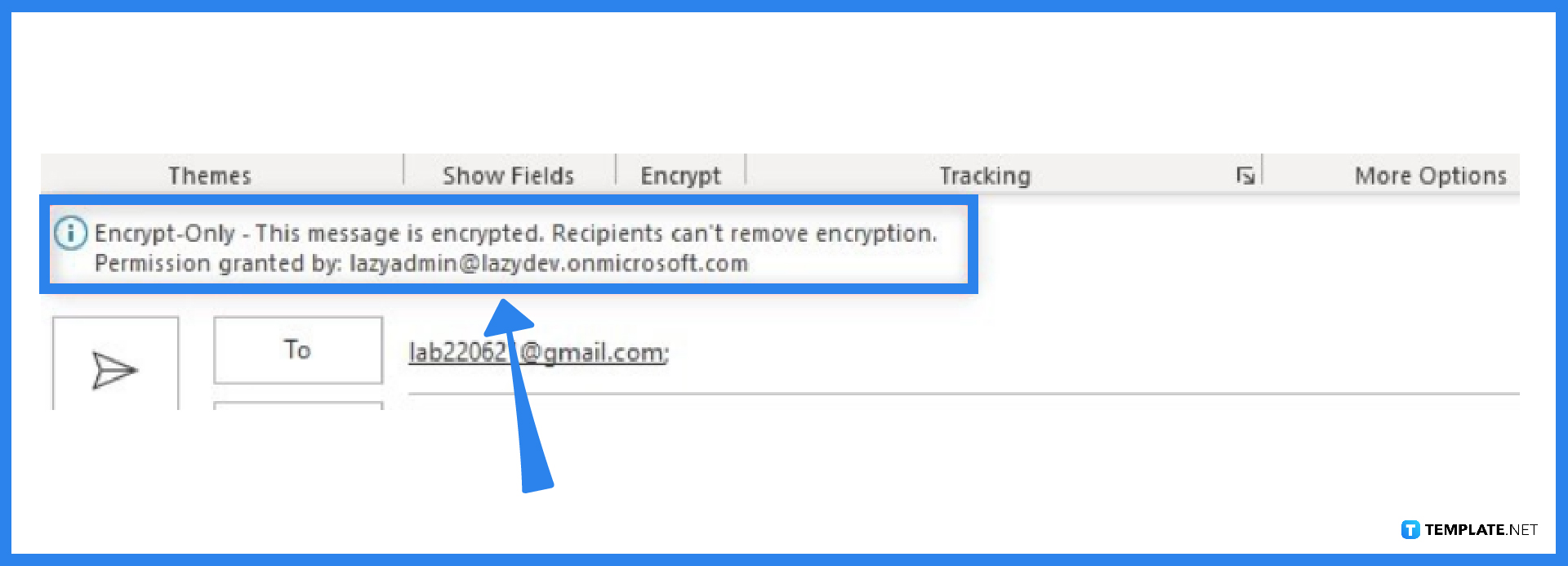
After composing a message, hover to the upper menu and click “Options.” Next, select the “Encrypt” button with a padlock icon. It won’t be difficult to view it because the “Encrypt” tab is very visible between the “Show Fields” and “Tracking” tabs.
-
Step 4: Send the Encrypted Email
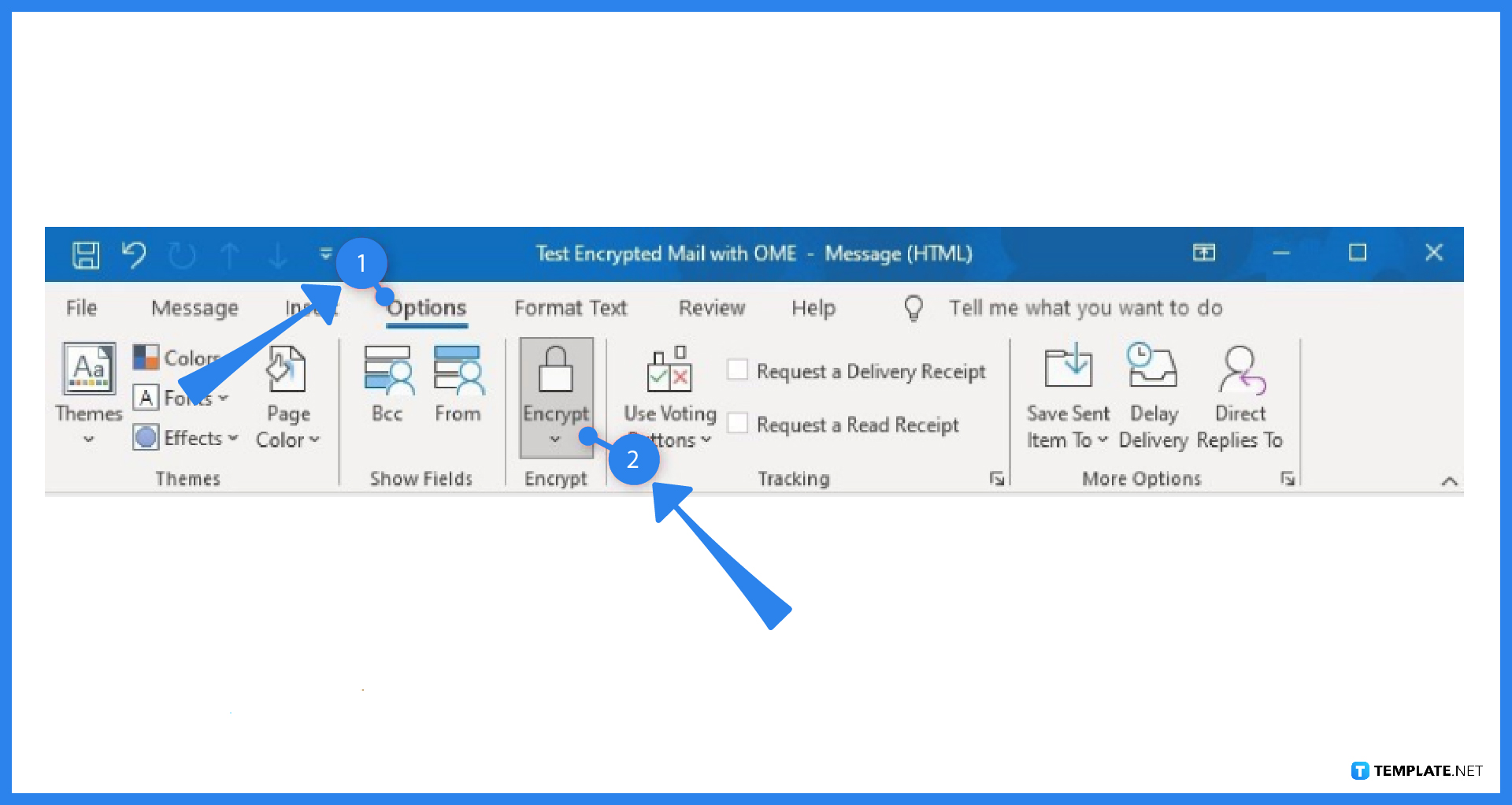
Confirm if the encryption has been set by checking the note that states “Encrypt-Only.” Once you are done, click “Send” and expect your recipient/s to receive the encrypted email.
-
Step 5: Open an Encrypted Email
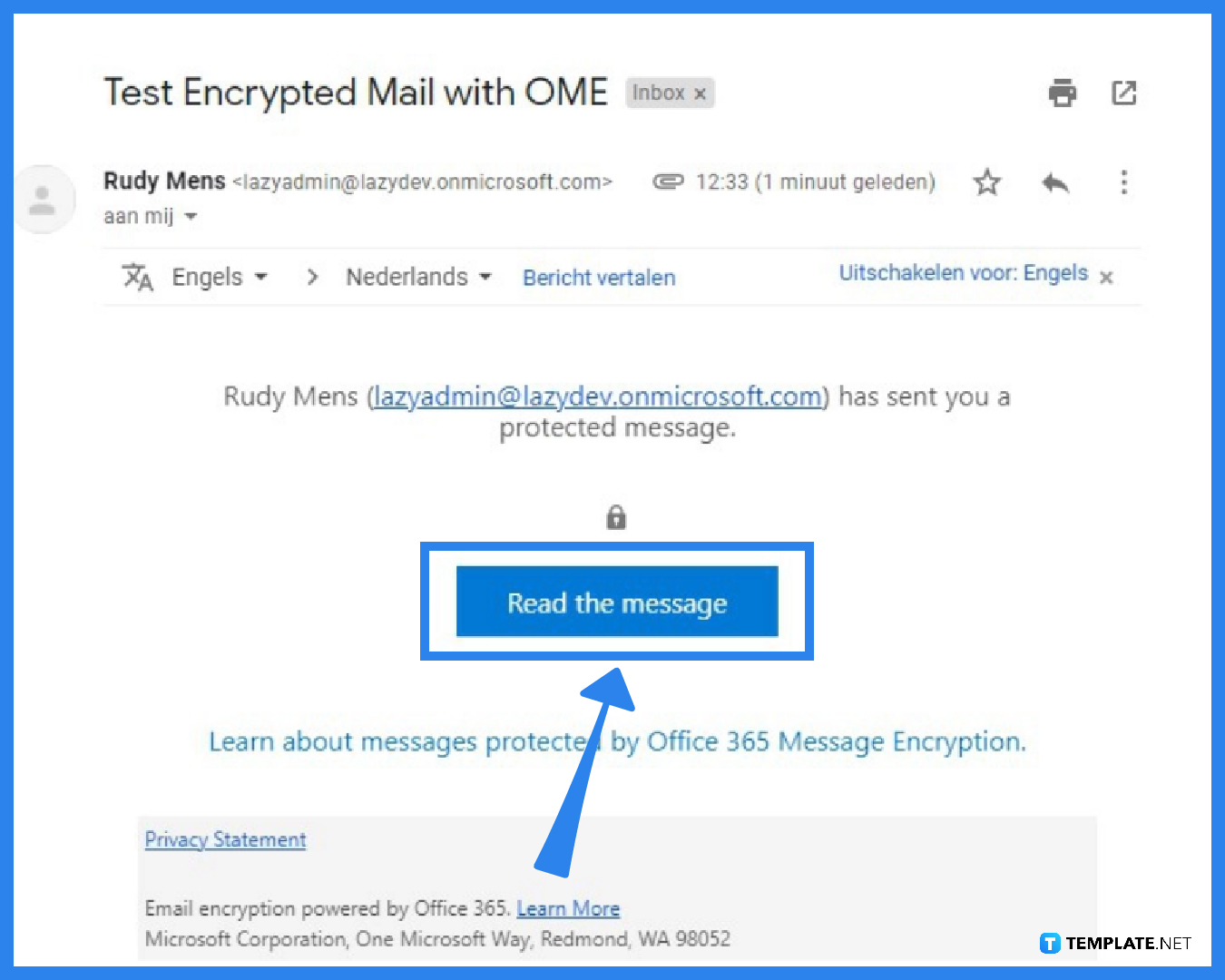
Now that you know how to compose an encrypted email, how about how to open it? The recipient only has to open the encrypted email by clicking it. Only the subject and the “Read the message” button would be seen from the encrypted email at first. So click “Read the message” and type the code given whether the mail client is from Gmail, Yahoo, and other email services.
FAQs
What happens if I type the wrong code in an encrypted email?
Typing the wrong passcode means you cannot access that specific encrypted email.
How do I encrypt with S/MIME?
Open Outlook, click “File,” go to “Options,” “Trust Center,” “Trust Center Settings,” choose “Email Security,” head to “Settings,” pick “Choose” and “S/MIME certificate” under the “Certificates and Algorithms” tab, and tap “OK.”
How do I encrypt with Microsoft 365 Message Encryption?
Open Outlook, go to “Options” of an email, click “Encrypt,” and choose “Encrypt-Only” or “Do Not Forward.”
How do I encrypt a single message in Outlook?
Under the message you are creating, select “File,” choose “Properties,” head to “Security Settings,” mark the checkbox beside “Encrypt message contents and attachments,” complete your message, and hit “Send.”






