How to Export File into Excel from Microsoft Access
Exporting files from Microsoft Access to a file format that Microsoft Excel can read is easy with the help of the Export Wizard. While you can export tables, queries, forms, and reports from Microsoft Access to Excel, you can not export macros or modules.
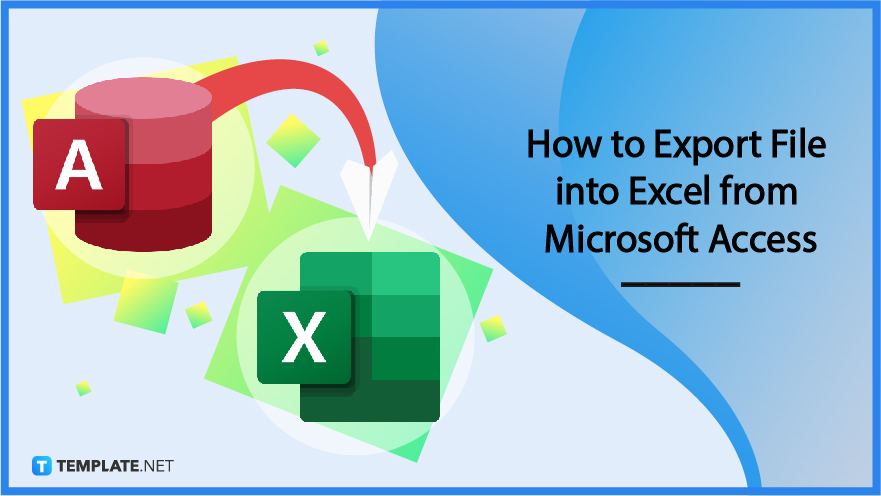
How to Export Files into Excel from Microsoft Access
When you choose to export data to Microsoft Excel, Access makes a copy of the chosen data and stores it in a file that Excel can open. If you routinely copy data from Access to Excel, you can arrange the export operation to occur periodically at specified intervals and save the details of an export operation for later use.
-
Step 1: Select the Data to Export
Close the destination Excel workbook if it’s open before moving on. Select the object you want to export from the source database’s Navigation Pane. Don’t export the entire set of data. Open the object in the Datasheet view and choose the records you want to export if it is a table, query, or form and you only want to export a portion of the data. Double-click the form to open it in the Datasheet view. Right-click the form, then select Datasheet View. If this selection isn’t visible, select Design View. To bring up the Property Sheet task pane, press F4. From the drop-down menu at the top of the Property Sheet, choose Form. Set the Allow Datasheet View property to Yes on the Property Sheet’s Format tab. Click Datasheet View under the Views group on the Design tab.
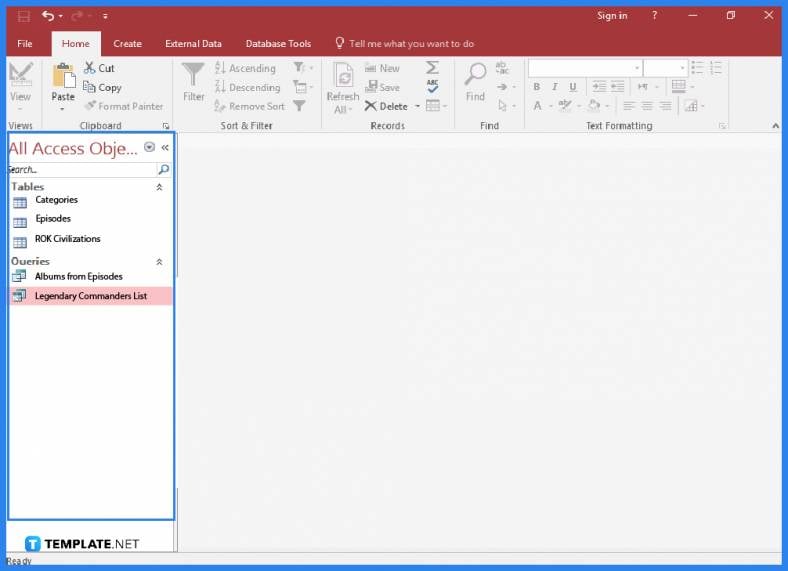

-
Step 2: Go to the External Data Tab
Go to the External Data tab and click Excel under the Export group. Click Excel under the Export group on the External Data tab. Review the Excel workbook’s suggested file name in the Export-Excel Spreadsheet dialog box (Access uses the name of the source object). You can change the file name if you’d like. Choose the desired file format from the list in the File Format box. Select “Export data with formatting and layout” if you wish to export formatted data when exporting a table or a query.
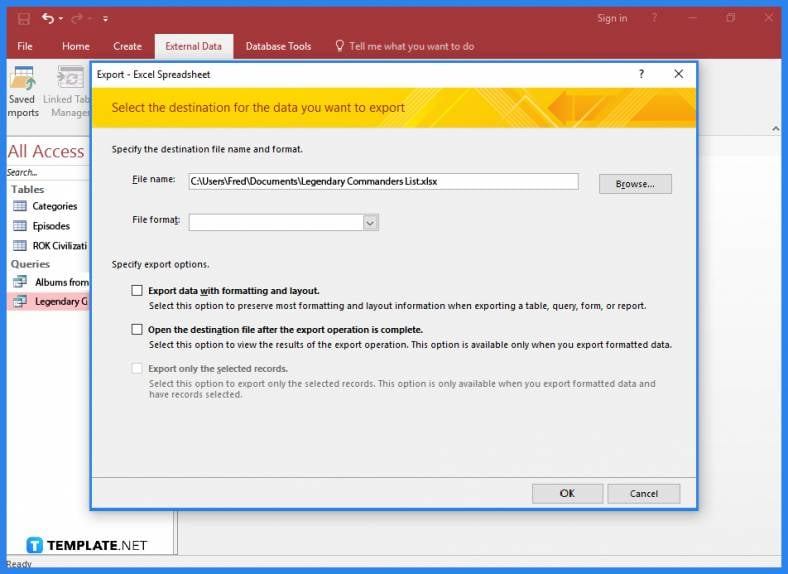
-
Step 3: View the Destination Excel Workbook
Select the “Open the destination file after the export operation is complete” checkbox to view the destination Excel workbook after the export process is finished. Select “Export only the selected records” if the source object is open and you selected one or more records in the view before starting the export procedure. Leave this check box unchecked if you want to export every record that is shown in the view. After that, click OK.
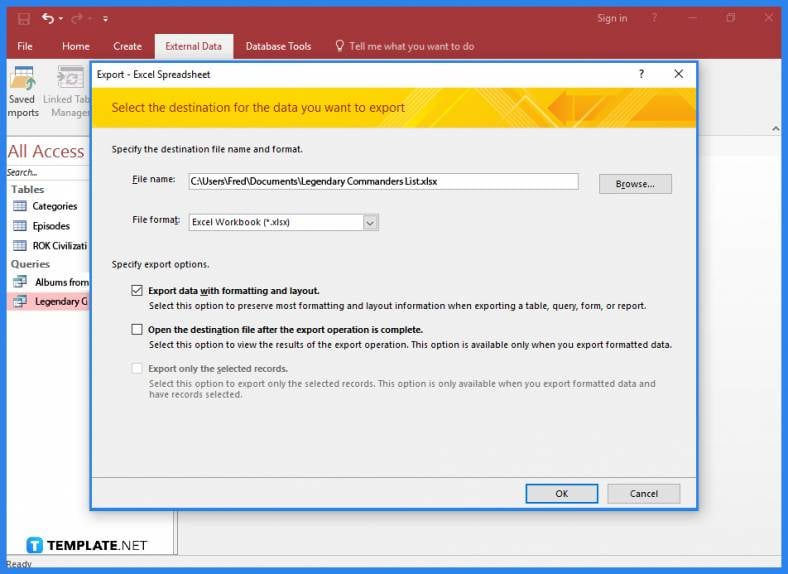
FAQs
What can I export to Excel from Microsoft Access?
You can export a table, query, form, or report, as well as selected records in a multiple-record view, such as a datasheet.
Can I export macros or modules in Excel?
No, modules or macros cannot be exported to Excel.
How many database objects can I export in a single export operation?
You can only export one database object in a single export operation, but once you’ve finished with each export operation individually, you can merge numerous worksheets in Excel.






