How to Find Word Count on Microsoft Word
Microsoft Word has a word count feature to help you determine the number of words you have written when creating a document. If you need to know how to find this feature in Microsoft Word, we’ll show you how through our guide below because monitoring your word count is as important as writing your paper.
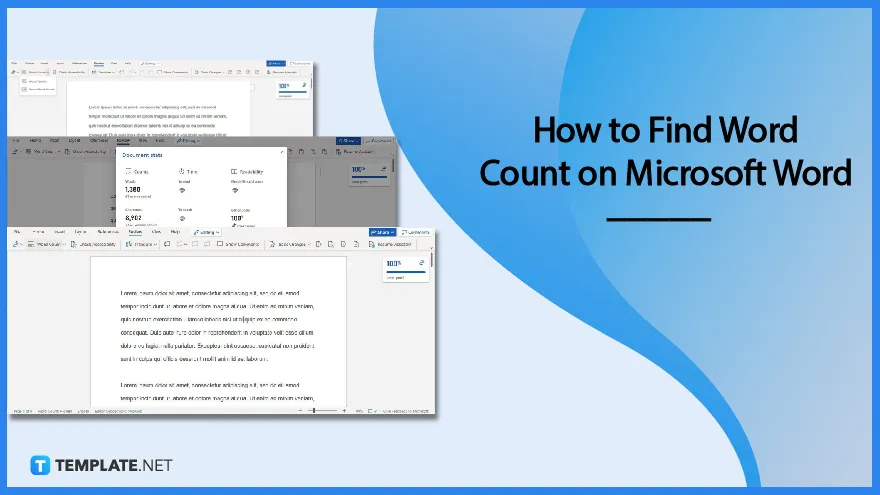
How to Find Word Count on Microsoft Word
Like other word processing software, Microsoft Word also lets you check and monitor your word count. It sounds complicated to do, but it’s actually very simple. The steps we’ve prepared below will show you the ropes.
-
Step 1: Open Your MS Word Document
First, launch Microsoft Word and open a saved document with complete content. If you don’t have a saved document, simply start with a new blank document or start with an MS Word pre-made template.
-
Step 2: Open the Review Tab and Select Word Count
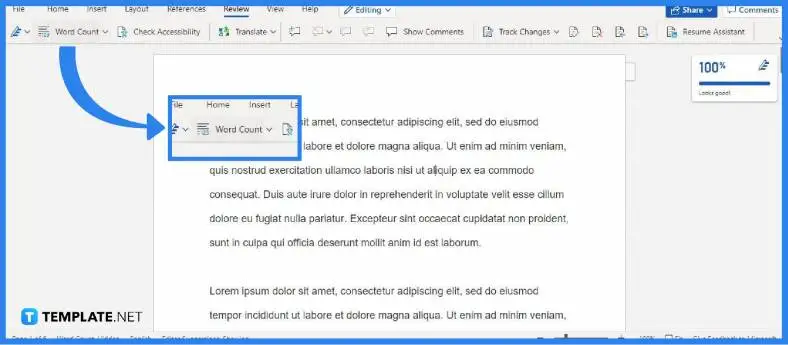
Once you’ve opened a document, open the Review tab which is found on the standard toolbar. After opening the Review tab, select Word Count. Doing so will make the Word Count dialog box appear.
-
Step 3: Check the Word Count Tally
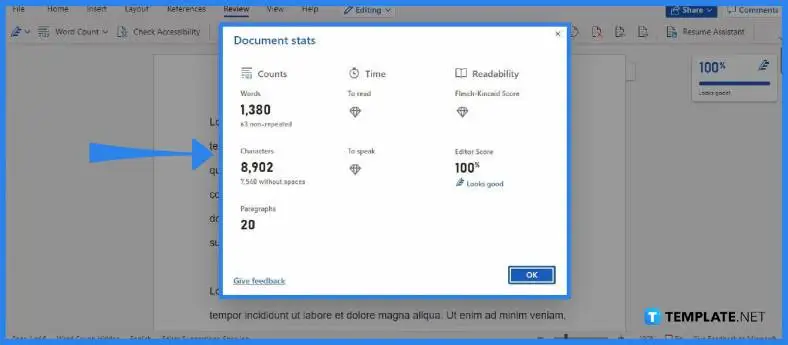
Now that the Word Count dialog box is on your screen, you can then see the total word count of your document. You can find it under the Counts section. The number of characters and paragraphs in your document is also indicated.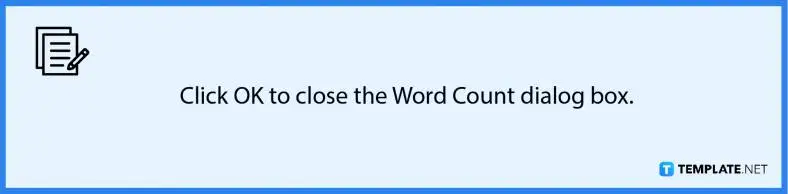
-
Step 4: Make the Word Count Appear
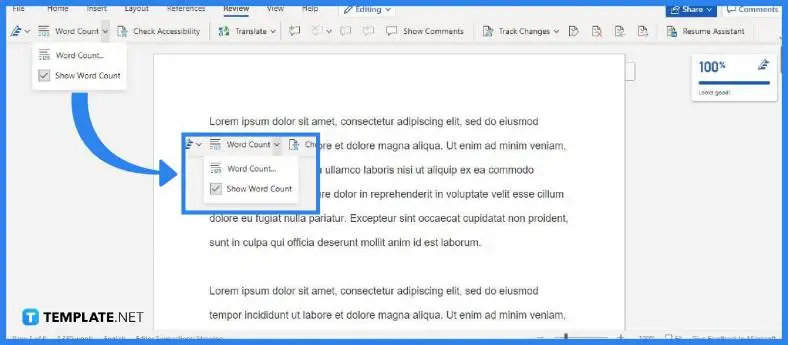
If you want the word count to be visible on the status bar, open the Review Tab again and go to Word Count. Under Word Count, select the Show Word Count option by clicking the box beside it. The word count of your doc will then appear on the status bar.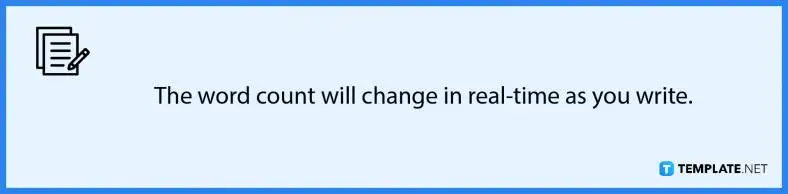
FAQs
Can I make the word count disappear on the status bar of MS Word?
Yes, you can remove the word count from the status bar of MS Word by going to Review, clicking Word Count, and deselecting the Show Word Count option which will make the word count disappear from the status bar immediately.
Are footnotes, endnotes, and appendices part of the word count in MS Word?
Footnotes, endnotes, and appendices aren’t part of the word count in MS Word and only the words in the main content are counted.
Does MS Word show accurate word counts?
MS Word word counts aren’t always considered accurate because every word processing software like MS Word has its own way of counting words, and the word count shown by each software will be different but close to each other, but nevertheless, MS Word can show you a reliable word count that gives you a complete estimation of your document’s length.
Is the word count always found on the MS Word status bar?
Yes, the word count is always found on the MS Word status bar so you can easily check it from time to time as you write; as long as you keep it active, the word count will display on the status bar.






