
How to Connect Access with Microsoft SharePoint
Microsoft SharePoint is one of the products within the Microsoft product suite where you can access more applications integrated into…
Apr 25, 2023
Microsoft Visio offers tools and features that would make your work more convenient whether you are creating a flowchart or a diagram. Aside from creating, you can also edit and collaborate with other people in real-time.
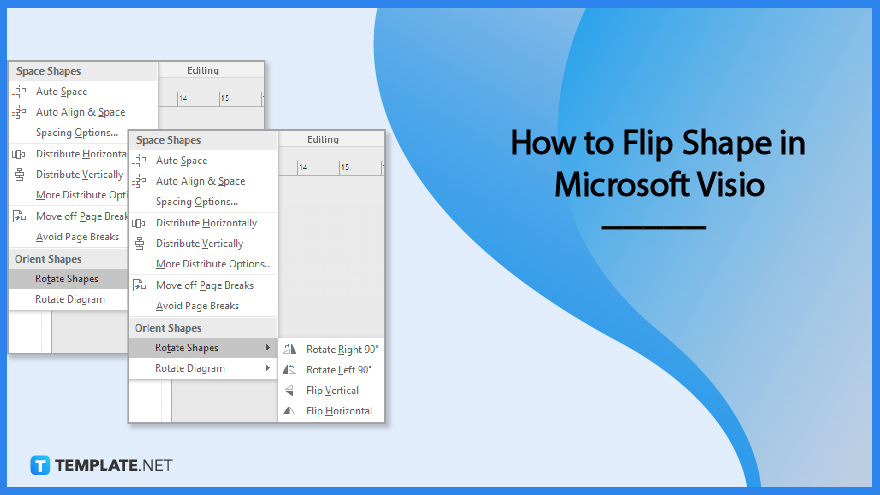
Some shapes don’t just come along with how you want them to look like with other shapes. This article will guide you to navigate the tools in Microsoft Visio and flip a shape according to your preference.
To start, open the document you are currently working on in Microsoft Visio. Identify the shape or groups of shapes that you want to flip. Analyzing the best angle of the shape would be best to help the drawing come together.
Afterward, choose the shapes that you want to flip by clicking them. If you want to flip all the shapes in your drawing, highlight all the shapes or press CTRL+A. However, if you want to flip more than one shape, hold CTRL then click those shapes.
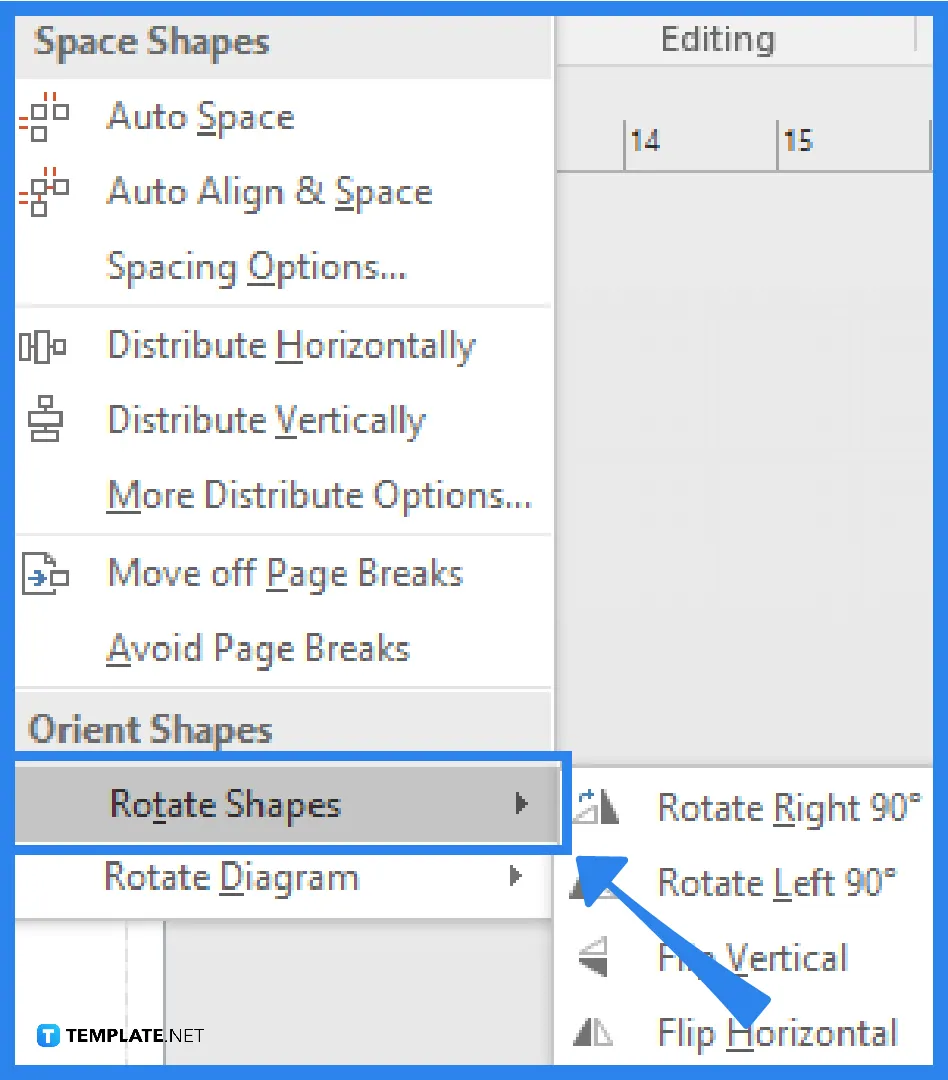
Now that you have selected the shapes, click the Position which can be found in the Arrange group on the Home tab. Next, point to the Rotate Shapes. To flip the shape vertically, choose Flip Vertical, and if you want to flip the share horizontally, select Flip Horizontal.
Before proceeding to create your next drawing, check the shapes that you recently flipped. There are shapes, particularly when you are using a template, that can’t be changed or moved because they are locked and meant to stay that way in that template. This last step doesn’t always apply to all drawings but it’s better to check than going over the shapes when everything else is done or exported.
You don’t really need to flip a shape for the sake of using that specific tool in Microsoft Visio; but you need to flip a shape if it does not go along with how the drawing is supposed to look.
The keyboard shortcut to flip a selected shape horizontally is CTRL+H.
To select more than one shape on the page, just hold the CTRL button on your keyboard and click the shapes that you want to be flipped.
The keyboard shortcut to flip a selected shape vertically is CTRL+J.
Rotating a shape is not the same as flipping a shape; when you flip a shape, it turns either horizontally or vertically, which would make the shape a mirror image.
This depends on how the shape looks on the page – if you think that a particular shape disturbs the drawing with the way it is positioned originally, then you can flip it either horizontally or vertically.

Microsoft SharePoint is one of the products within the Microsoft product suite where you can access more applications integrated into…

Finding a product key for the Microsoft Visio software only takes a few clicks and doesn’t require a diagrammed process.…

With Microsoft Visio, collaborating and editing drawings online is entirely possible. In addition to that, templates and various selections of…

Microsoft Publisher is an easy-to-use publishing software application that users in this DIY age can optimize to produce digital content…

Access Microsoft Visio on your PC or mobile device to graphically arrange complicated concepts. Begin your Visio projects with hundreds…

Flattening an image means reducing the file size of the image, which will make saving and printing much easier. So,…

Microsoft Visio lets you create professional diagrams and flowcharts for various purposes and occasions. It also enables you to collaborate…

Knowing the version of Microsoft Publisher installed on your computer is also helpful when downloading templates and add-ins because some…

Microsoft Visio is an excellent tool and application for creating visual representations of flows and processes using creative and beautiful…