
How to Connect Access with Microsoft SharePoint
Microsoft SharePoint is one of the products within the Microsoft product suite where you can access more applications integrated into…
Apr 01, 2024
Sending a message using Microsoft Outlook is not limited to Outlook users only. In fact, you can exchange or auto-forward multiple emails from Microsoft Outlook to Gmail in just a few simple steps.
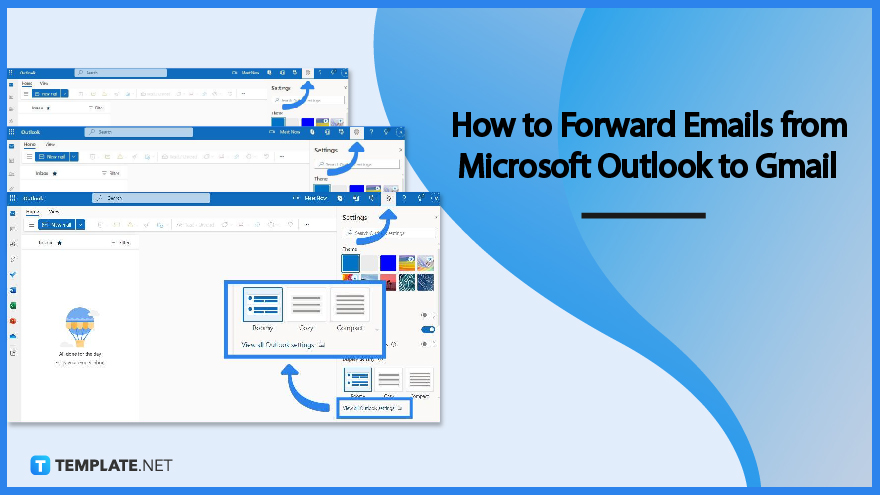
If you both have MS Outlook and Google Mail accounts, set up your message inbox to automatic forwarding wherein your messages would redirect to your other email account. You surely won’t miss any important mail from either Outlook or Gmail account after you do these steps:
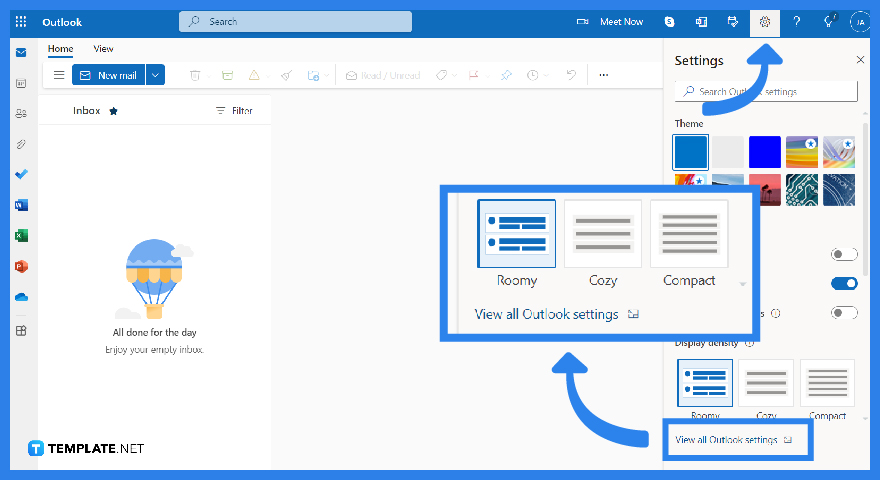 Head to the official Outlook website and sign in to Microsoft Outlook. Expect to provide your Microsoft Office account details to log in and access Outlook. Once you are signed in, select “Settings” or the gear icon on the home page. Then, click “View all Outlook settings.”
Head to the official Outlook website and sign in to Microsoft Outlook. Expect to provide your Microsoft Office account details to log in and access Outlook. Once you are signed in, select “Settings” or the gear icon on the home page. Then, click “View all Outlook settings.”
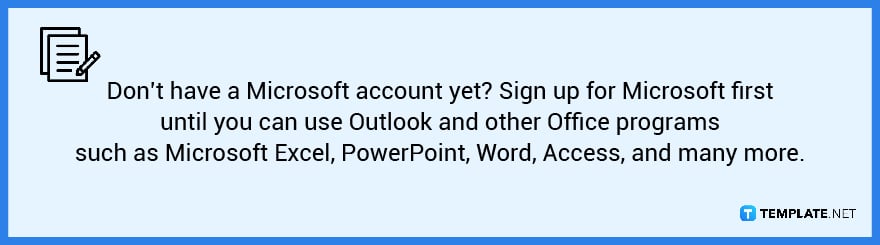
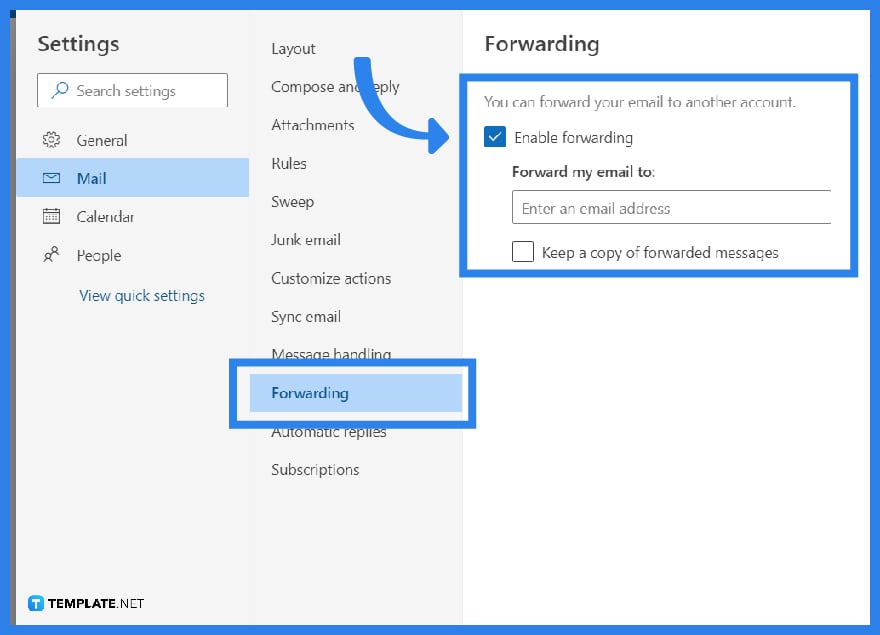 Under Outlook’s settings, go to “Mail” and select “Forwarding.” So that you can auto-forward emails to another account, mark the checkbox beside “Enable forwarding.” And the next time you might change your mind about forwarding emails to another account, simply uncheck that box.
Under Outlook’s settings, go to “Mail” and select “Forwarding.” So that you can auto-forward emails to another account, mark the checkbox beside “Enable forwarding.” And the next time you might change your mind about forwarding emails to another account, simply uncheck that box.
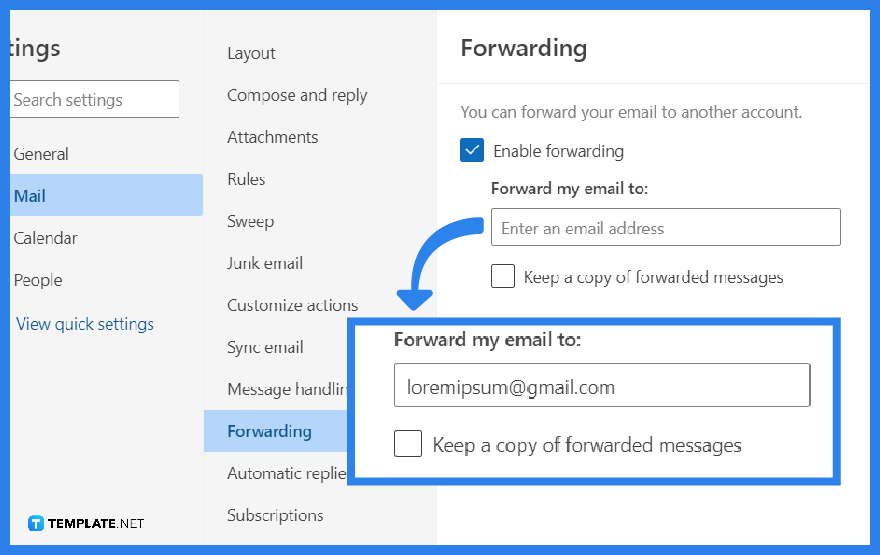 There is a text box below “Enable forwarding” and that is the space where you type your Gmail address. So once forwarding is enabled, it is through that email address that you get such messages. Be sure the Gmail address you inputted is legally yours to prevent getting wrong. You can also check the box beside “Keep a copy of forwarded messages” to store your own copies of emails in your Outlook account. Finally, click “Save” to apply the changes.
There is a text box below “Enable forwarding” and that is the space where you type your Gmail address. So once forwarding is enabled, it is through that email address that you get such messages. Be sure the Gmail address you inputted is legally yours to prevent getting wrong. You can also check the box beside “Keep a copy of forwarded messages” to store your own copies of emails in your Outlook account. Finally, click “Save” to apply the changes.
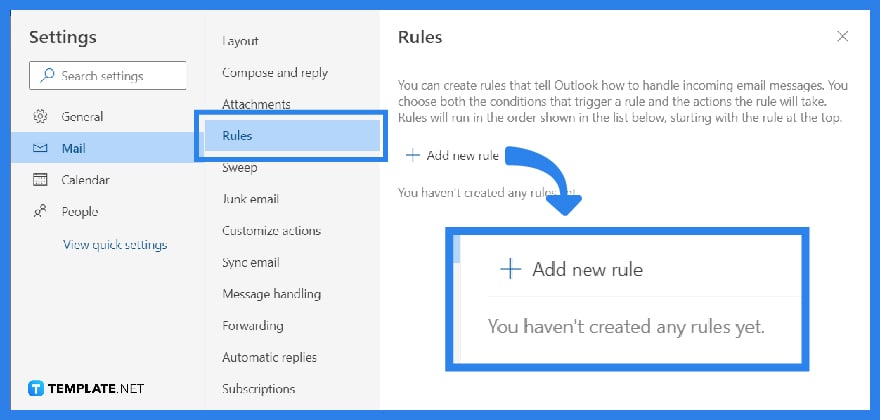 Another option is to set message rules for emails from Outlook to Gmail. Go back to Outlook’s “Settings,” “View all Outlook settings,” and “Mail.” But this time, click “Rules” followed by “Add a new rule.”
Another option is to set message rules for emails from Outlook to Gmail. Go back to Outlook’s “Settings,” “View all Outlook settings,” and “Mail.” But this time, click “Rules” followed by “Add a new rule.”
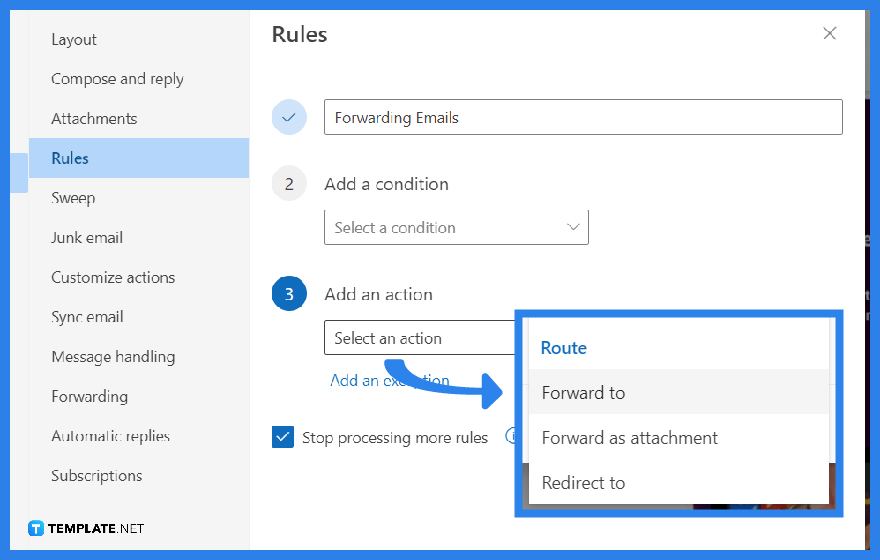 Go to “Add an action” and choose “Forward to” from the dropdown arrow. From there, input your Gmail address and click “Save.” For more options, you may also add an exception or make an condition. From now on, your Outlook emails will be redirected to Google Mail in no time.
Go to “Add an action” and choose “Forward to” from the dropdown arrow. From there, input your Gmail address and click “Save.” For more options, you may also add an exception or make an condition. From now on, your Outlook emails will be redirected to Google Mail in no time.
Yes, you can; you can forward emails to any other email address besides Outlook and Gmail addresses.
Yes, you can export emails from MS 365 such as exporting an Office 365 mail to .pst file.
Sign in to your Outlook account, click “File,” “Account Settings,” “New,” “Email Account,” “Next,” “POP or IMAP,” “Next,” fill out the “Add Account text box with what’s asked, select “More Settings,” “Outgoing Server,” “My Outgoing Server (SMTP) requires authentication,” “Use the same settings as my inbound mail server,” “Advanced,” input the Incoming and Outgoing Server field, go to “Next,” close the window, and tap “Finish.”

Microsoft SharePoint is one of the products within the Microsoft product suite where you can access more applications integrated into…

Finding a product key for the Microsoft Visio software only takes a few clicks and doesn’t require a diagrammed process.…

With Microsoft Visio, collaborating and editing drawings online is entirely possible. In addition to that, templates and various selections of…

Microsoft Publisher is an easy-to-use publishing software application that users in this DIY age can optimize to produce digital content…

Access Microsoft Visio on your PC or mobile device to graphically arrange complicated concepts. Begin your Visio projects with hundreds…

Flattening an image means reducing the file size of the image, which will make saving and printing much easier. So,…

Microsoft Visio lets you create professional diagrams and flowcharts for various purposes and occasions. It also enables you to collaborate…

Knowing the version of Microsoft Publisher installed on your computer is also helpful when downloading templates and add-ins because some…

Microsoft Visio is an excellent tool and application for creating visual representations of flows and processes using creative and beautiful…