
How to Connect Access with Microsoft SharePoint
Microsoft SharePoint is one of the products within the Microsoft product suite where you can access more applications integrated into…
Apr 26, 2023
Microsoft OneNote offers plenty of different ways the user can customize and approach their User Interface or UI. However, some of its quality of life and accessibility options have been phased out throughout the history of Microsoft OneNote.
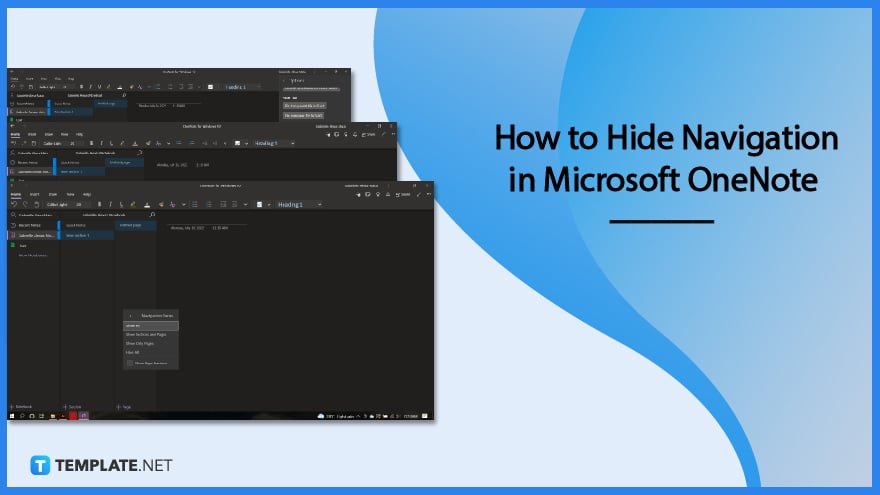
These older options can be accessible to most users by enabling the Legacy Navigation in Microsoft OneNote. The hide and view navigation option are one of the options available when Legacy Navigation is activated.
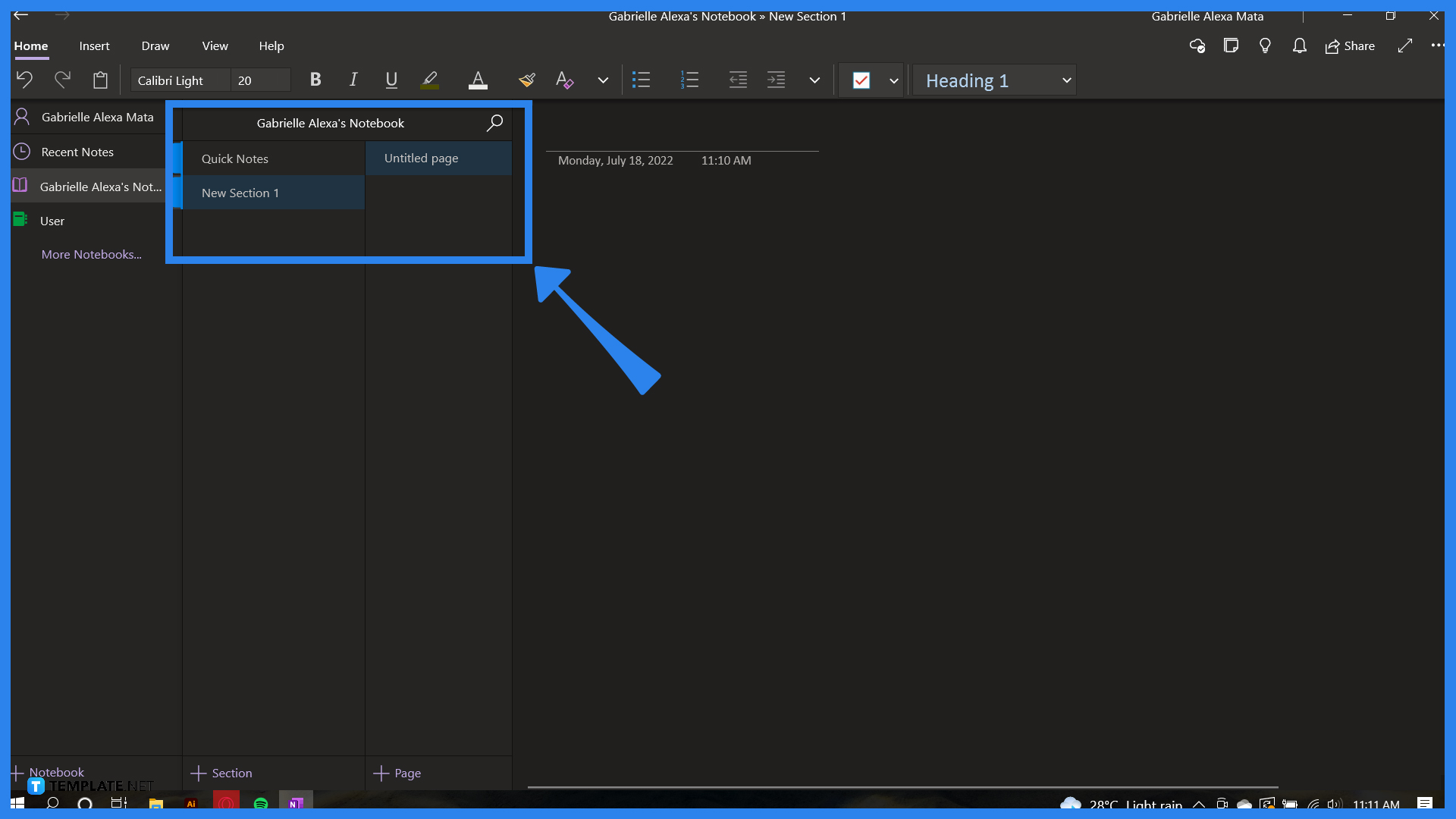
Start by launching the Desktop version of Microsoft OneNote. The feature to hide the navigation pane is not available in the web version of Microsoft OneNote; if the user wants to write down their notes without the navigation pane, the user must download the other versions of Microsoft OneNote.

The Settings dropdown allows the user to view different settings that let them edit various things that affect the performance of Microsoft OneNote. To access this dropdown, the user must press the “···” button in the top right corner and the settings option.
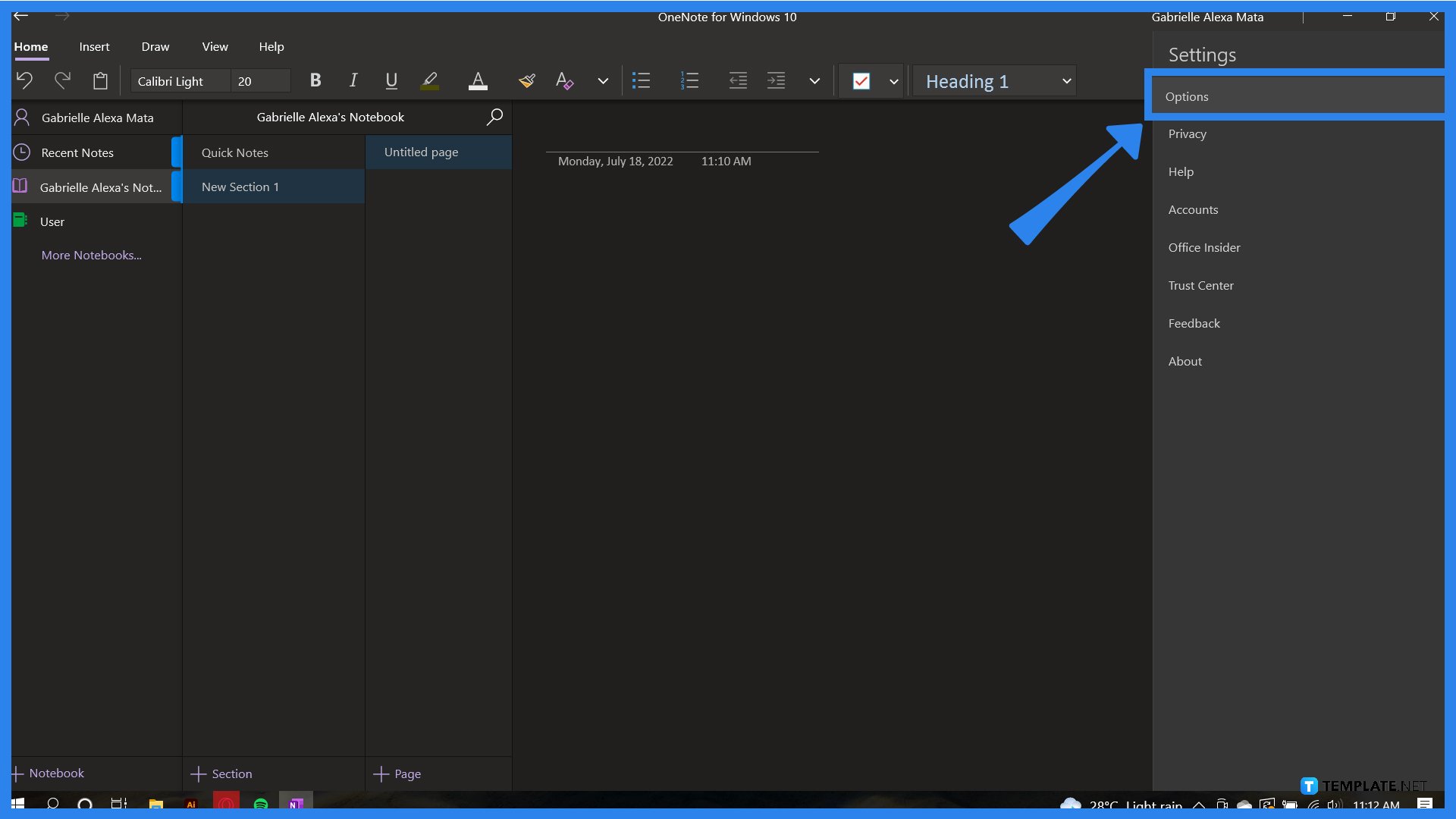
The Legacy Navigations button is located deep within the Options pane, alongside the other accessibility options. To open this pane, the user must click the Options option at the top corner of the Settings dropdown.
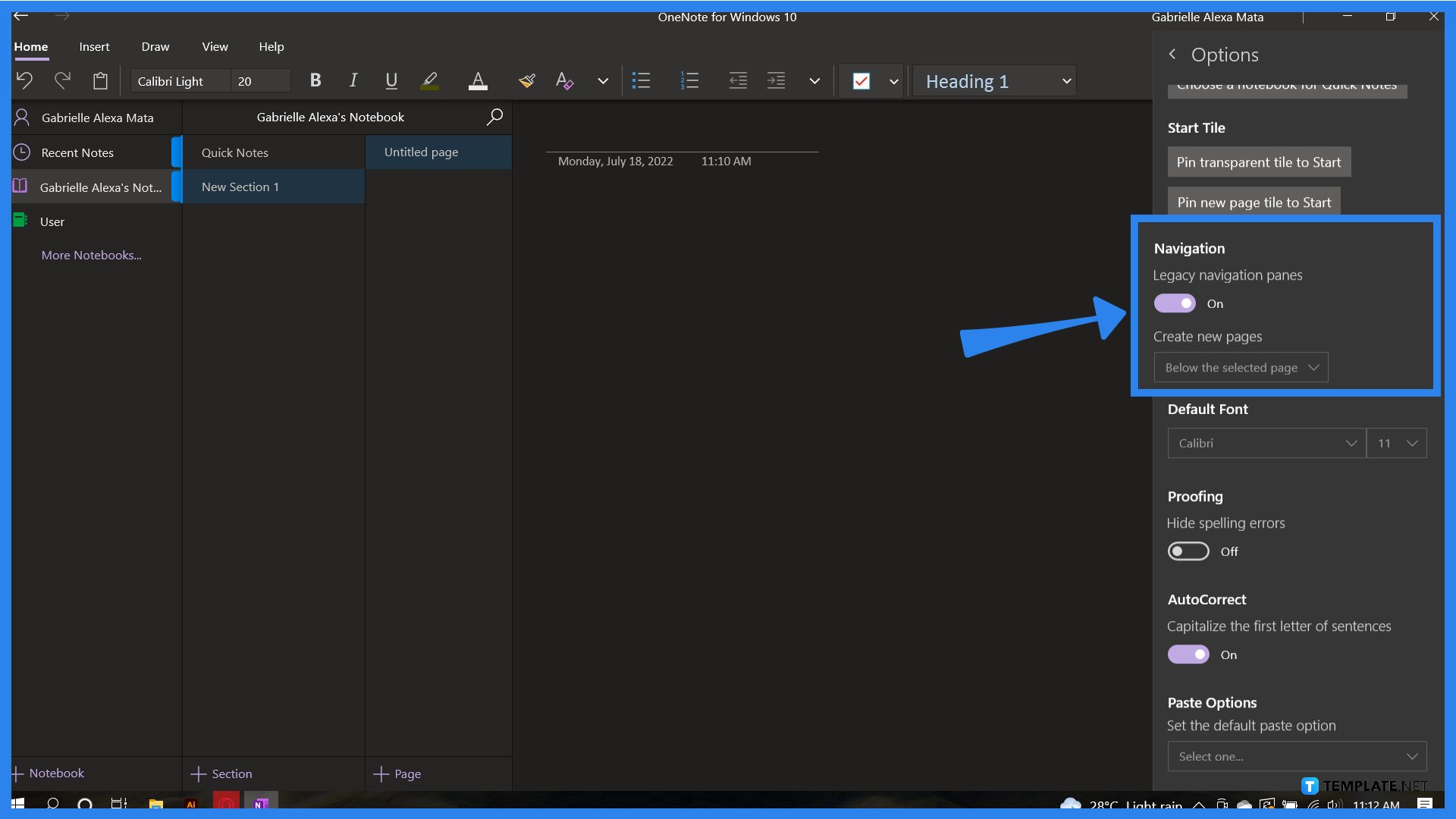
When viewing the Options, the user should scroll down until they locate the Legacy Navigations pane and toggle it on. The user should be careful when toggling any options in this pane on or off, as these will affect the program’s performance.
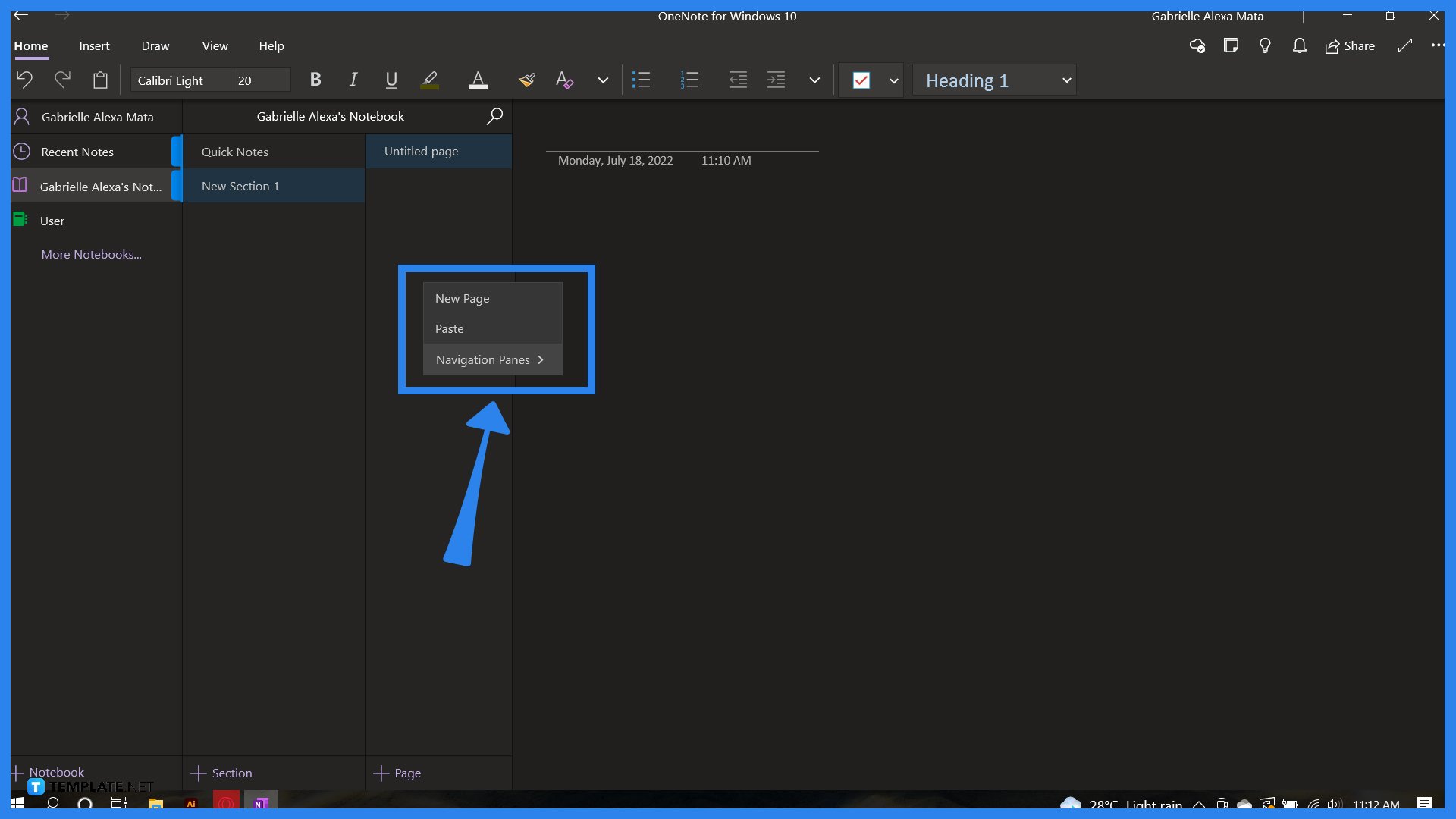
After the user has turned on the Legacy Navigation panes, the user will be notified to restart Microsoft OneNote to reflect the changes. When the user has restarted the program, they can access any Navigation Pane options by right-clicking the navigation pane.
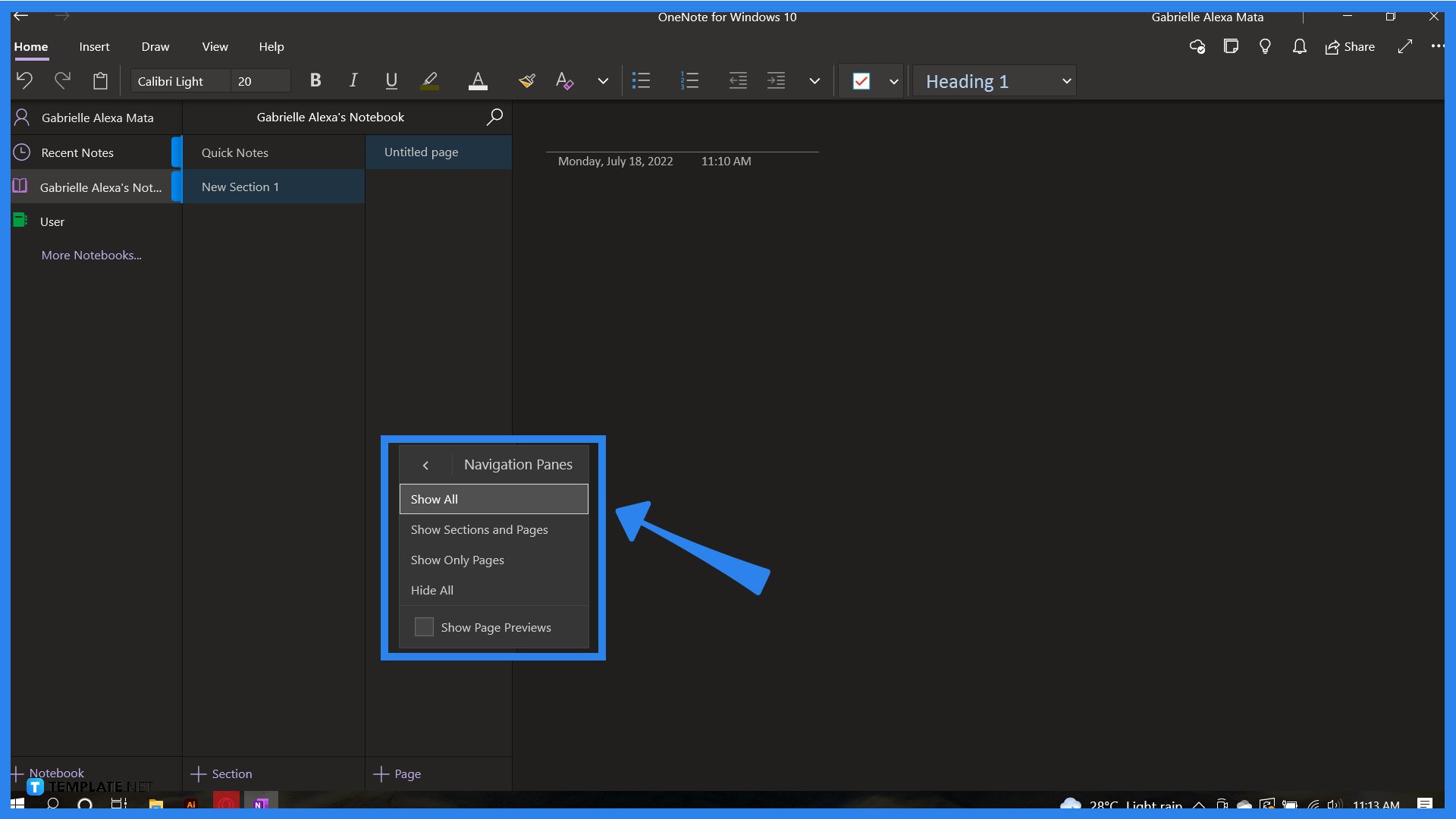
By pressing the navigation pane button, the user will access the view options of the navigation pane available to them. Microsoft OneNote will set it to “Show all” by default. Any of the chosen changes will immediately reflect on the navigation pane. On the other hand, the “Hide All” options will take the navigation pane away from the page. The user can return to the navigation page by pressing the “<” button on the left top corner of the program.
You can get rid of the navigation pane by tapping anywhere in the note, as this will automatically remove the pane.
Legacy Navigation allows you to view the older options made unavailable in, the newer version of Microsoft OneNote.
The newest version of Microsoft OneNote does not allow the user to hide the navigation bar, so you need to enable the legacy navigation of Microsoft OneNote to access this option.
Yes, Microsoft OneNote saves your Navigation Pane settings on the next start to ensure that you don’t have to go through the whole process again.
The web version of Microsoft OneNote is very limited in its capabilities; it does not offer the feature to hide the navigation panes.

Microsoft SharePoint is one of the products within the Microsoft product suite where you can access more applications integrated into…

Finding a product key for the Microsoft Visio software only takes a few clicks and doesn’t require a diagrammed process.…

With Microsoft Visio, collaborating and editing drawings online is entirely possible. In addition to that, templates and various selections of…

Microsoft Publisher is an easy-to-use publishing software application that users in this DIY age can optimize to produce digital content…

Access Microsoft Visio on your PC or mobile device to graphically arrange complicated concepts. Begin your Visio projects with hundreds…

Flattening an image means reducing the file size of the image, which will make saving and printing much easier. So,…

Microsoft Visio lets you create professional diagrams and flowcharts for various purposes and occasions. It also enables you to collaborate…

Knowing the version of Microsoft Publisher installed on your computer is also helpful when downloading templates and add-ins because some…

Microsoft Visio is an excellent tool and application for creating visual representations of flows and processes using creative and beautiful…