How to Highlight Text in Microsoft OneNote
Microsoft OneNote allows users to modify their text or note containers to cater to their taste while helping them focus on their notes. One of the many ways one can customize their text is by highlighting a group of text or a note container with their preferred color.
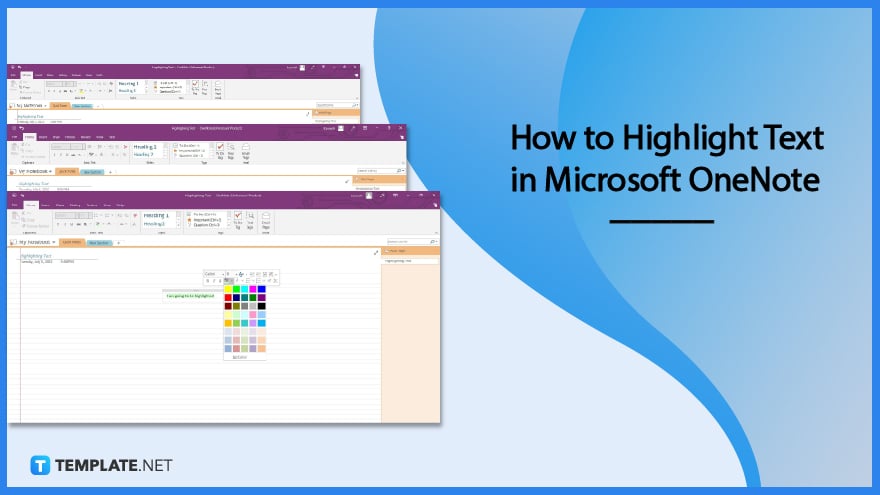
How to Highlight Text in Microsoft OneNote
Microsoft OneNote lets the user highlight any text they want and select a color for the highlight; this can make the user’s notes more dynamic and personal. Highlighting one’s texts can have various benefits as it helps their notes pop out and catch their eye’s attention.
-
Step 1: Launch any Version of Microsoft OneNote
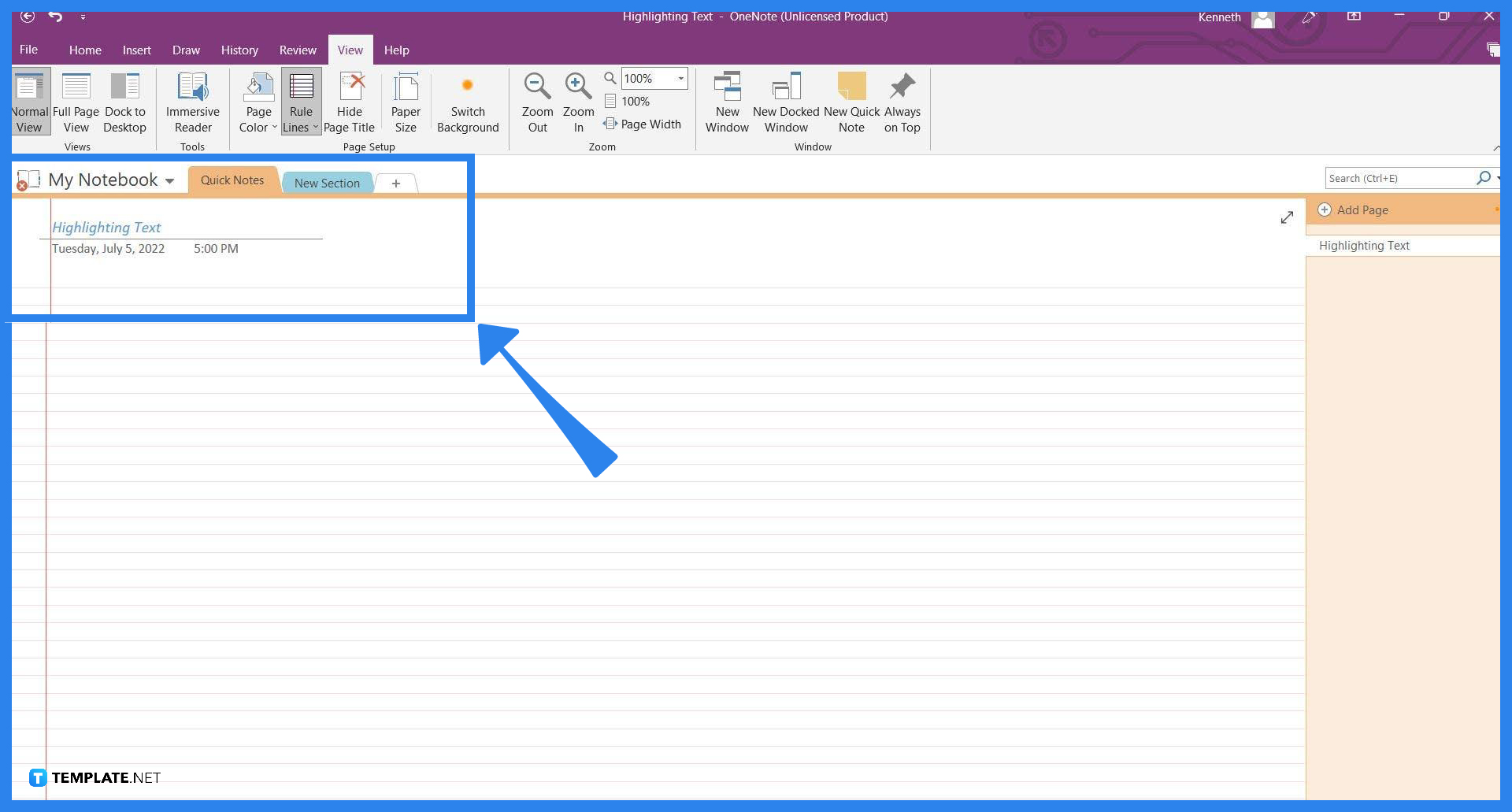
The user can use any version of Microsoft OneNote, be it the web, desktop program, or desktop app. To start highlighting their text, launch Microsoft OneNote on their PC, and select a page where they would want to highlight their notes.
-
Step 2: Select the Text or Note Container
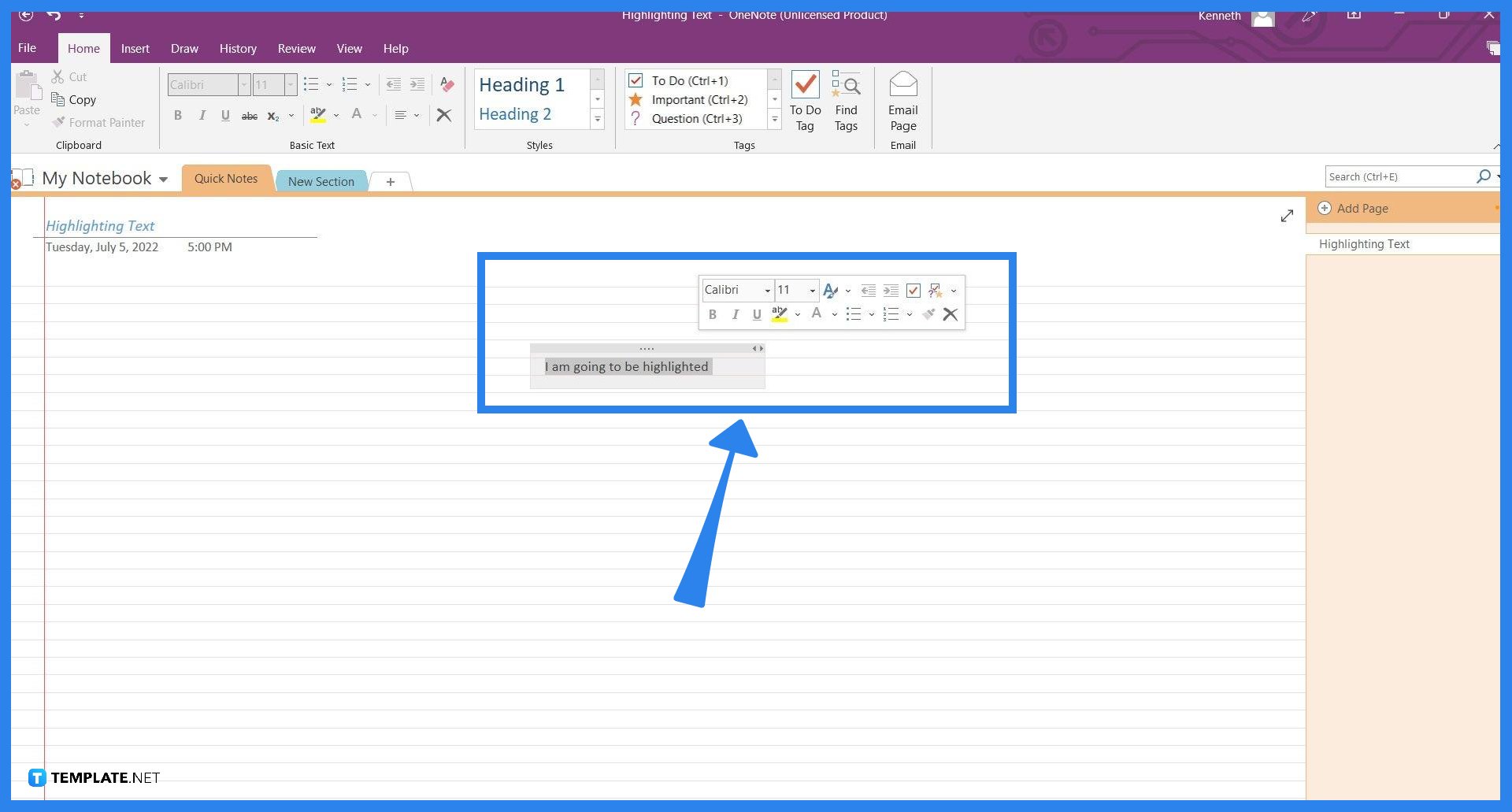
The highlight function of Microsoft OneNote is located in a separate window that can only be seen when the user selects a text or a note container. The user must click and drag the cursor over the text to choose a text or note container. But if the text is in a note container, the user may click the container’s boundaries instead.
-
Step 3: Highlighting the Text
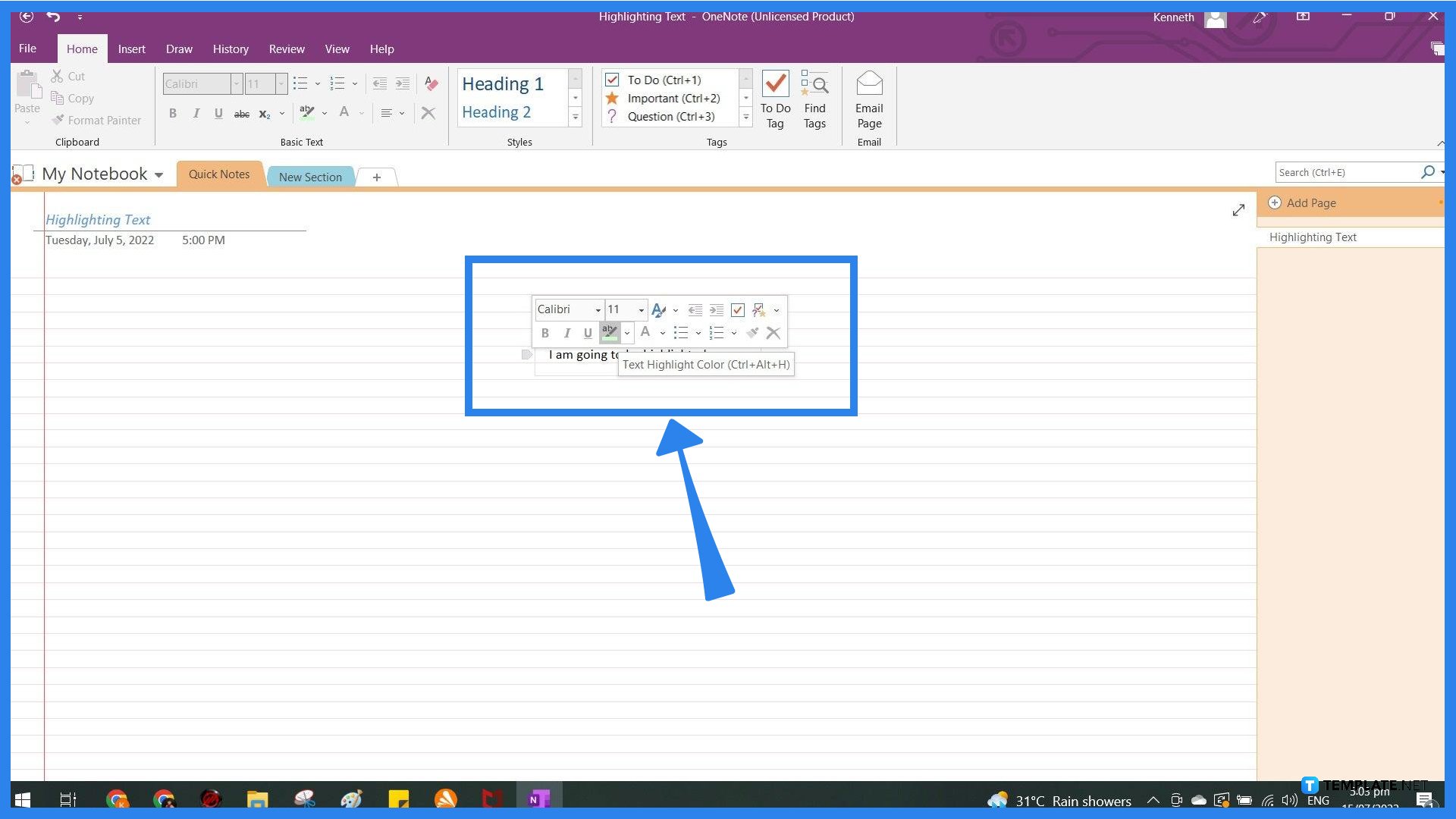
After the user has selected the text, a separate window will appear on their cursor. There the user will have to click the “Text Highlight Color” button to highlight the selected text, which will color the background of the text with the same color previewed below the button.
-
Step 4: Selecting the Highlight’s Colors
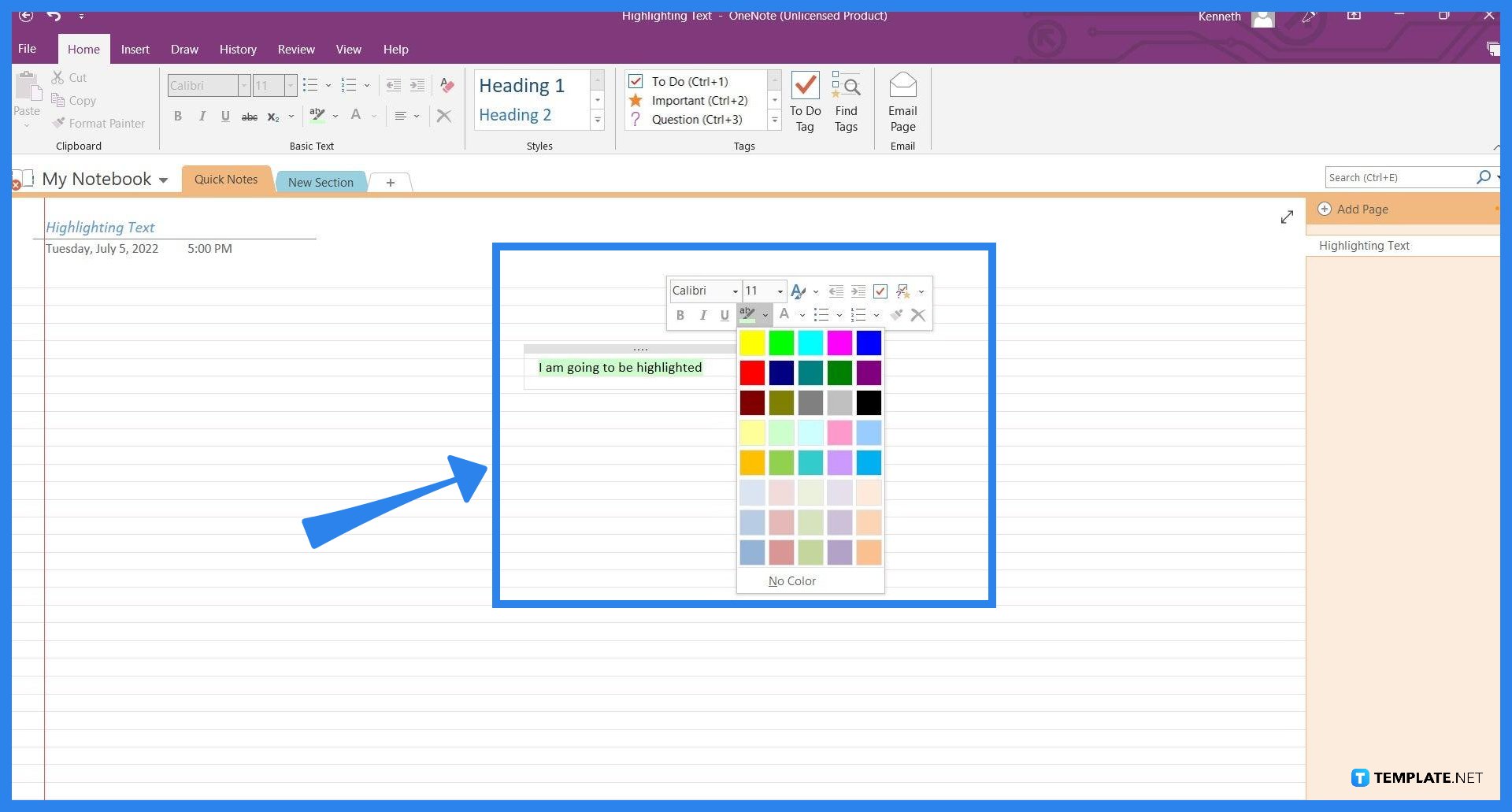
If the user wants to change the color of the highlighted text, they must click the arrow beside the “Text Highlight Color” button as it will view the dropdown with all the applicable colors. The user can also remove the highlight by selecting the highlighted text and pressing the “Text Highlight Color” button.
FAQs
How do I highlight a PDF in OneNote?
You must first open the PDF attached to a page in Microsoft OneNote and then highlight the text by selecting the highlight option.
How do I annotate a PDF in OneNote?
To annotate a PDF in OneNote, the user must access the PDF file inserted on a page; then right-click and select the pen tool to begin annotating any space in the PDF.
How do you highlight cells in OneNote?
First, you must select the table cell you wish to highlight, as this will open up the layout ribbon; there, you will be able to select the “Shading” button and press any color of your choice to highlight the cell.
How do I tag specific words or notes in OneNote?
To tag a note first, you must select a group of text or a note container that will open up a small separate window; then, you should click the tag button and pick the appropriate tag.
Why do I need to highlight my notes?
Highlighting your notes allows your eyes to easily gravitate and skim through the text, which helps save you more time and creates a better understanding of the text.






