How to Import a Microsoft Word File into PowerPoint
Microsoft Word allows you to import files into Microsoft PowerPoint, as well as to utilize its editing tools to the fullest so that you won’t have to make your slides from scratch. To insert or import one successfully, just follow these easy steps below as your outline.
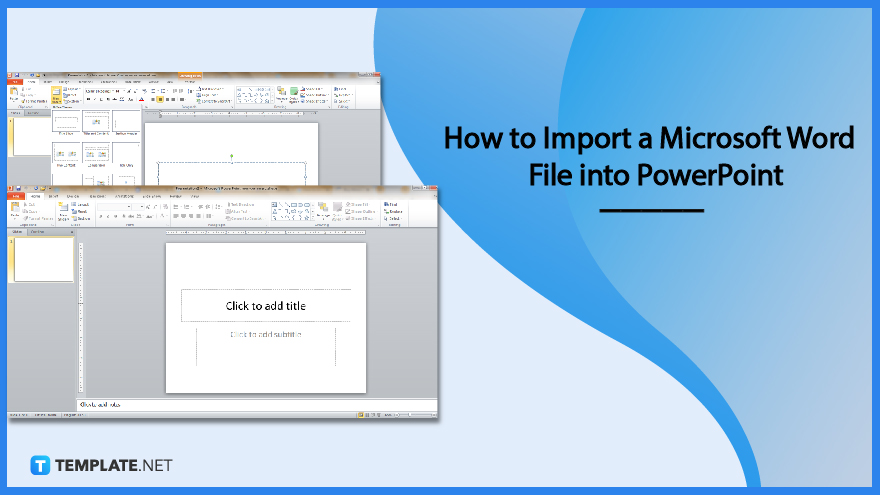
How to Import a Microsoft Word File into PowerPoint
Microsoft PowerPoint offers a bunch of features from how to insert multiple-page Word document into PowerPoint, convert Word document to PowerPoint, down to insert Word document to PowerPoint. And importing Word files into PPT gives you two options, similar to how you import a PDF document into PPT.
-
Step 1: Install Microsoft PowerPoint and Open It
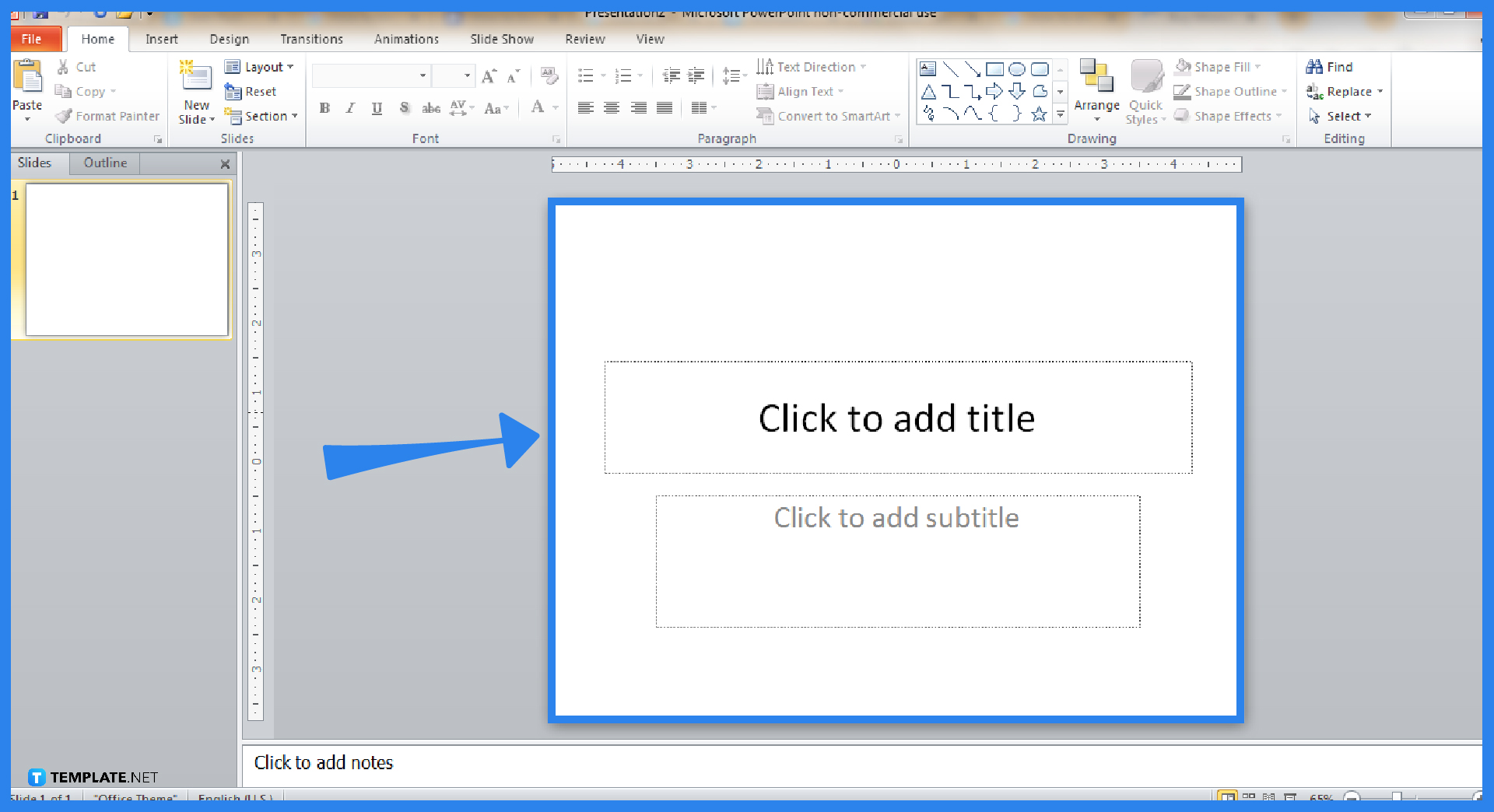
First things first, head to the official Microsoft Office product page, specifically at www.microsoft.com/en-us/microsoft-365/buy/microsoft-365 to subscribe and install MS Office products for Windows or Mac. Then, look for Microsoft PowerPoint. After installing, open Microsoft PowerPoint so you can create a new slide.
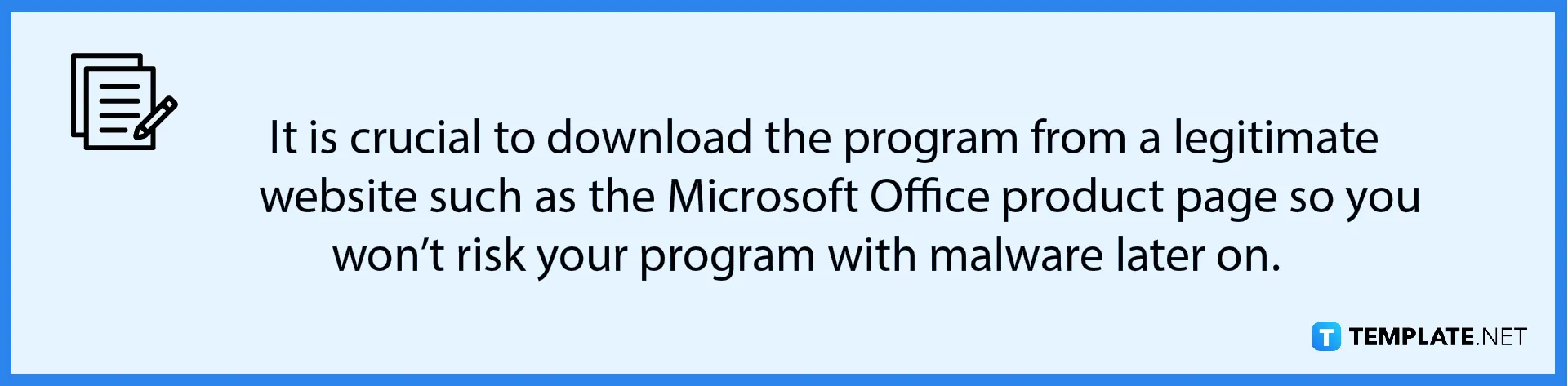
-
Step 2: Import Word File as an Object
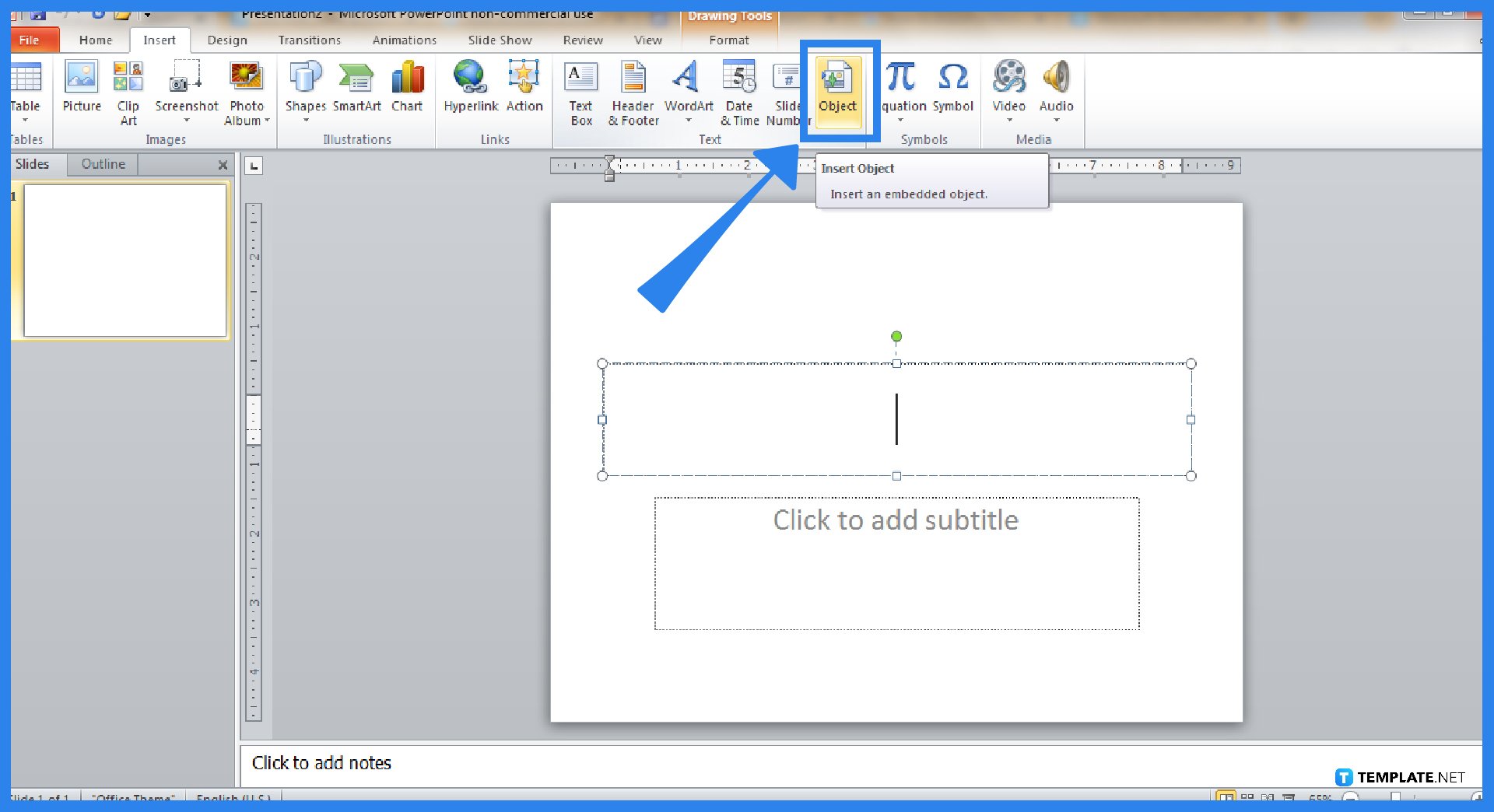
The first option to import a Word file in PowerPoint is to import it as an object. To do that, close the Word file first. In your PPT presentation, look for the particular slide where you want to Word file to appear. A tip is to choose the slide with blank content. Then, click “Insert” and “Object” in the ribbon toolbar.
-
Step 3: Browse the Word File to Import

Once the “Insert Object” window appears, head to “Create from File” followed by “Browse.” That way, you can choose the Word document to import. Next, decide whether to link the Word file or display it as an icon. Finally, tap “OK” to save the changes.
-
Step 4: Create a Word Outline
The second option is to add multiple slides from the Word file’s outline. To set the Word outline, open the specific document in Microsoft Word first. Format the content as slide headers, specifically H1 under the “Styles” tool. The same goes for everything you need as the slide content using H2. Save the changes and close MS Word.
-
Step 5: Use Word Outline as a Template
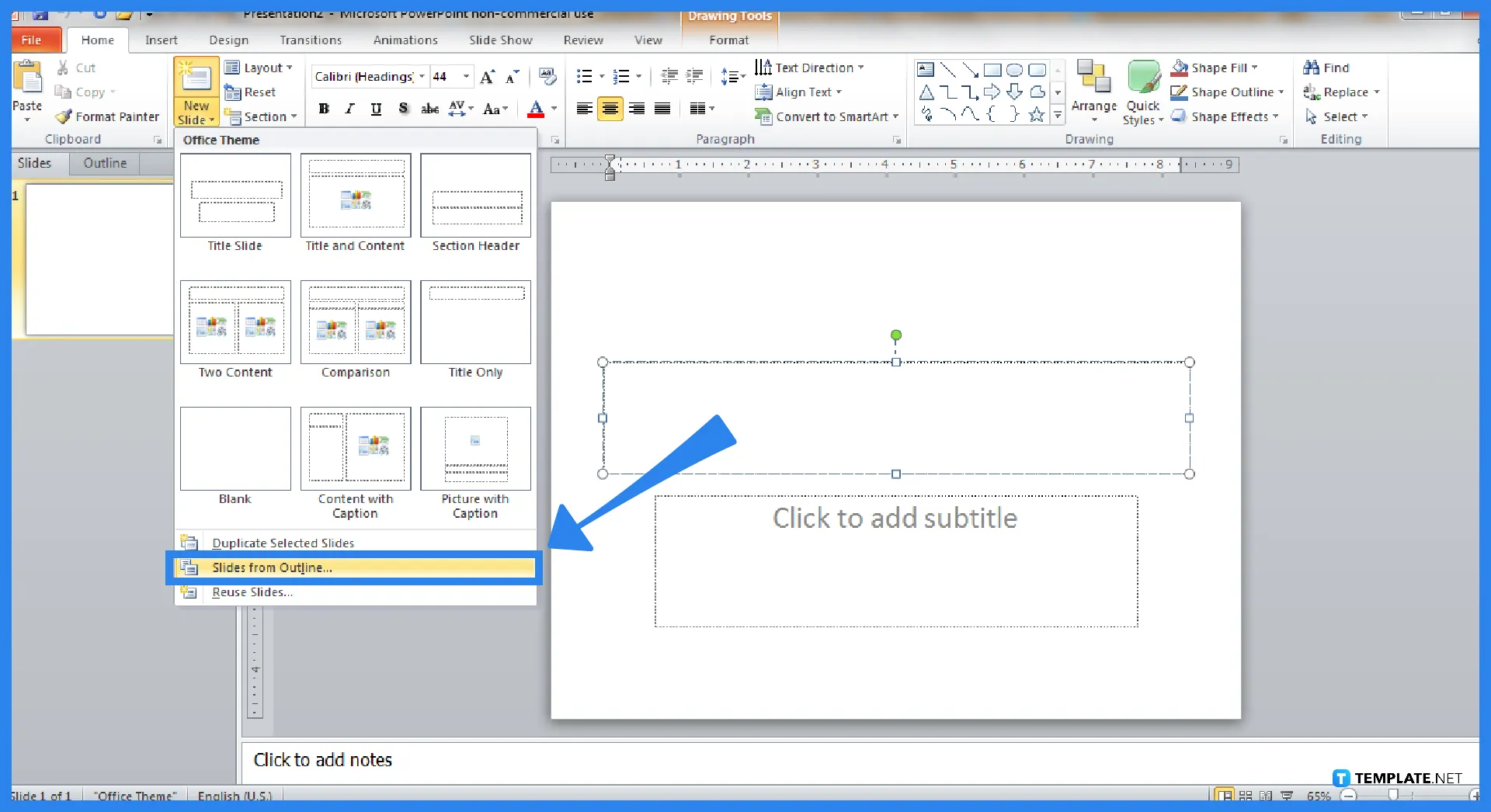
Back to PowerPoint, head to “Home” and click the small drop-down arrow beside “New Slide.” A pop-up window appears so be sure to tap “Slides” from “Slides from Outline” below. Lastly, look for the Word file to import and click “Insert.”
FAQs
How do I import a PDF file into Microsoft PowerPoint?
Follow steps 2 and 3 in this article where you insert an object, create from file, and browse for the file you need to import, except you will be choosing a PDF file already.
How do you link a Word document into PowerPoint?
Click on the image or text in a PPT presentation that you want the Word file to be linked to, tap “Insert” from the menu followed by “Hyperlink,” select “Existing File or Web Page,” look for the Word document, then, click “OK.”
Can you cut and paste from a Word document into PowerPoint?
Yes, just choose the text you need to copy with Ctrl + C to copy or Ctrl + X to cut, then, head to the slide where you need to paste the text or just press Ctrl + P to paste.






