
How to Connect Access with Microsoft SharePoint
Microsoft SharePoint is one of the products within the Microsoft product suite where you can access more applications integrated into…
Apr 26, 2023
Microsoft Publisher can increase the print resolution of your images, allowing you to produce high-quality outputs. What’s more, you can create your publications in various PDF print quality formats!
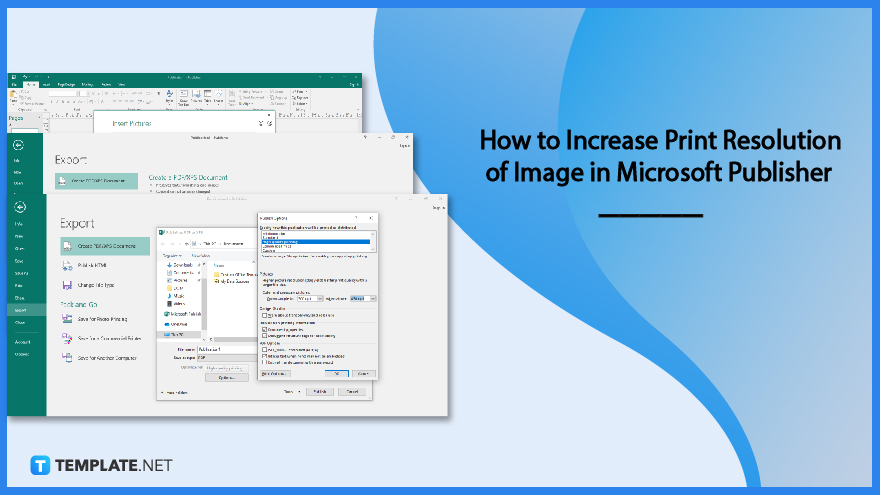
High-quality output is obtained by increasing the print resolution of your images in Microsoft Publisher. There are numerous PDF print-quality formats in which you can produce publications in Microsoft Publisher.
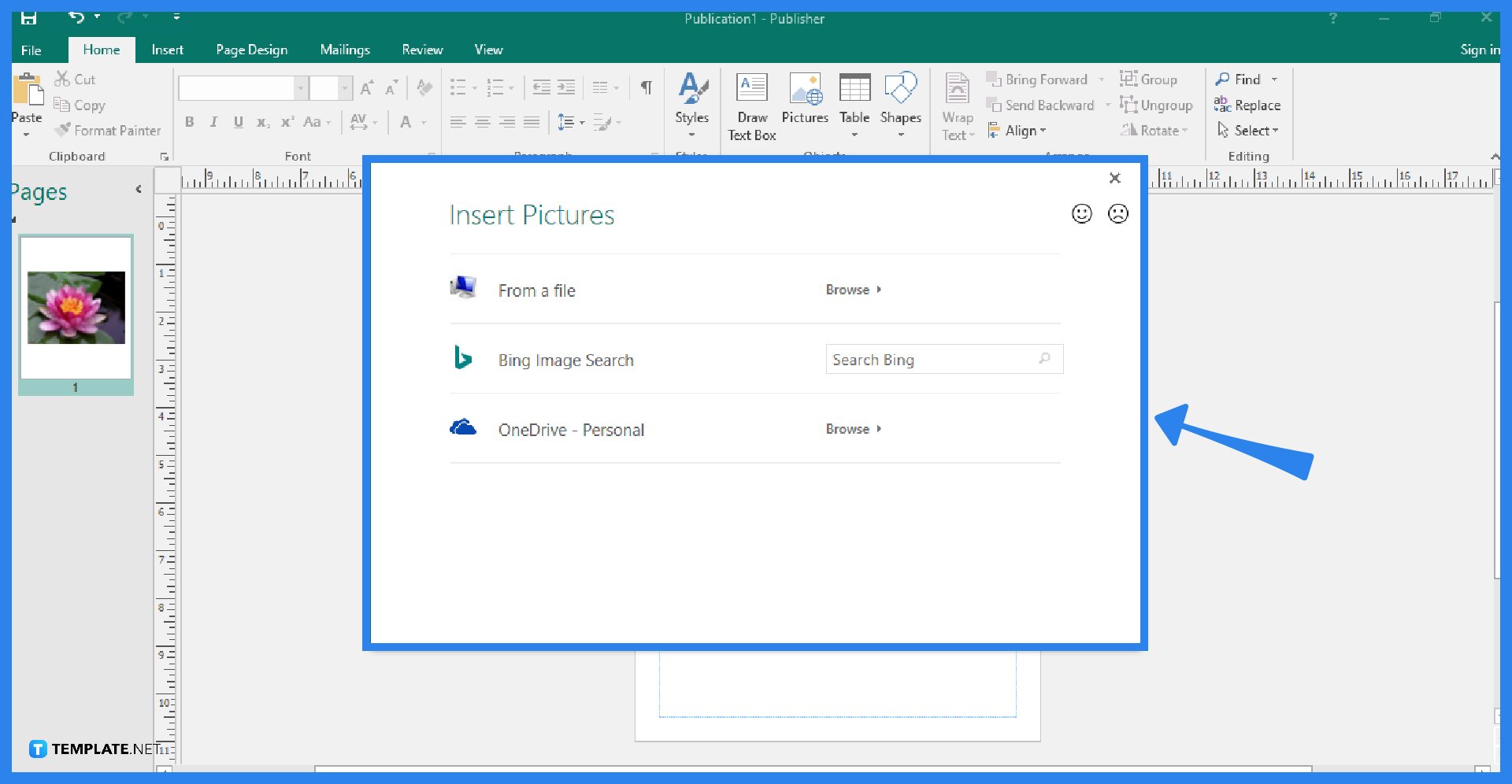
Launch your Microsoft Publisher program and create a new blank publication. Then, open the image that you want to increase the print resolution of. To do so, click the Pictures option in the Home tab, select the “From a file” option to open a picture from your computer, select the “Bing Image Search” option to search for and open an online image, or select your “OneDrive” option to open an image from the cloud.
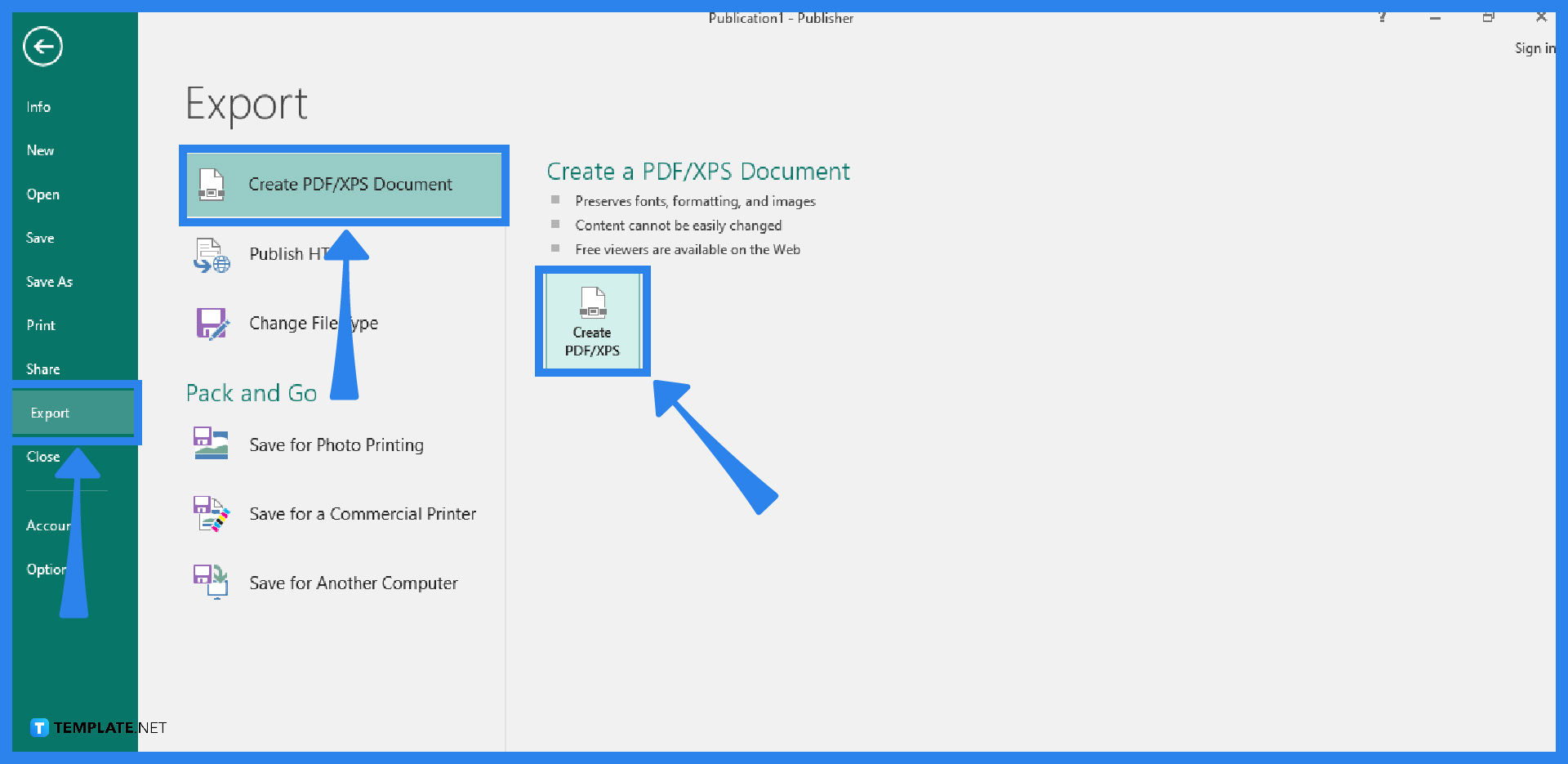
Go to the File tab of the Publisher ribbon and select the Export option. After that, choose to Create PDF/XPS Document. You will be presented with some possible reasons for creating a PDF/XPS document, like preserving formatting, ensuring users cannot change the document, and providing free online viewing availability. Then, click on the Create PDF/XPS button.
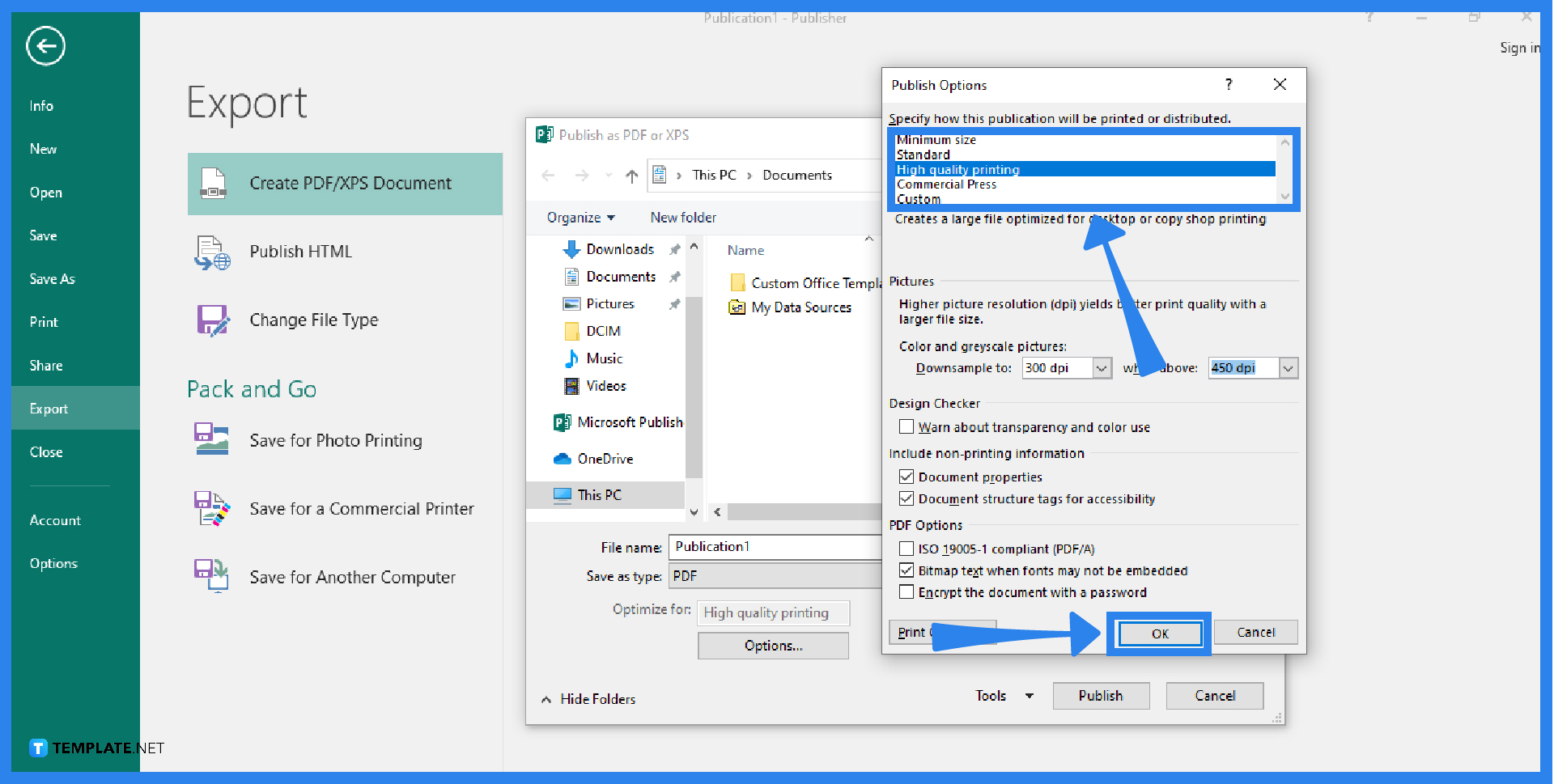
After you click the Create PDF/XPS button, enter the name of your file. As you can see, the “Save as type” is already set as a PDF. Move to the “Optimize for” option and click on the Options button. Then, specify how your publication will be printed, which includes choices like minimum size, standard, high-quality printing, commercial press, and custom. Increase the print resolution of your image by picking one of these options. Click OK and then click Save. You now have saved the increased print resolution for your image on your computer, which you can print at any time.
To print in Microsoft Publisher, select the File tab, choose Print, select the right printer, set the number of copies to be printed, make the necessary adjustments for printing, and click on the Print button to start printing.
To find the effective resolution of a picture in your publication, click on the View tab, select the Graphics Manager, click the arrow-down in the “Select a picture” option on the right side of the screen, then select Details, and the resolution is shown in dots per inch (dpi) in the Effective Resolution field.
All pictures and art files should have a resolution of 300 dpi in order to be printed (it is the industry standard since the offset press cannot accurately reproduce resolutions higher than 300).
Dots per inch, or DPI, is a measure of a printer’s resolution and it essentially refers to how many ink dots fall per square inch onto a piece of paper or other surfaces.

Microsoft SharePoint is one of the products within the Microsoft product suite where you can access more applications integrated into…

Finding a product key for the Microsoft Visio software only takes a few clicks and doesn’t require a diagrammed process.…

With Microsoft Visio, collaborating and editing drawings online is entirely possible. In addition to that, templates and various selections of…

Microsoft Publisher is an easy-to-use publishing software application that users in this DIY age can optimize to produce digital content…

Access Microsoft Visio on your PC or mobile device to graphically arrange complicated concepts. Begin your Visio projects with hundreds…

Flattening an image means reducing the file size of the image, which will make saving and printing much easier. So,…

Microsoft Visio lets you create professional diagrams and flowcharts for various purposes and occasions. It also enables you to collaborate…

Knowing the version of Microsoft Publisher installed on your computer is also helpful when downloading templates and add-ins because some…

Microsoft Visio is an excellent tool and application for creating visual representations of flows and processes using creative and beautiful…