How to Insert Subscript in Microsoft PowerPoint
In Microsoft PowerPoint, subscripts refer to text characters that are positioned below the normal text line while superscripts are slightly above the standard type line. You can add symbols such as subscripts to your texts in a Microsoft PowerPoint presentation, and the process is as easy as you might think.
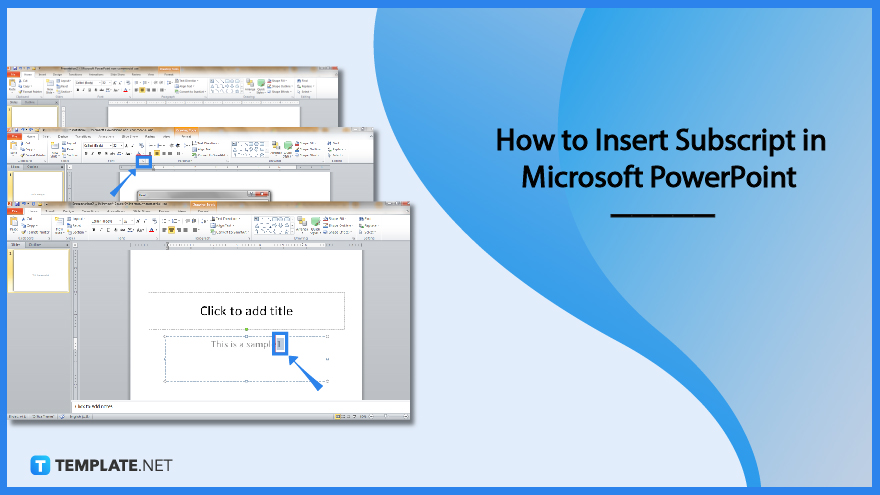
How to Insert Subscript in Microsoft PowerPoint
A subscript is often seen in mathematical equations, trademarks, and copyright symbols. So if you need to insert it into your texts in Microsoft Office PowerPoint, it only takes a few steps to complete.
-
Step 1: Download Microsoft PowerPoint
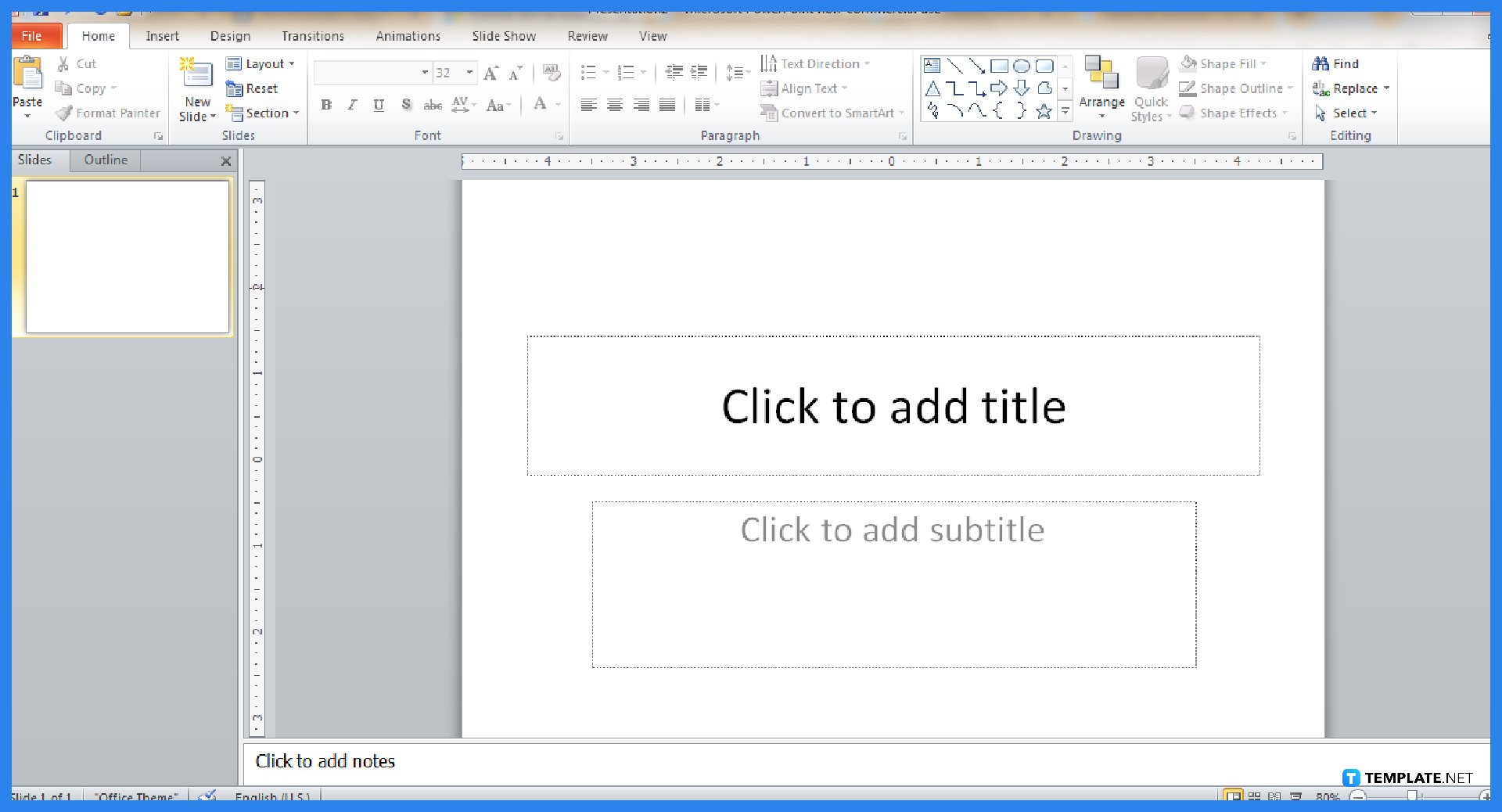
First things first, have you already installed Microsoft PowerPoint on your computer? If not yet, then you need to subscribe to Microsoft Office 365 where you can utilize not only PowerPoint but also Microsoft Word, Excel, Outlook, Access, and so much more. After downloading, open the Microsoft PowerPoint program.
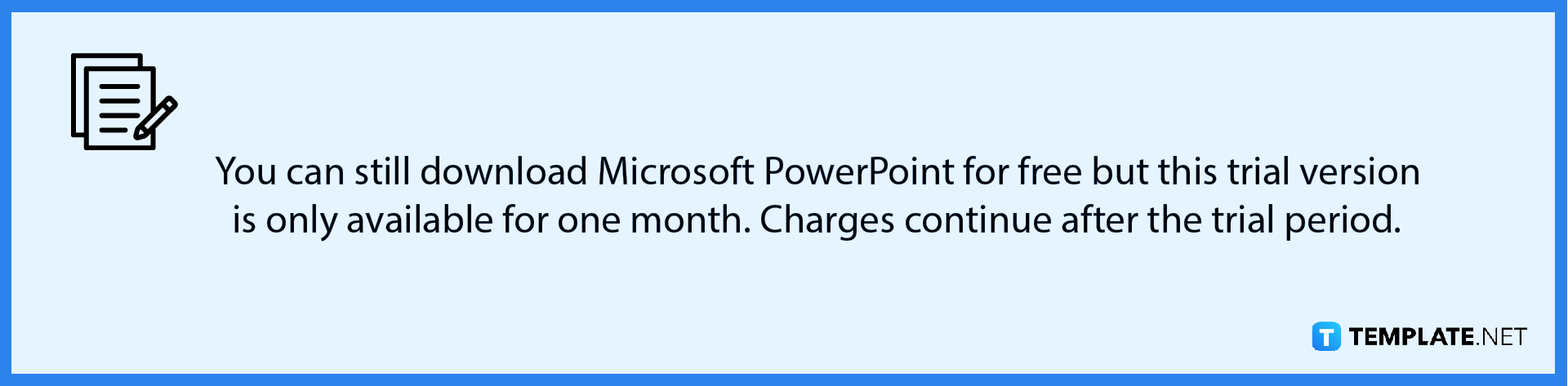
-
Step 2: Write a Text and Highlight a Character
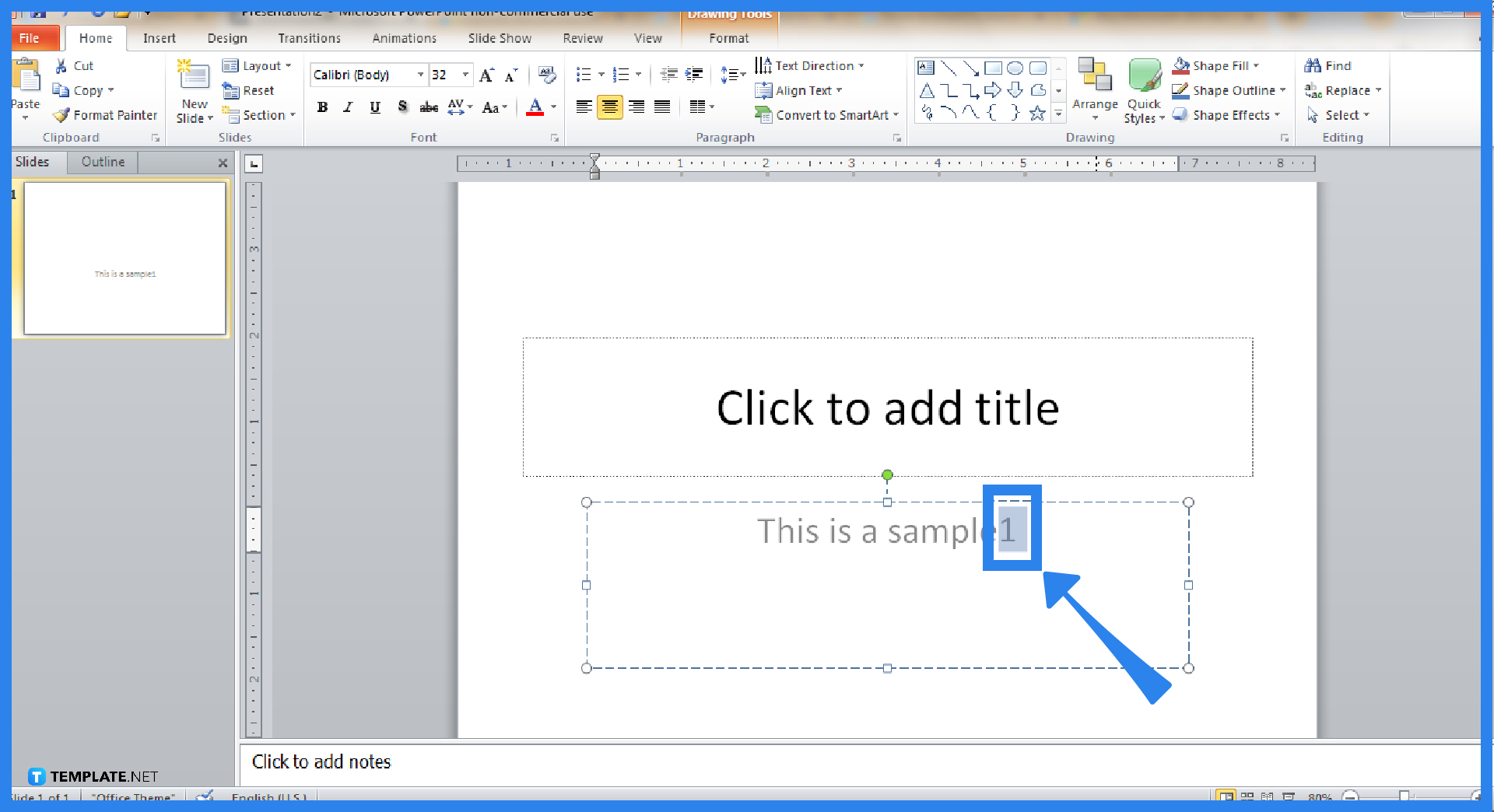
Use any of the default text boxes or add a text box in PowerPoint to get started. Then, type down your text. For the specific character that you need as your subscript, don’t forget to highlight it by simply clicking and dragging.
-
Step 3: Change the Character into a Subscript
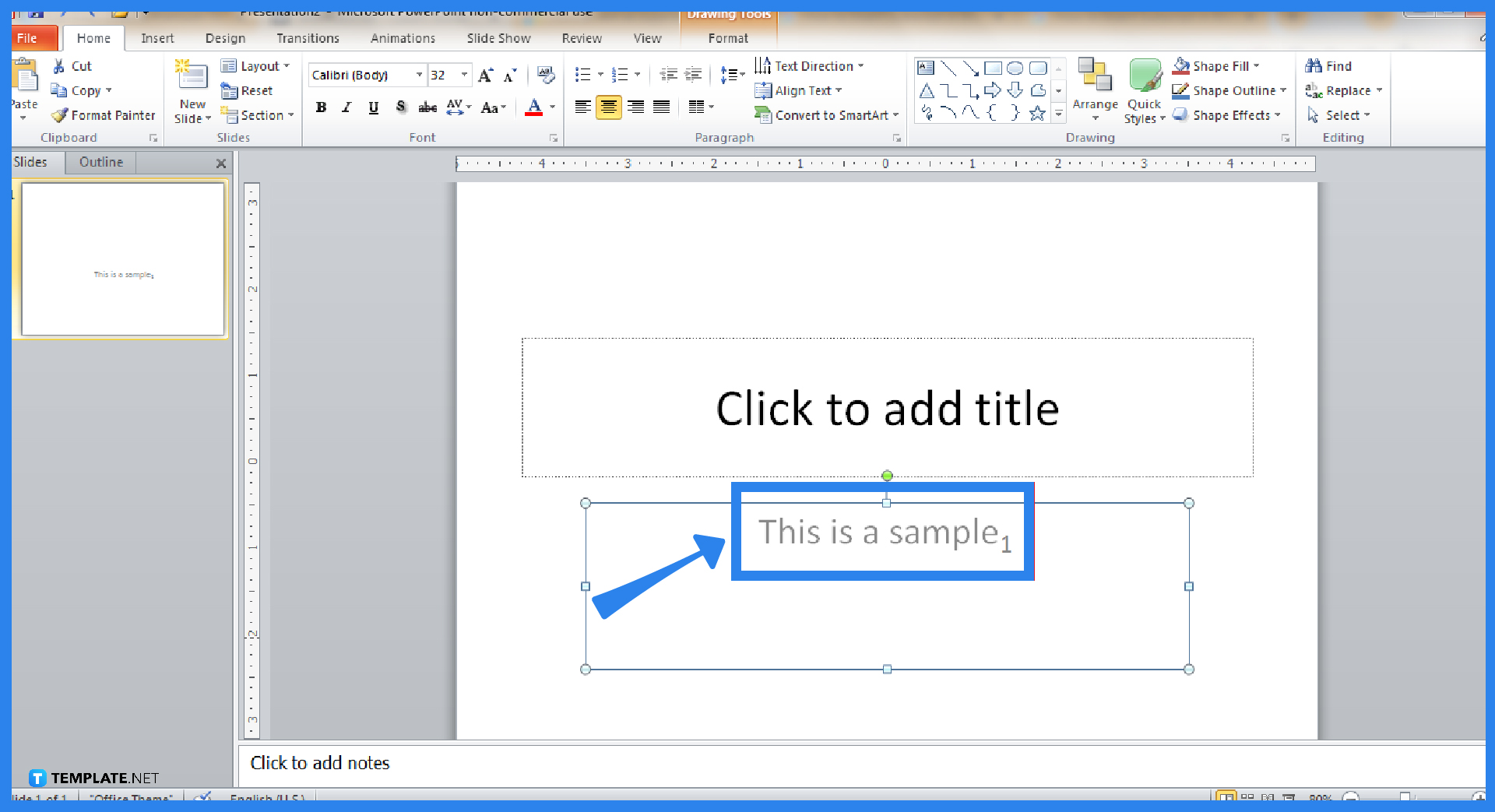
After highlighting a character, head to the “Home” tab above your screen. And under the “Font” category, click the down arrow positioned on the side because it will lead you to the font dialog box. Once the dialog box appears, go to the “Effects” section and put a checkmark on the checkbox beside “Subscript.” Then, click “OK” to apply the changes.
-
Step 4: Check the Results and Repeat the Process
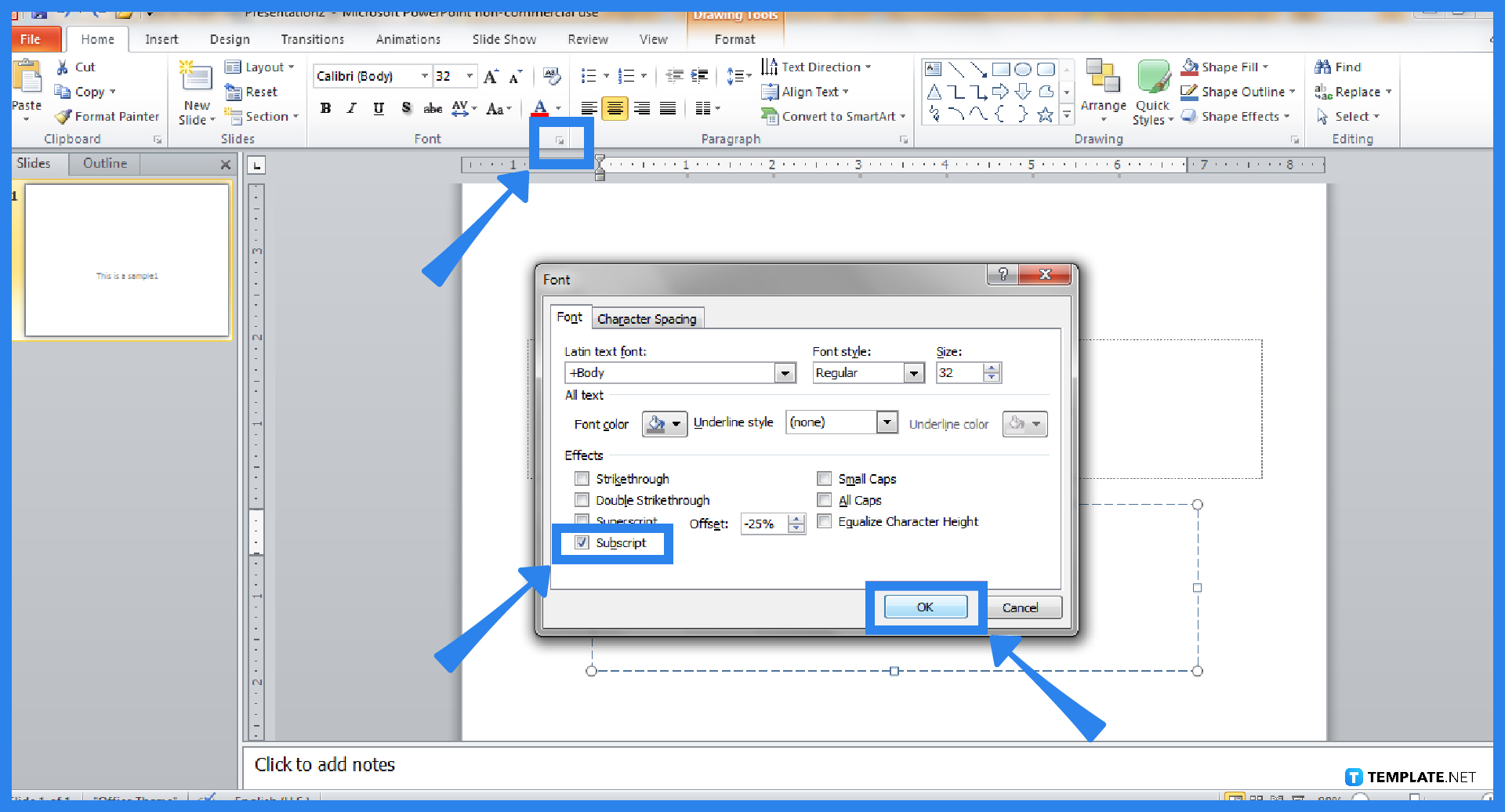
You should see the character you highlighted before to be below the normal text line already after clicking “OK.” And if you need to add more subscripts, just repeat the steps given earlier and you will surely get used to it. Also, you can undo the subscript formatting by highlighting your text and clicking Ctrl + spacebar on your keyboard.
FAQs
How do I insert a superscript in Microsoft PowerPoint?
Just follow steps one to three in this article but the only difference is that in step three, you place a checkmark on the “Superscript” box, not “Subscript.”
What is the keyboard shortcut for a subscript?
The keyboard shortcut for a subscript in PowerPoint is Ctrl + equal sign (=) while the keyboard shortcut for a superscript is Ctrl + Shift + equal sign (=).
What is the shortcut for superscript in PowerPoint for Mac?
Mac users using PowerPoint can use the shortcuts Command key + Shift + plus sign (+) to add a superscript, and the Command key + equal sign (=) to insert a subscript.
How do I insert a subscript or superscript symbol?
PowerPoint allows you to add the symbol for superscripts or subscripts themselves by clicking “Symbol” under the “Insert” tab, clicking the drop-down arrow beside “Subset,” choosing “Superscripts and Subscripts” from the list, selecting any symbol from the box of symbols, and then tapping “Insert.”






