
How to Connect Access with Microsoft SharePoint
Microsoft SharePoint is one of the products within the Microsoft product suite where you can access more applications integrated into…
Apr 25, 2023
Knowing the version of Microsoft Publisher installed on your computer is also helpful when downloading templates and add-ins because some only function with particular versions of the software.
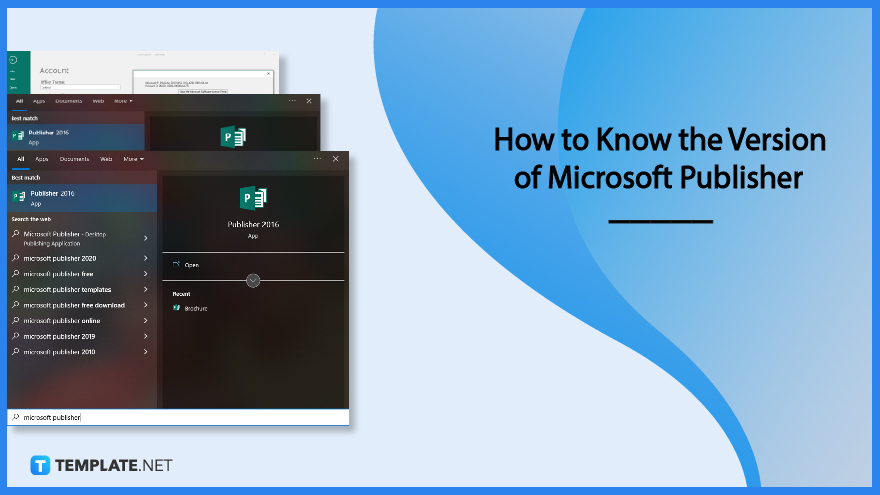
Many individuals routinely use Microsoft Office programs, such as Microsoft Publisher, yet you didn’t know what version of the application you are currently using. You can quickly determine the version of Microsoft Publisher you have and whether it has a 32-bit or 64-bit model by following the steps in this article.
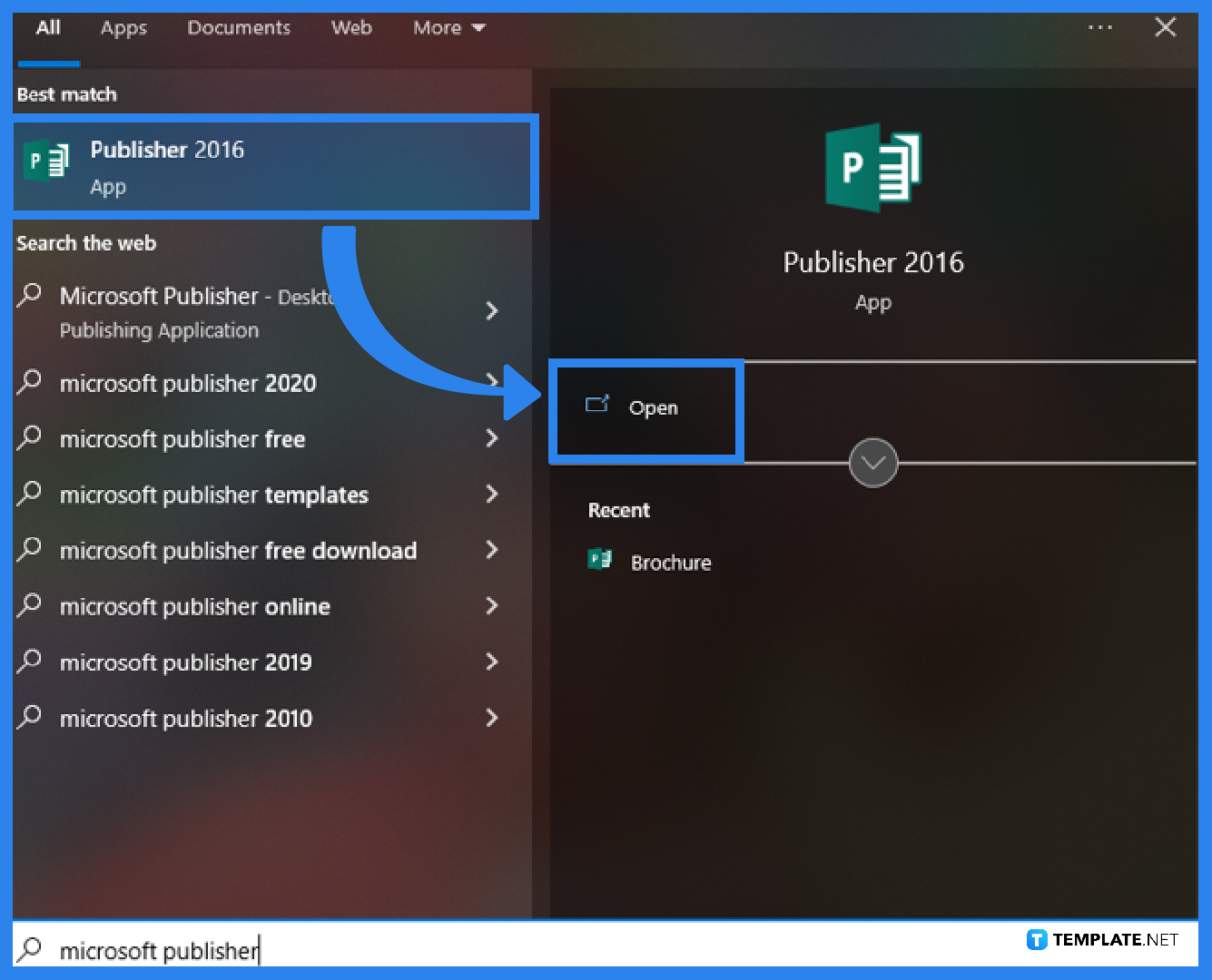
Launching the application is the first step to determining what version of Microsoft Publisher you have. To do this, locate Microsoft Publisher under the Start menu on your computer. You can also quickly find it by typing “Microsoft Publisher” into the search box on your desktop. Once the application is opened, go to the File tab of the Publisher toolbar.
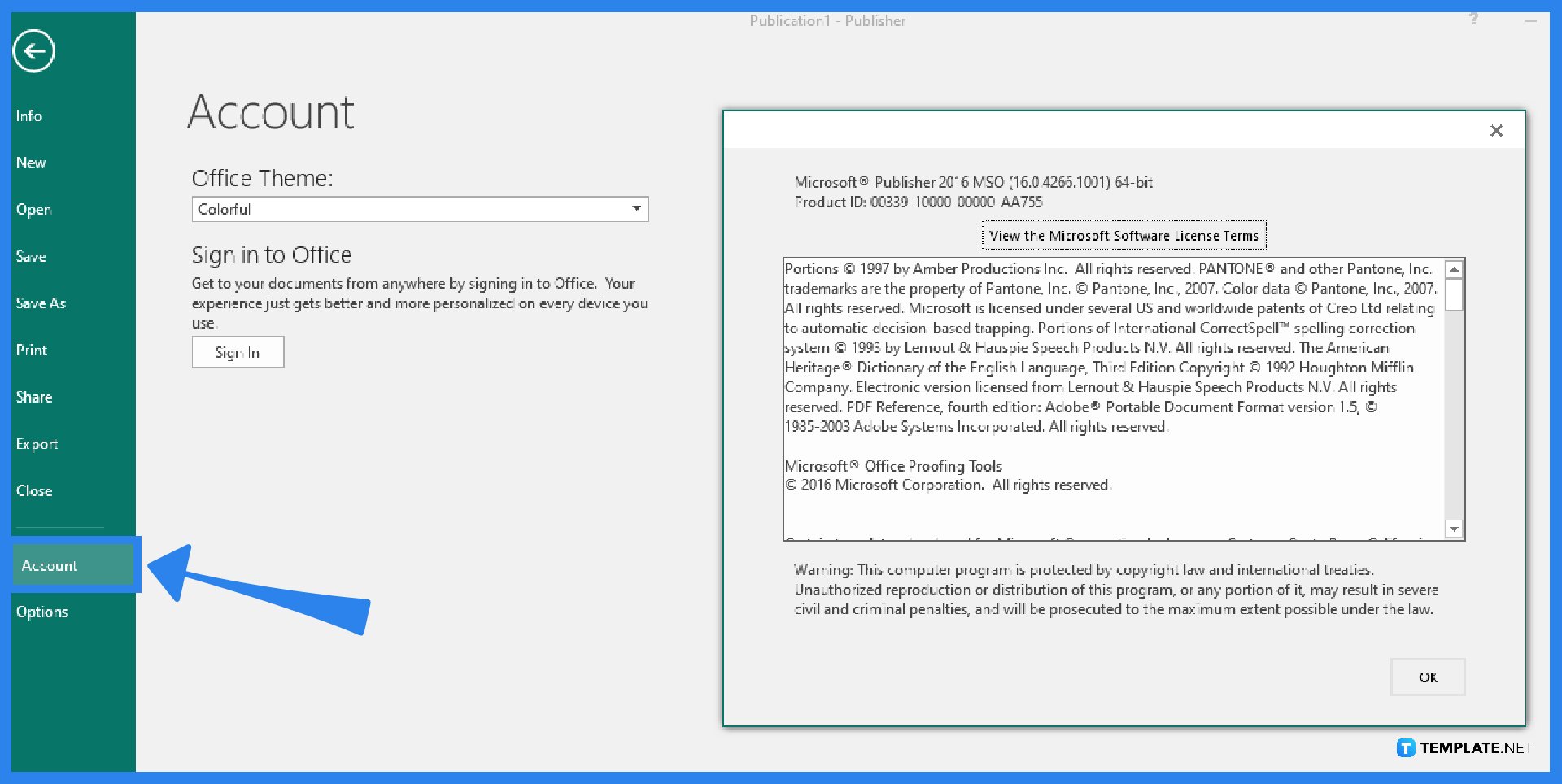
In this step, you can check the version of your Microsoft Publisher. After going to the File tab, click on the Account option, then hit the About Publisher button, and from there, you will know the version of your Microsoft Publisher application. Take note that this is applicable to the newer versions of Microsoft Publisher. As for previous versions of Microsoft Publisher, go to the File tab, choose the Help option, and you’ll find information about the program’s version on the right side of the menu.
Yes, but in order to upgrade from the 32-bit to the 64-bit versions of Windows, you must do a hard disk reformat, install the 64-bit version of Windows, and then reinstall all of the applications you previously had on your computer.
To know if the version of Windows that is operating on my computer is 32- or 64-bit, select the Start button, then select Settings, System, About, then open About Settings, and at the right, under Device specifications, see System type (this is applicable for Windows 10 and Windows 8.1), and as for Windows 7, select the Start button, right-click Computer, then select Properties, and under System, see the system type.
The most recent version of Microsoft Publisher is always accessible with a Microsoft 365 subscription, and Microsoft Publisher 2019 is the most recent classic edition of Microsoft Publisher, which is a one-time purchase that does receive updates.
Yes, Microsoft Publisher is exclusively available on PCs, which implies that you could not have access to this platform if you have an Office 365 subscription on a Mac.
Microsoft Office Publisher is compatible with 32-bit and 64-bit versions of Windows 95/98/2000/XP/Vista/7/8/10 and the installation is frequently identified by the file names MSPUB.EXE, EOS Utility.exe, WINWORD.EXE, pubs.exe, or POWERPNT.EXE.

Microsoft SharePoint is one of the products within the Microsoft product suite where you can access more applications integrated into…

Finding a product key for the Microsoft Visio software only takes a few clicks and doesn’t require a diagrammed process.…

With Microsoft Visio, collaborating and editing drawings online is entirely possible. In addition to that, templates and various selections of…

Microsoft Publisher is an easy-to-use publishing software application that users in this DIY age can optimize to produce digital content…

Access Microsoft Visio on your PC or mobile device to graphically arrange complicated concepts. Begin your Visio projects with hundreds…

Flattening an image means reducing the file size of the image, which will make saving and printing much easier. So,…

Microsoft Visio lets you create professional diagrams and flowcharts for various purposes and occasions. It also enables you to collaborate…

Knowing the version of Microsoft Publisher installed on your computer is also helpful when downloading templates and add-ins because some…

Microsoft Visio is an excellent tool and application for creating visual representations of flows and processes using creative and beautiful…