How to Link Tables in Microsoft Access
Linking tables and databases in Microsoft Access is a functionality that can increase productivity and easily distribute the data required for various departments or reports.
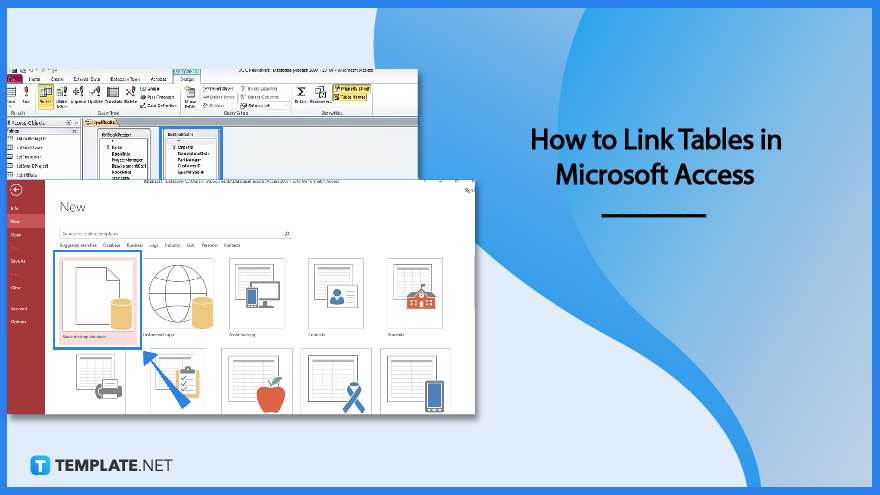
How to Link Tables in Microsoft Access
When you are linking tables in Microsoft Access, the changes in the original table and the linked table will create changes in both Access databases.
-
Step 1: Get a Database Ready Before Linking
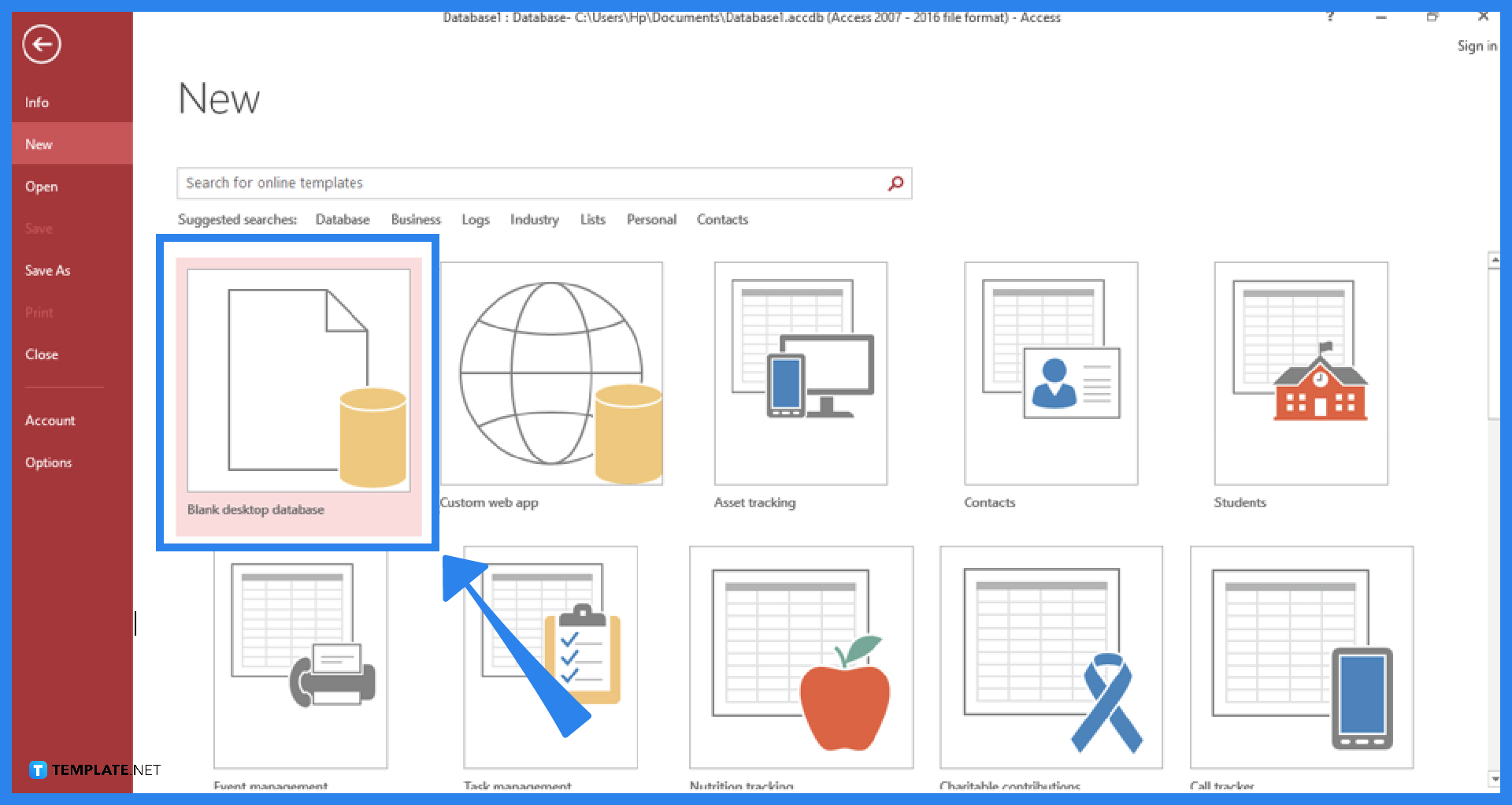
First, find out the version of Microsoft Access that is installed on your computer and the other PCs. Next, make sure the object you are attempting to link is a table and not a report or form. Then, save the databases you want to link in a location that is easily accessible. If any of the databases has password protection, be sure that you know the password. Make sure that you are not attempting to link to a table that has already been linked to from another location. Lastly, close the database that holds the table you want to link to the new database in Microsoft Access. -
Step 2: Link the Tables in Microsoft Access
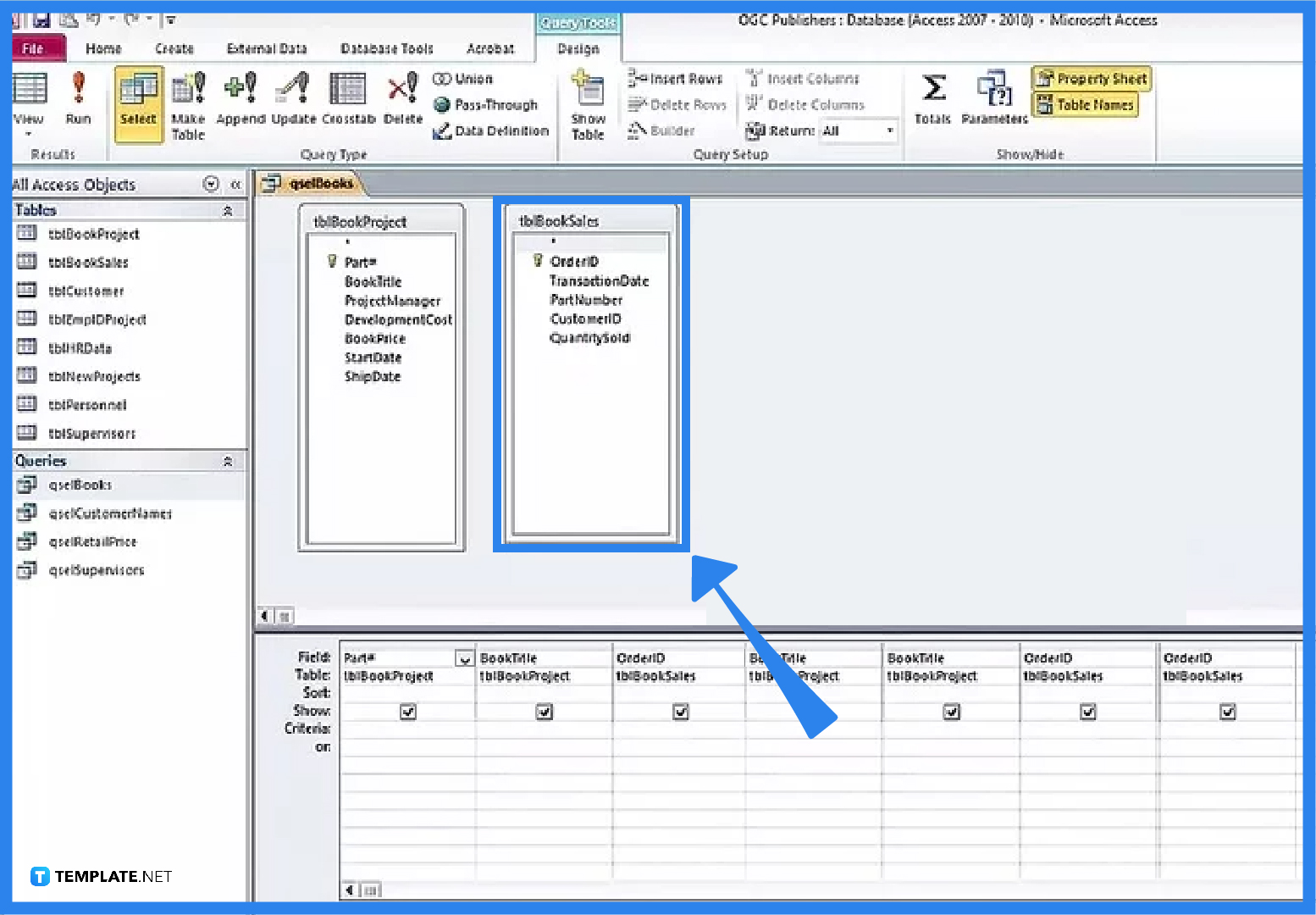
Open the new Access database where the table data will be added and linked. Give the table a name that is the same as or somewhat related to a linked table in another database. Prepare to link tables and save the database. To do so, click the “Access” button in the horizontal toolbar and a “Get External Data” dialog box will appear. To locate the existing database that contains the table you want to link, use the browser button and click OK. Then, choose the radio button that says “Link to the data source by creating a linked table” and click OK. After that, wait for the table to materialize the changes and repeat the process if you want to link many tables at once.
FAQs
What can I not link to in Microsoft Access?
You cannot link to queries, forms, reports, macros, or modules in Microsoft Access; you can only link tables, and when linking to a table in an Access database, Microsoft Access creates a new table, called a linked table, which maintains a link to the source records and fields.
What are the other alternatives to bringing data from one Microsoft Access database into another besides linking tables?
The other alternatives to bringing data from one Microsoft Access database into another besides linking tables are the copying and pasting method, which is the simplest way, and the importing method, which offers you better control and flexibility over the data that you bring and over how you bring that data into the destination database.
How does the importing method in Microsoft Access work in bringing data from one database to another?
Microsoft Access produces a copy of the data in the destination database when you import from another database; the source database is left unchanged, and you can select the objects you wish to copy, manage how tables and queries are imported, define if relationships between tables should be imported, and more during the import operation.






