
How to Connect Access with Microsoft SharePoint
Microsoft SharePoint is one of the products within the Microsoft product suite where you can access more applications integrated into…
May 01, 2024
Booklets can be created in Microsoft PowerPoint, which offers a design feature that allows users to display them in PPT slides. With this, your output will look like a mini book-style presentation being flipped as you click next during your slide show presentation.
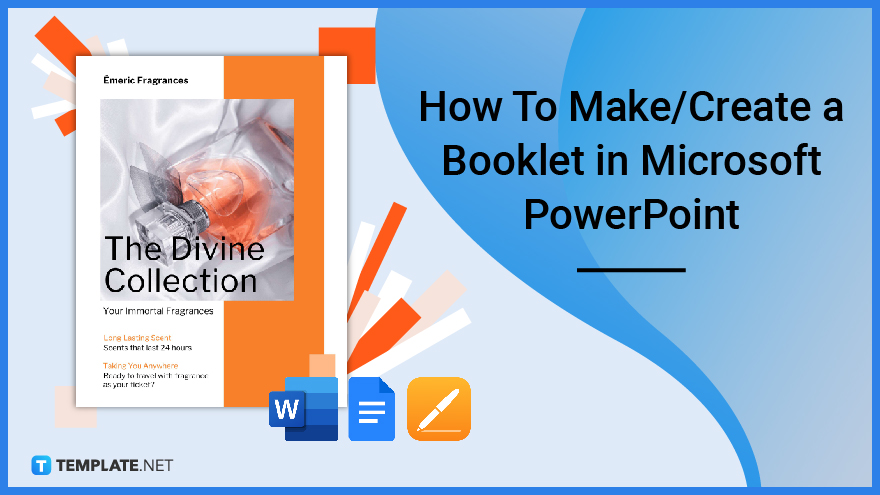
Indeed, booklets are much easier to make in Microsoft Word when you need to print documents that fit booklet formats. But with Microsoft PowerPoint, you create booklets for the sake of seeing the flipping of pages on a slide show; hence, the booklet is a form of animation for slides.
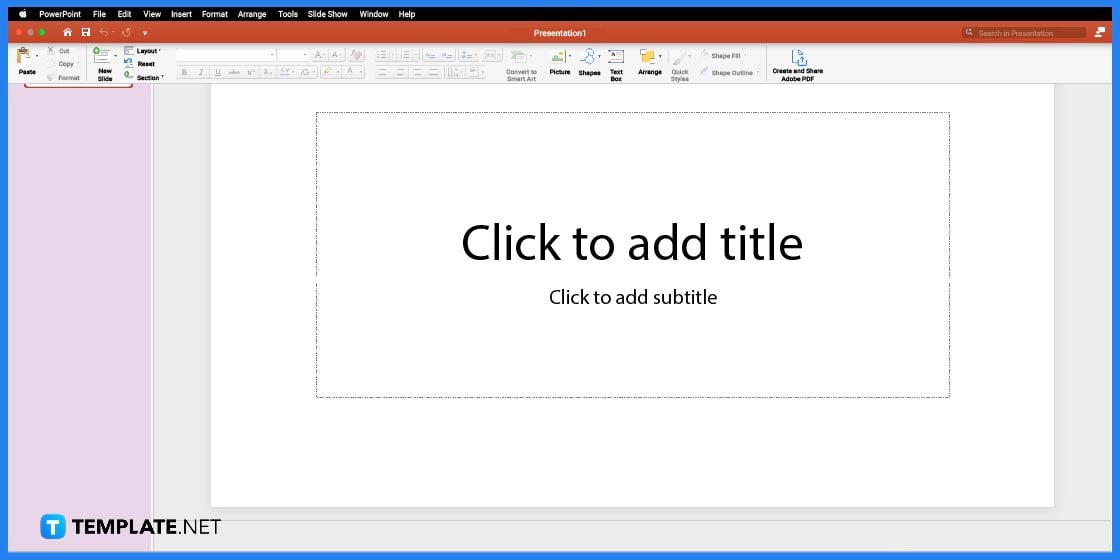
In order to start creating your booklet, you need to make sure that you have installed Microsoft Office on your PC or laptop, then open the Microsoft PowerPoint application.
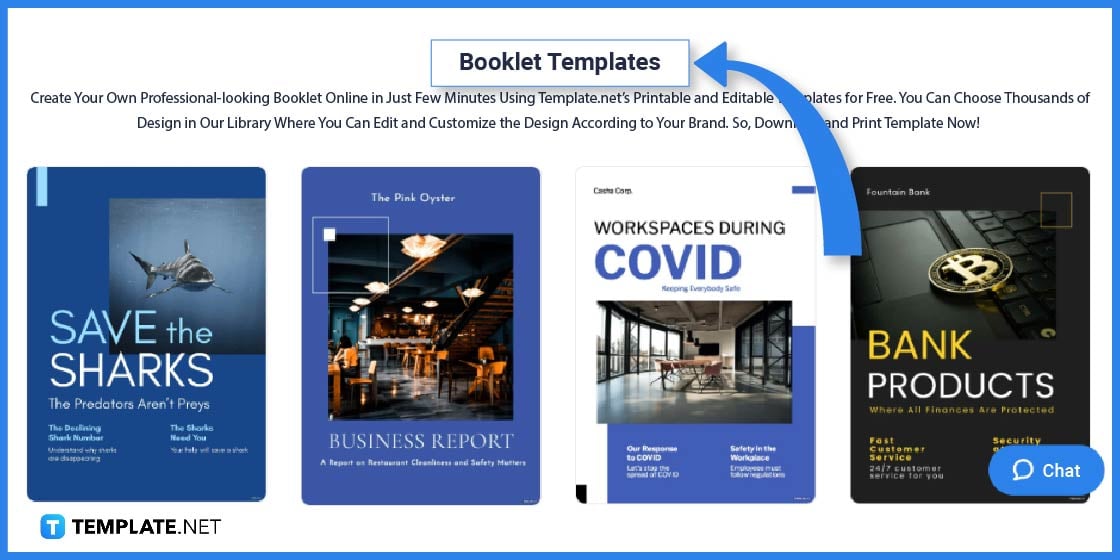
Visit Template.net to choose the ideal booklet template. There are various templates available that can be customized to meet your requirements.
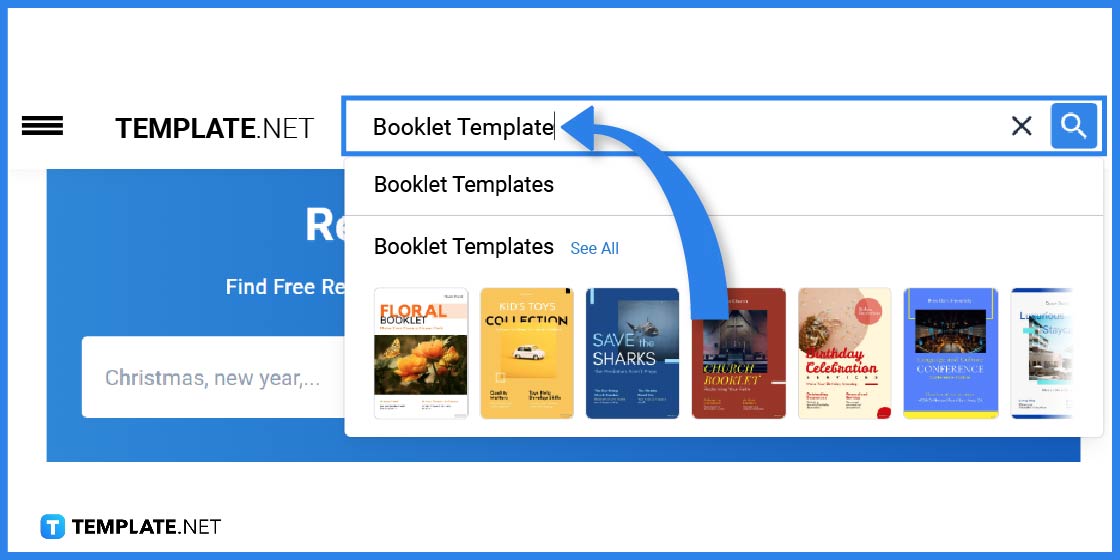
You can also utilize the search field to find a particular or general booklet template. After typing the keyword in the search field, click the search icon.
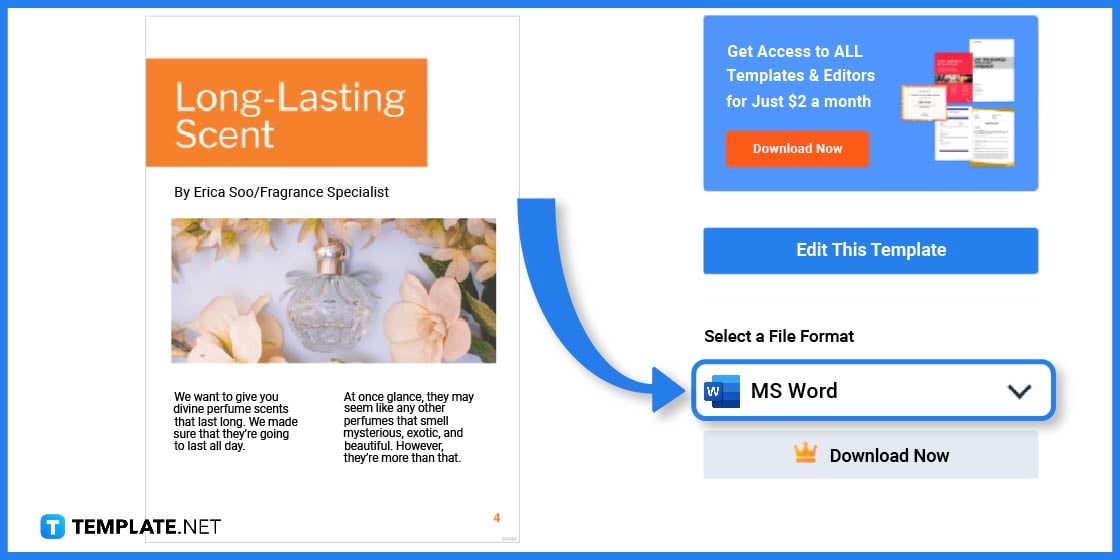
Pick a good booklet template based on your needs or purposes. Click on the image in order to get better access to the product page after choosing one.
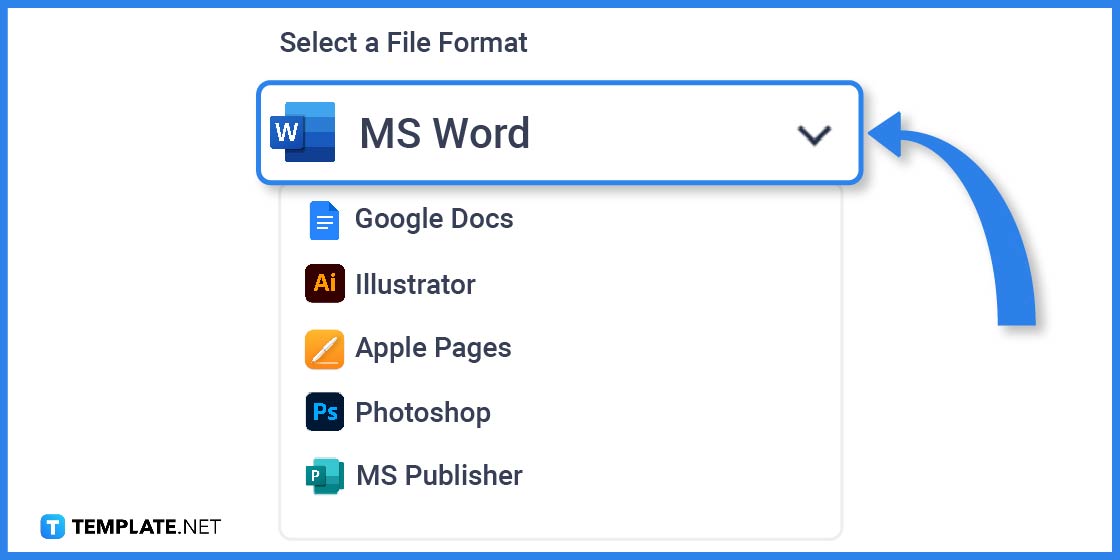
Keep in mind that you need to choose the right file format to use. In this case, you choose MS Word, as this type of file format is still compatible with Microsoft PowerPoint.
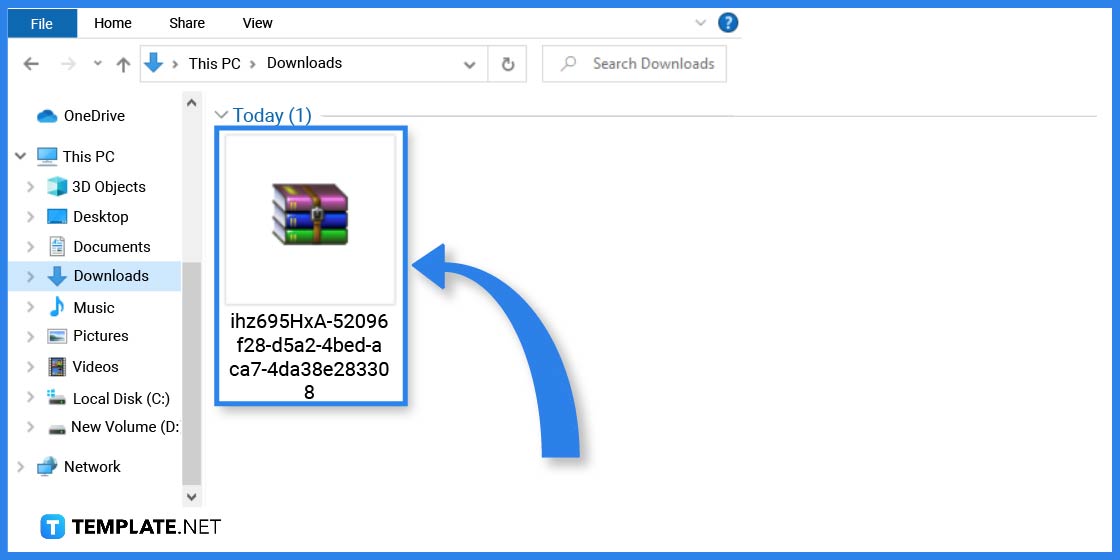
The downloaded file will be saved as a zip file that you will need to export and save on your computer or laptop.
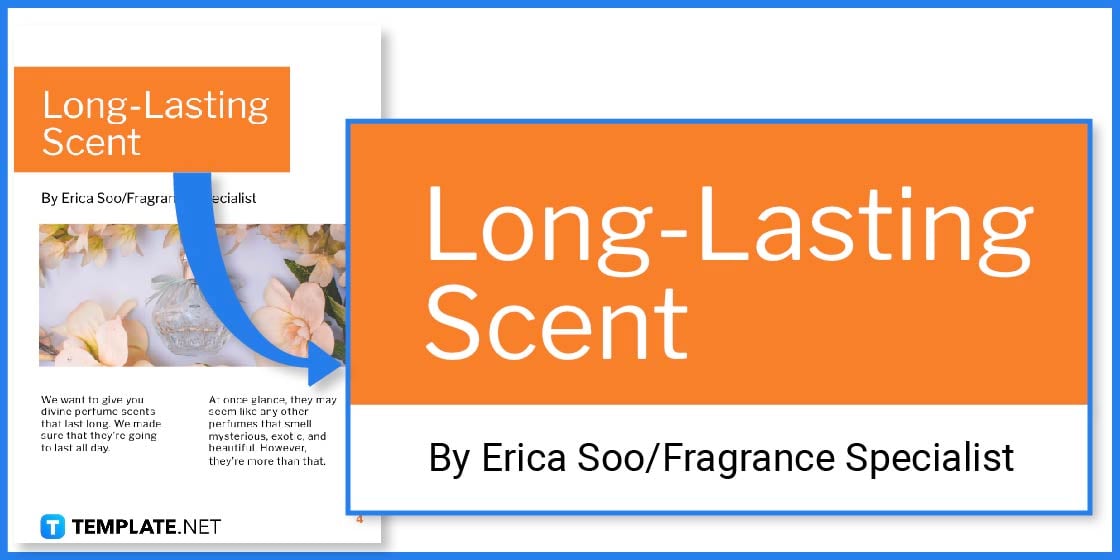
Insert the saved template in Microsoft PowerPoint and start with your editing process. Begin by adding the title of your booklet and the author’s name.
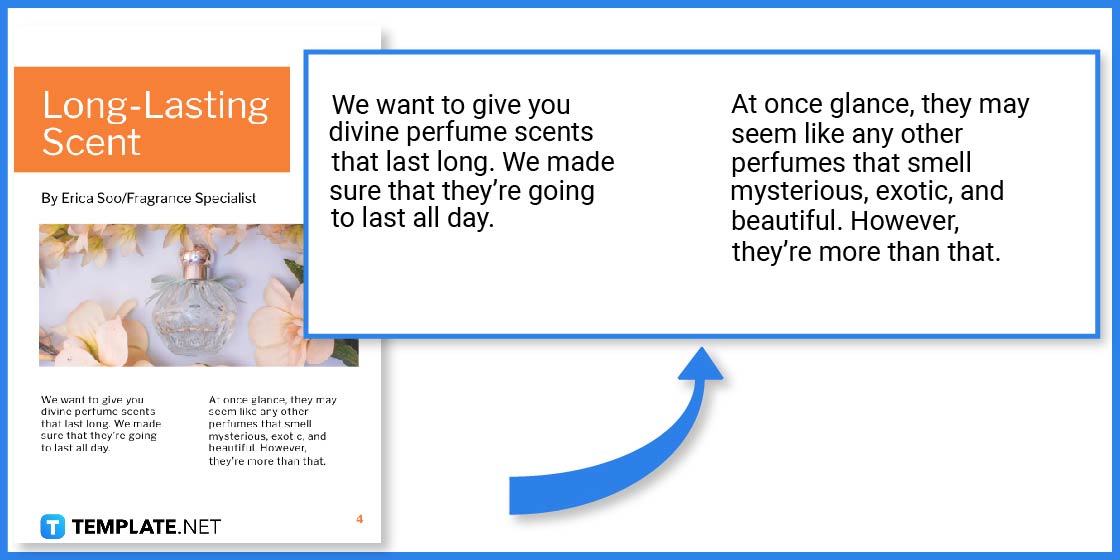
Now, you need to input the content of your booklet depending on your purpose, whether you outline a service or a product you wish to market.
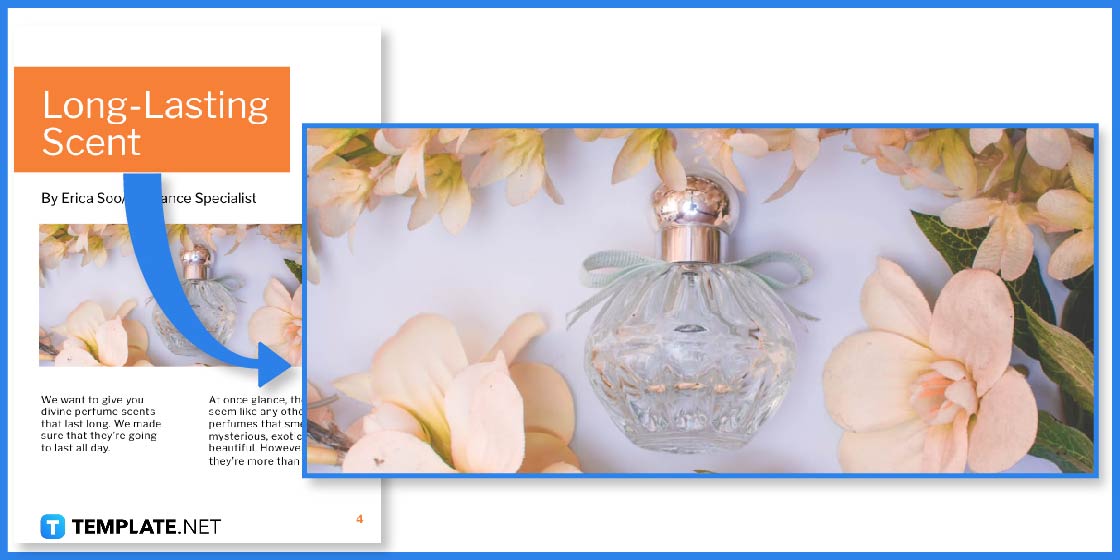
To make your booklet more effective, you might consider including some graphic images that relate to the topic.
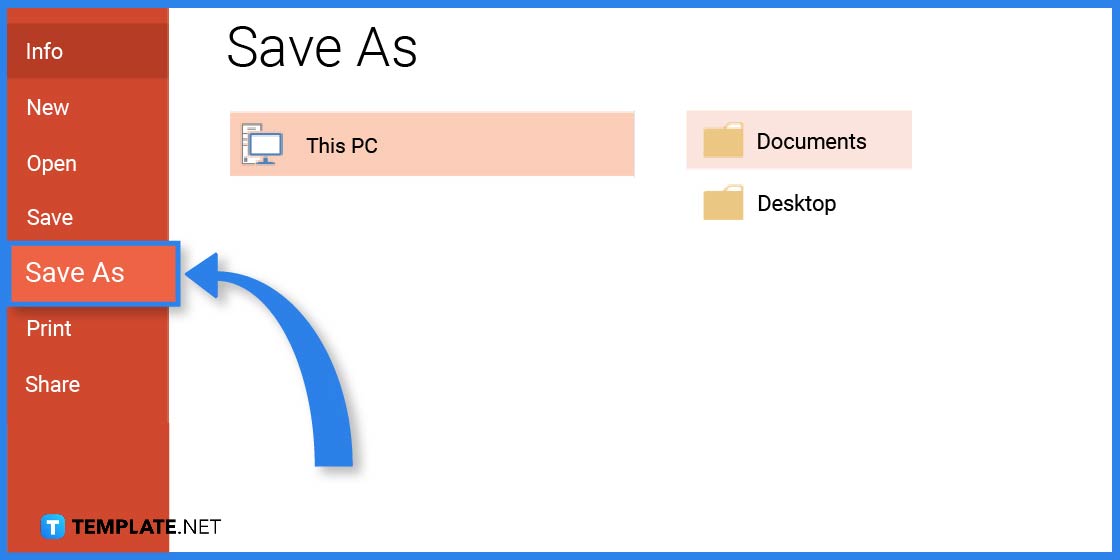
If you are satisfied with your edits, you need to save the document. In Microsoft PowerPoint, navigate to the File tab and select the Save As option, choose a location, and input the file name to save the customized booklet.
Numerous businesses use booklets as a marketing strategy to increase sales and enlighten customers about a certain topic. Having said that, you can change and customize a variety of booklet templates and examples using Microsoft Word.
A product booklet is a fantastic way to introduce the world to your products. Through this template, potential buyers might gain knowledge about the products and determine whether they wish to place an order.
A church booklet template is a practical and affordable strategy to engage more local attendees. This template is ideal for emphasizing your shared beliefs with the audience and activities that will benefit your potential audience or attendees.
A fitness booklet can encourage new members to sign up for a gym or hire a personal trainer. This booklet does the best job of explaining the services provided and the advantages of living a healthy lifestyle.
Anyone wishing to publicize their future social events and increase corporate sales can choose a conference booklet template with ease. This template will assist you in grabbing the audience’s attention right away, thanks to its excellent fonts, images, and overall outstanding look and feel.
Create a fashion booklet for your clients to advertise your upcoming collection. Customers will be interested and eager to purchase the items if they are given an overview of the clothes, accessories, and footwear that will be available for the upcoming season.
Head to the “Page Layout” tab, choose “Brochure” as your layout since a brochure is the closest to a booklet layout, click “All pages” from the drop-down menu, and tap “Print.”
Latest PPT versions such as PowerPoint 2020 have an option for booklet printing by opening the file you want to print as a booklet, selecting “Page Setup” found in the “Page Design” category, clicking “Booklet” for the layout type on the dialog box that appears, and setting the standard width in 8.5 in and height in 11 in.
Yes, you can definitely create a Microsoft PowerPoint file in a planner format which you can edit on your computer or device anytime.

Microsoft SharePoint is one of the products within the Microsoft product suite where you can access more applications integrated into…

Finding a product key for the Microsoft Visio software only takes a few clicks and doesn’t require a diagrammed process.…

With Microsoft Visio, collaborating and editing drawings online is entirely possible. In addition to that, templates and various selections of…

Microsoft Publisher is an easy-to-use publishing software application that users in this DIY age can optimize to produce digital content…

Access Microsoft Visio on your PC or mobile device to graphically arrange complicated concepts. Begin your Visio projects with hundreds…

Flattening an image means reducing the file size of the image, which will make saving and printing much easier. So,…

Microsoft Visio lets you create professional diagrams and flowcharts for various purposes and occasions. It also enables you to collaborate…

Knowing the version of Microsoft Publisher installed on your computer is also helpful when downloading templates and add-ins because some…

Microsoft Visio is an excellent tool and application for creating visual representations of flows and processes using creative and beautiful…