
How to Connect Access with Microsoft SharePoint
Microsoft SharePoint is one of the products within the Microsoft product suite where you can access more applications integrated into…
Apr 19, 2023
Microsoft OneNote relies on the fact that people can write their text anywhere in the note, like on real paper. This text will then be encased or enclosed by a text box or a note container which can then be edited and placed anywhere by the user; each separate text box or note container will have its formatting.
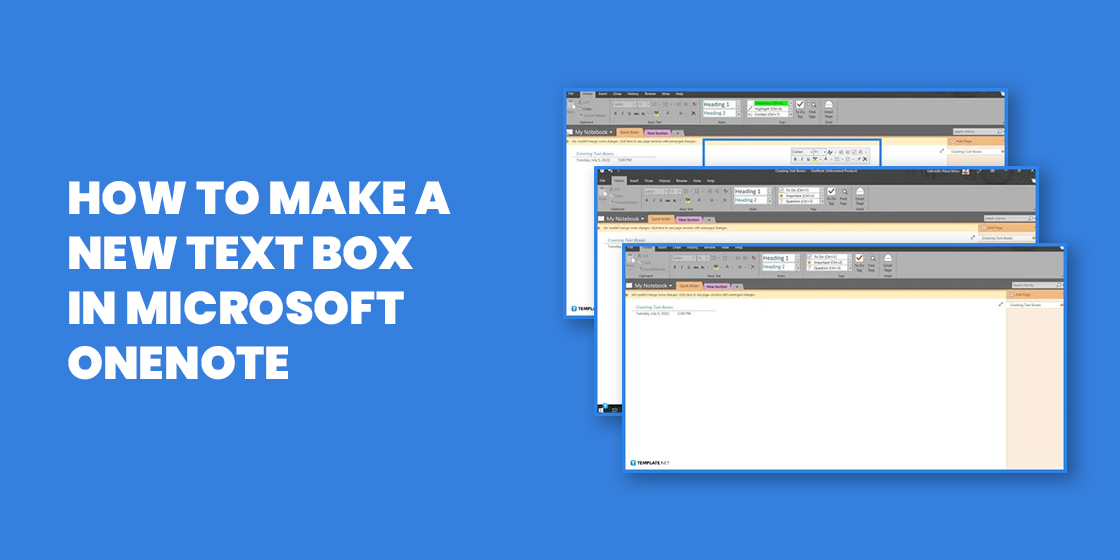
Text boxes or note containers can be easily made in Microsoft OneNote, as it was designed to make up the main bulk of one’s notes. These text boxes can be made with their templates and preferences. This allows the user to have more quality of life and ease of access when using Microsoft OneNote.
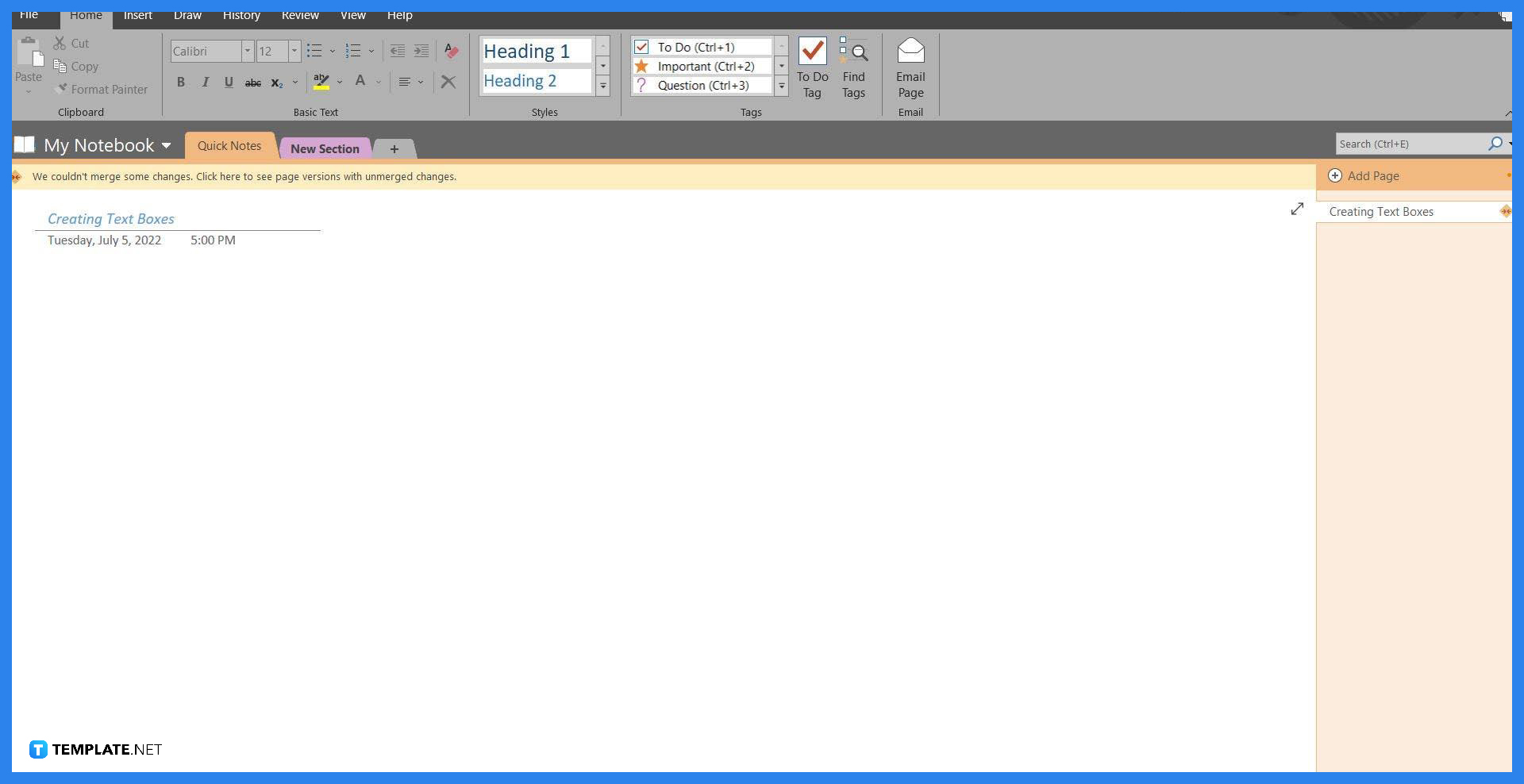
Before the user can create text boxes, they must first open Microsoft OneNote by accessing it via a website or opening the software or app version available on the desktop. After the Microsoft OneNote has started, then the user will be prompted to choose what note they wish to start working on. To pick the note the user will first have to open the Notebook tab and select or create the appropriate note they want to use.
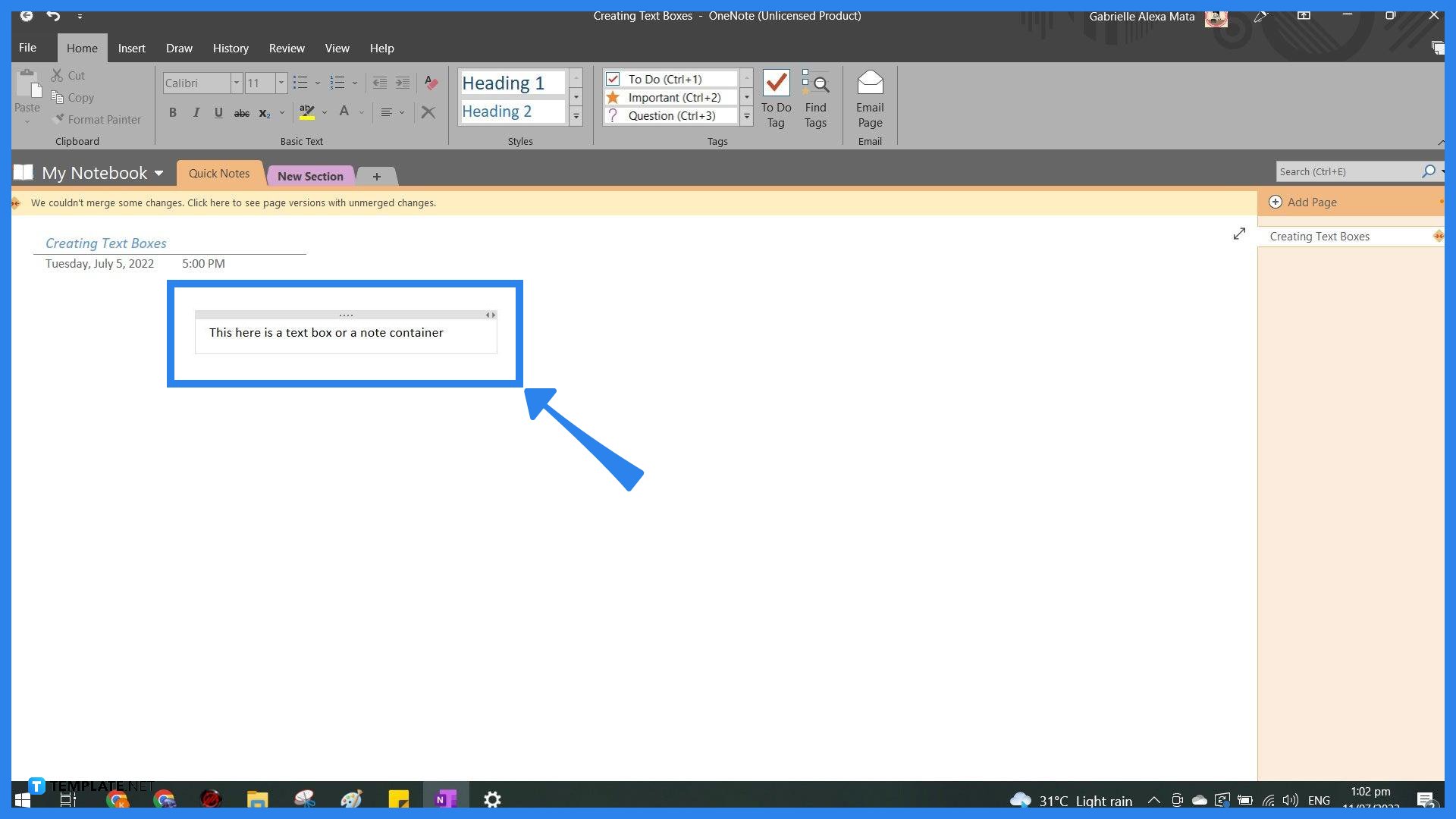
The user will preview the contents of the selected note. They can create a text box or note container by first left-clicking on any empty space and typing any word or letter on their keyboard. If the user follows these steps, a text box will appear enclosing the words typed by the user. The user can move the newly created text box anywhere in the note. One can move these boxes by clicking the text box to select it and dragging the top part of the text box to the desired location. The borders of the text box will disappear when the user will deselect the text box.
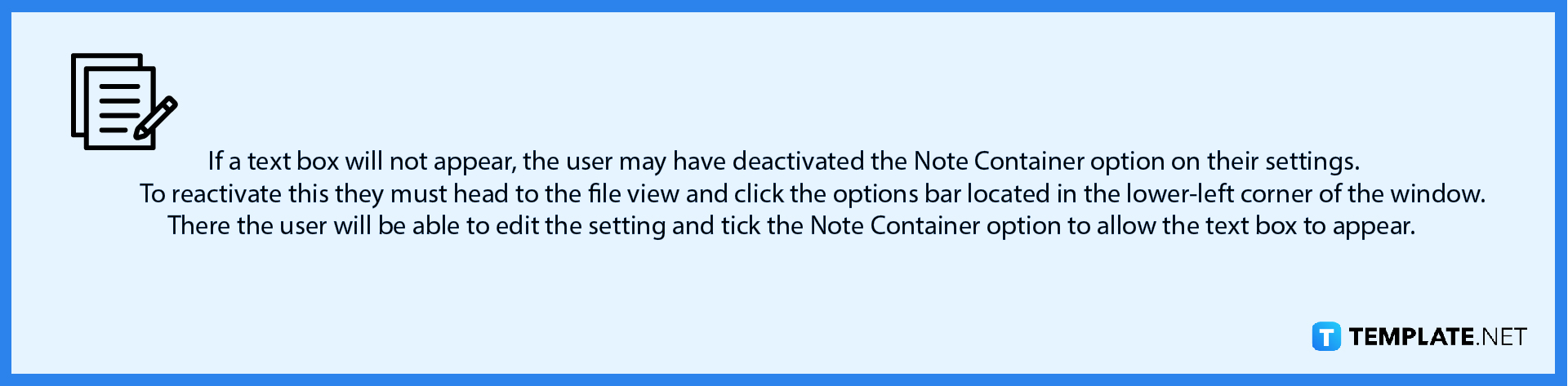
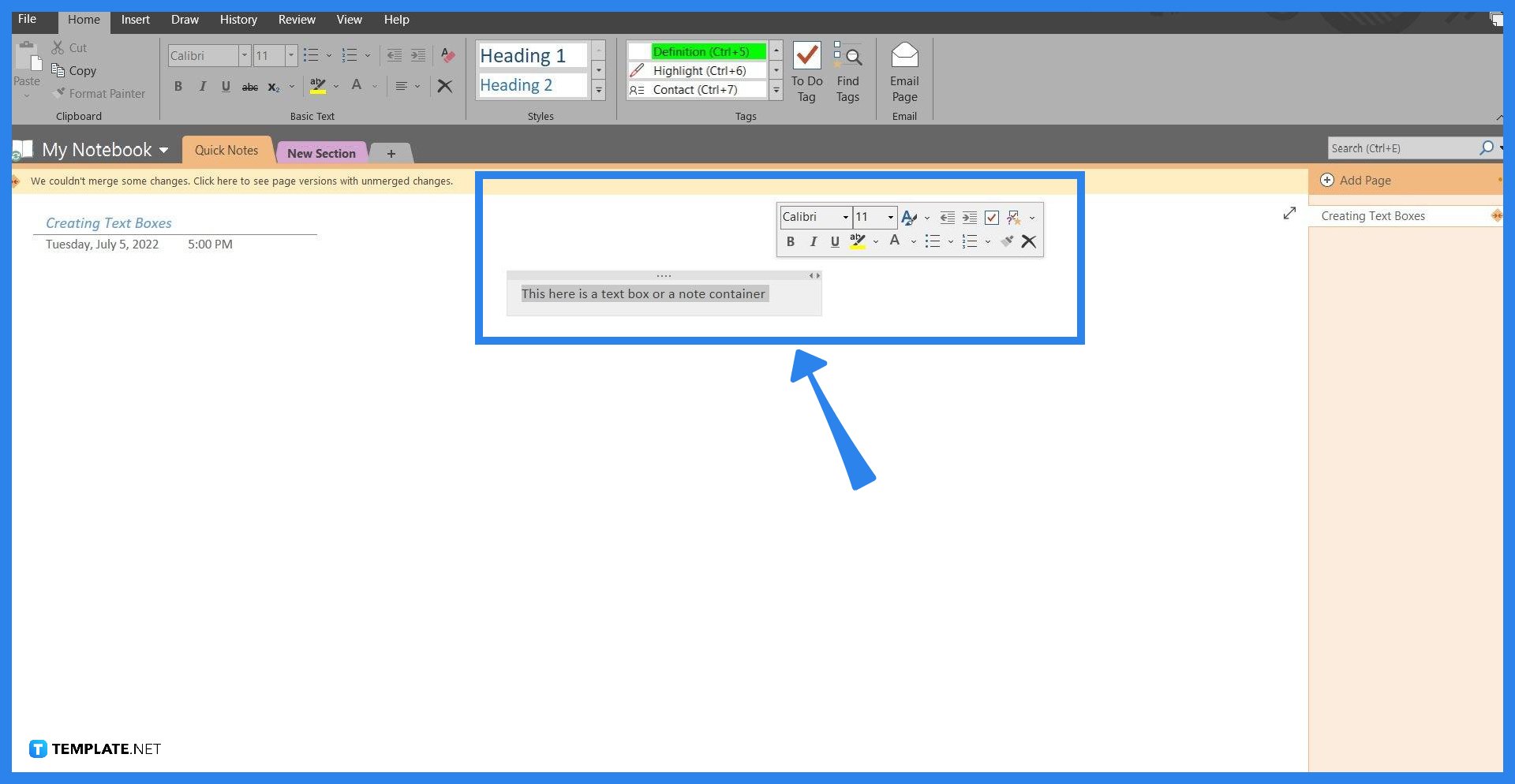
The user can individually format separate text boxes or note containers to their liking. To start formatting the text boxes the user must first select the text box they want to edit and hover their pointer to the space above the box. Doing this will allow the edit box window to appear. This window will offer the user plenty of options on how to customize both the text and the box.
You can customize a text box by either selecting individual text within the text box or by clicking the borders of the box, which will make a window appear.
The boxes in OneNote are called text boxes or Note Containers; these boxes allow the user to maneuver and edit out individual groups of text.
You can tag text boxes through the edit box window or by clicking any of the tags in the Tags section of the toolbar.
First, you must draw or insert the shape into the note and then create a text either inside or outside of the shape by left-clicking said space; the user may later adjust the text box by clicking the borders of the text box and dragging it into the image.
OneNote utilizes Optical Character Recognition to lift the text from an image, this could be done by right-clicking the image and selecting the “Copy Text from Picture” option from the drop-down; this will create a separate text box that the user can adjust.

Microsoft SharePoint is one of the products within the Microsoft product suite where you can access more applications integrated into…

Finding a product key for the Microsoft Visio software only takes a few clicks and doesn’t require a diagrammed process.…

With Microsoft Visio, collaborating and editing drawings online is entirely possible. In addition to that, templates and various selections of…

Microsoft Publisher is an easy-to-use publishing software application that users in this DIY age can optimize to produce digital content…

Access Microsoft Visio on your PC or mobile device to graphically arrange complicated concepts. Begin your Visio projects with hundreds…

Flattening an image means reducing the file size of the image, which will make saving and printing much easier. So,…

Microsoft Visio lets you create professional diagrams and flowcharts for various purposes and occasions. It also enables you to collaborate…

Knowing the version of Microsoft Publisher installed on your computer is also helpful when downloading templates and add-ins because some…

Microsoft Visio is an excellent tool and application for creating visual representations of flows and processes using creative and beautiful…