How to Manually Edit Hyperlink Address in Microsoft Access
Microsoft Access can edit a hyperlink’s address, display text, font style, and color. Plus, you can link them to email addresses, precise locations in a document, new or existing files on your computer, and web pages.
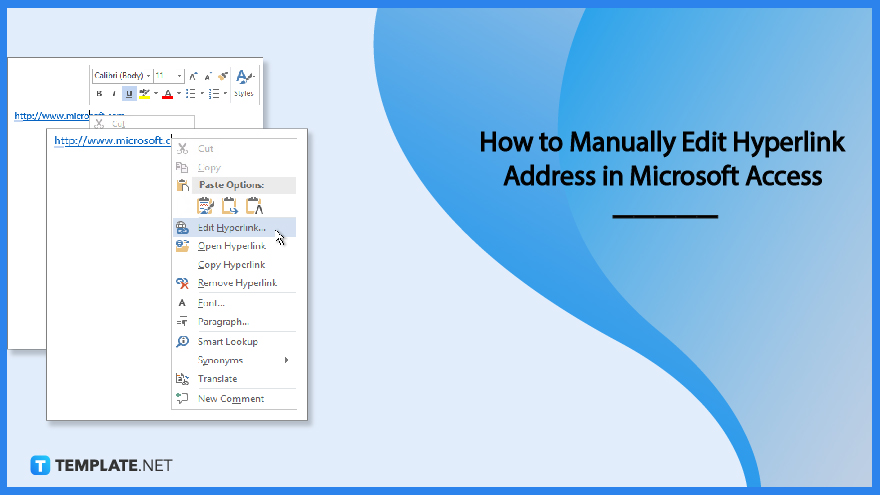
How to Manually Edit Hyperlink Address in Microsoft Access
You can utilize hyperlinks in forms, reports, and tables in Microsoft Access. Microsoft Access hyperlinks can be pretty valuable because they provide quick access to more information without overwhelming other areas of the table, and you can edit them.
-
Step 1: Use the Edit Hyperlink Option
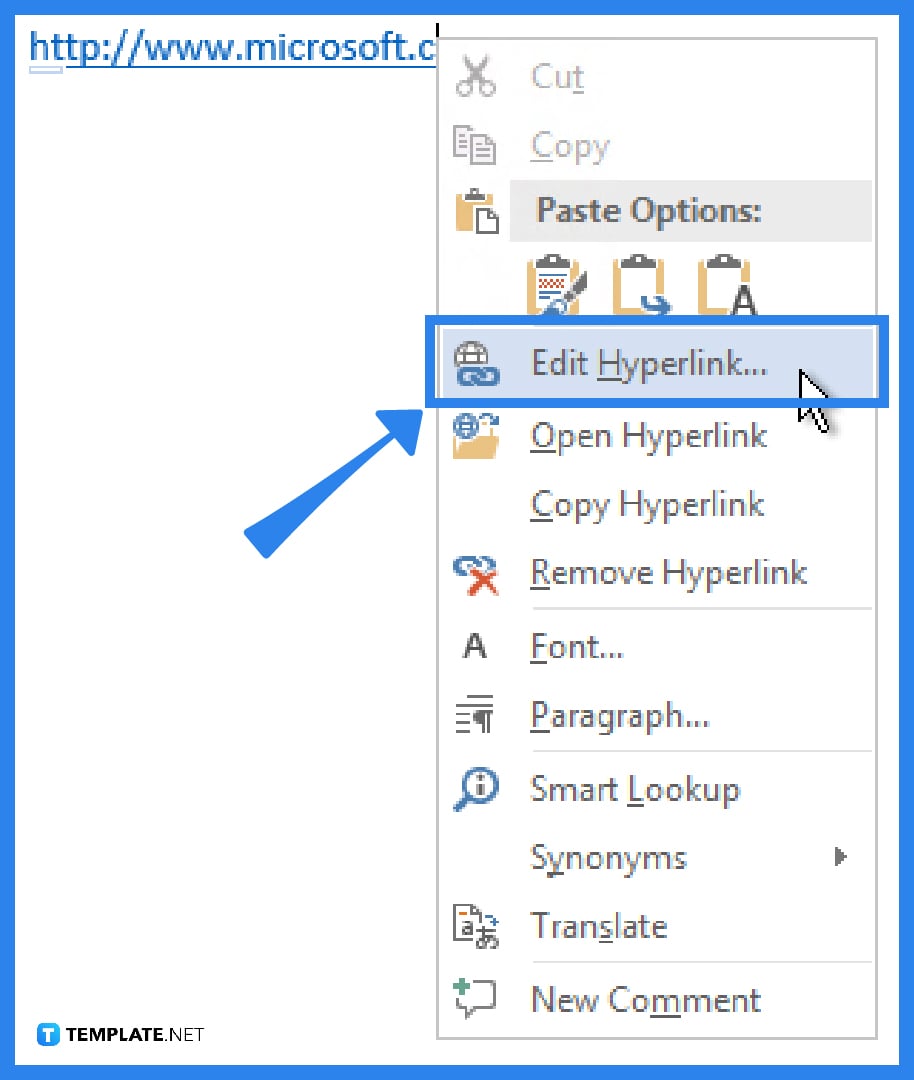
After you have added hyperlink data to the field, the hyperlink field is now active and only displays the Display text for the hyperlink content. Right-click the link and select Edit Hyperlink to modify the address or display the text of a hyperlink you’ve added. The shortcut menu also offers the option to open the dialog box for hyperlink editing. -
Step 2: Customize the Appearance of the Hyperlink
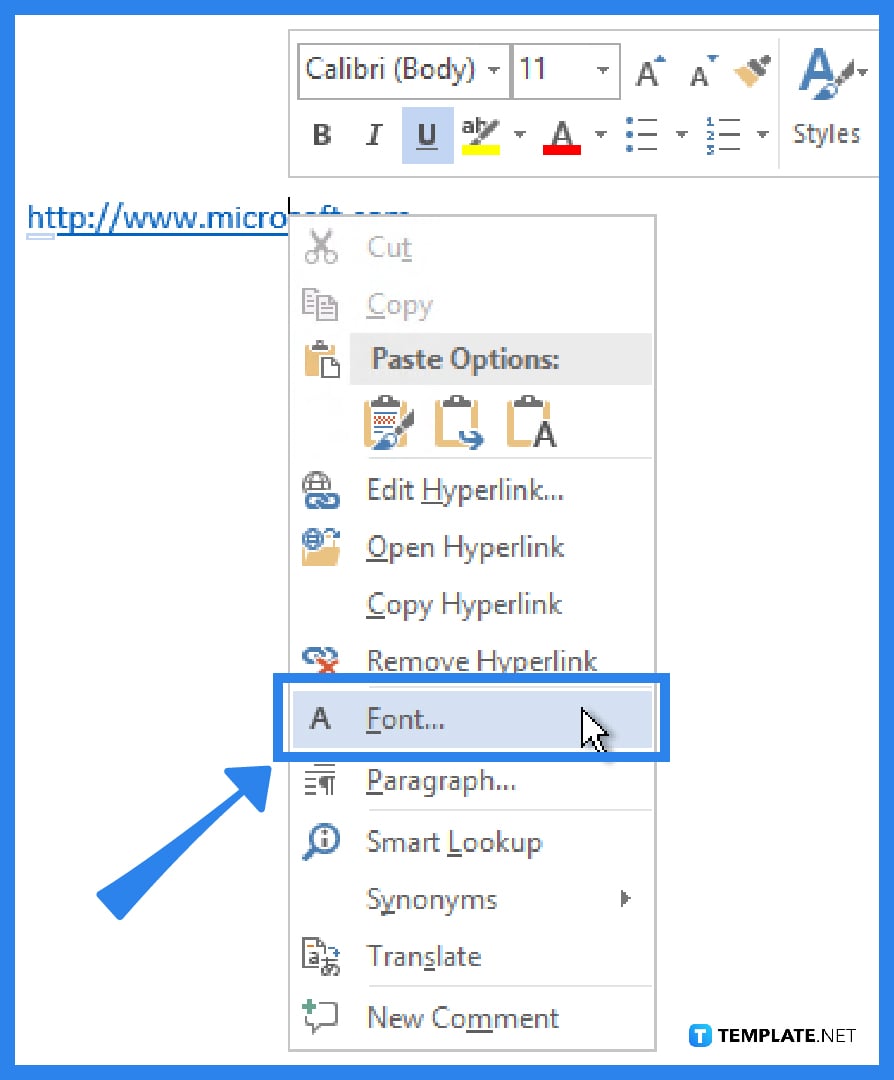
Right-click the link to bring up the shortcut menu, then select Font from the list of options. You can also select a style from the mini toolbar that appears to customize the appearance of a hyperlink, such as its font style, size, or color.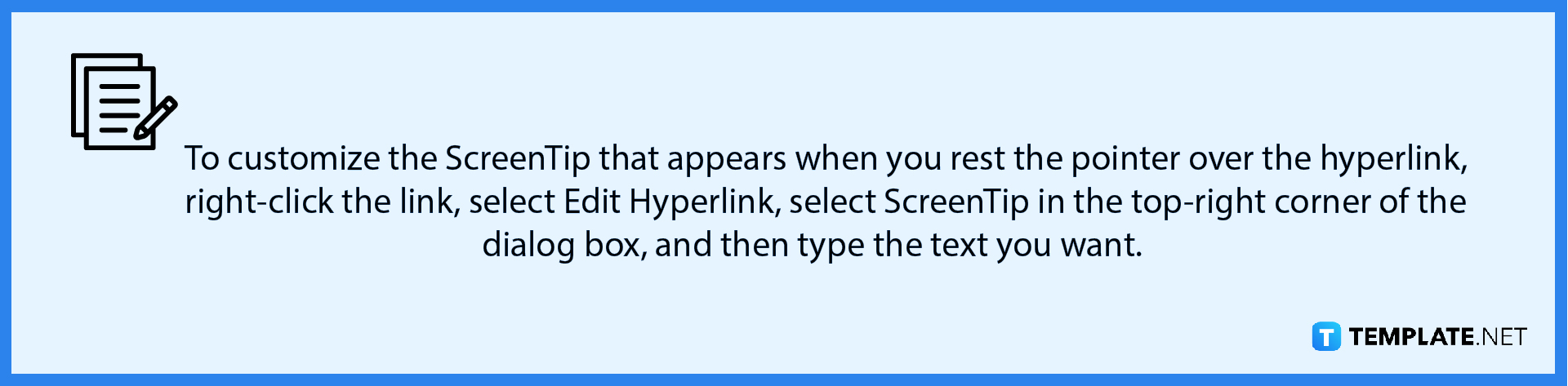
FAQs
How do I create a hyperlink to a location on the Web?
To create a hyperlink to a location on the Web, select the text or picture that you want to display as a hyperlink, press Ctrl+K (you can also right-click the text or picture and click Link on the shortcut menu), and in the Insert Hyperlink box, type or paste your link in the Address box (optionally, you can enter the different display text for your link in the Text to display box).
How do I create a hyperlink to a file on my computer?
You can add a hyperlink to a file on your computer or to a new file that you want to create on your computer by selecting the text or picture that you want to display as a hyperlink, pressing Ctrl+K, and under Link to, choosing to do one of the following: you can link to an existing file by clicking Existing File or Web Page under Link to, and then finding the file in the Look in the list or the Current Folder list; or you can create a new, blank file and link to it by clicking Create New Document under Link to, typing a name for the new file, and either using the location shown under Full path or browsing to a different save location by clicking Change (you can also choose whether to Edit the new document later or open and Edit the new document now).
Can I remove or turn off hyperlinks?
Yes, you can remove a hyperlink from a single address, remove many links at once, turn automatic hyperlinks off, and turn off the requirement to press Ctrl to follow a hyperlink.






