How to Move Picture in Microsoft Word
Microsoft Word pictures can complement the content of a document when positioned in the right places. With that said, it’s important to learn how to move pictures in MS Word.
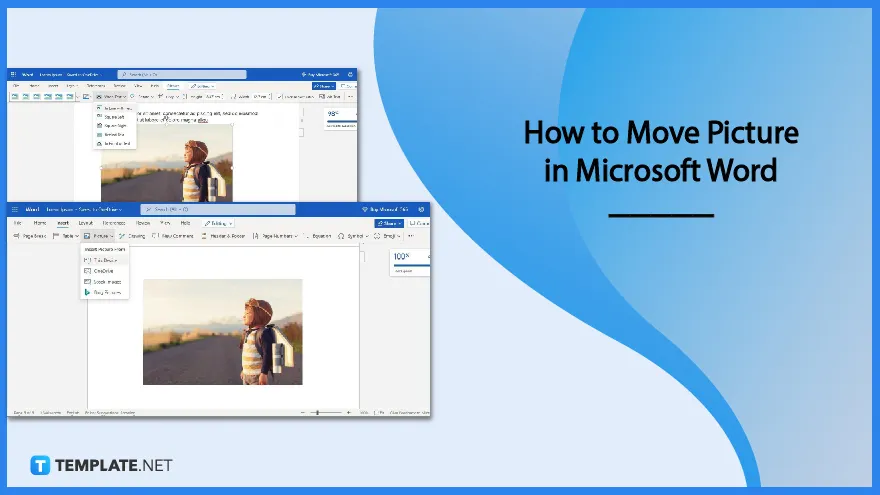
How to Move Picture in Microsoft Word
Microsoft Word allows users to move pictures freely. They can be placed anywhere as long as they improve the document’s presentability. Follow these steps to move pictures in MS Word.
-
Step 1: Launch the MS Word App and Open a Document
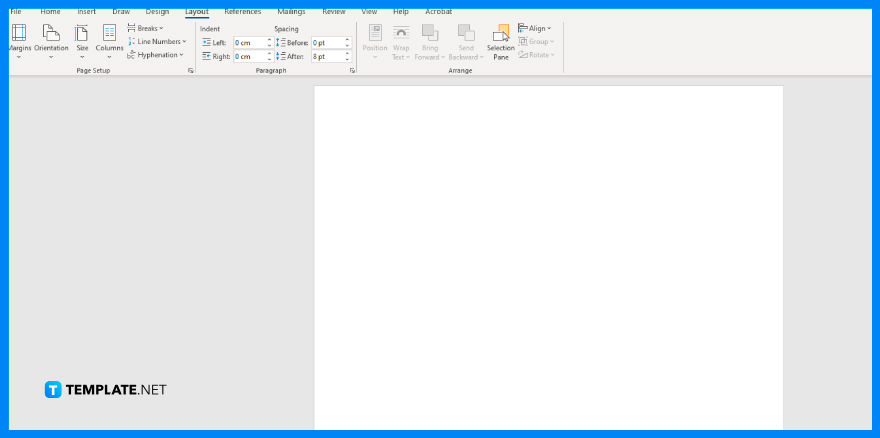
Open the MS Word app and sign in to Microsoft Word using your Microsoft account. After that, you can either open a saved document or start a new blank document. You can also start a document using the free MS Word templates. -
Step 2: Insert a Picture
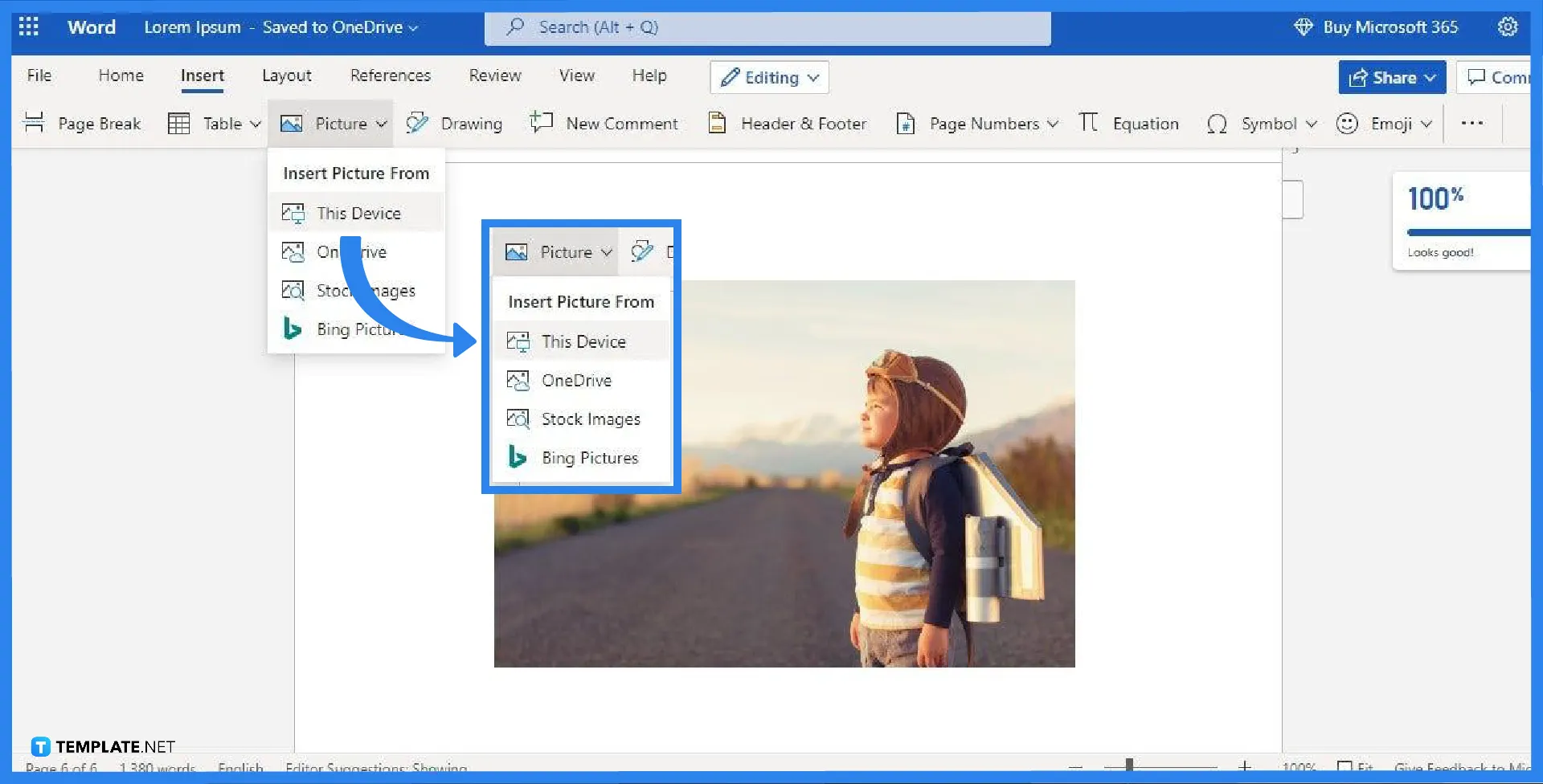
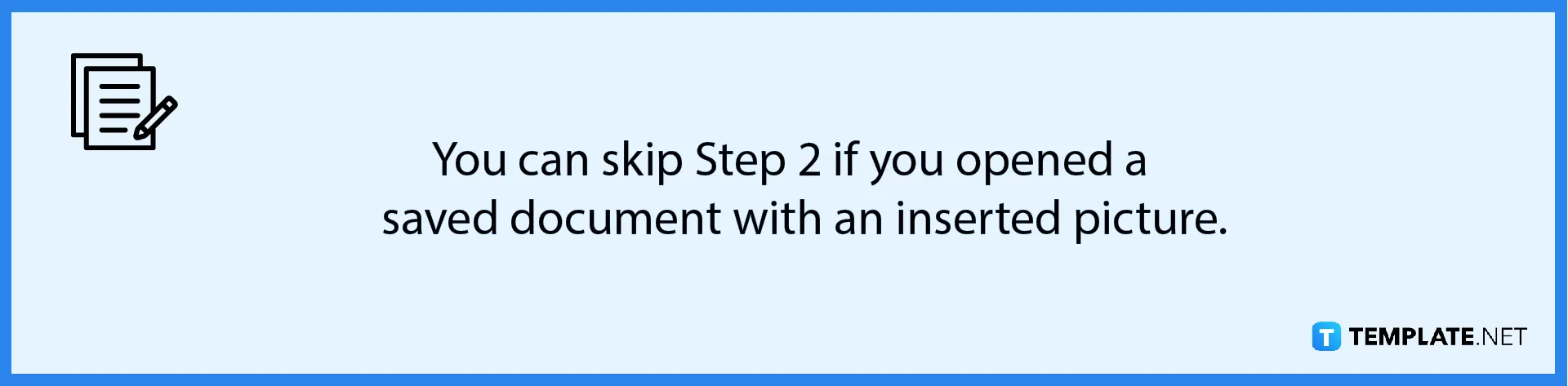
First, we have to insert a picture, because if not, then there’s no picture to move around in the document. To insert one, open the Insert tab and select the Picture option. You can find the Insert tab right next to the Home tab. After selecting Picture, choose a method of inserting your image. You can grab one from your device or OneDrive. -
Step 3: Click and Drag the Picture
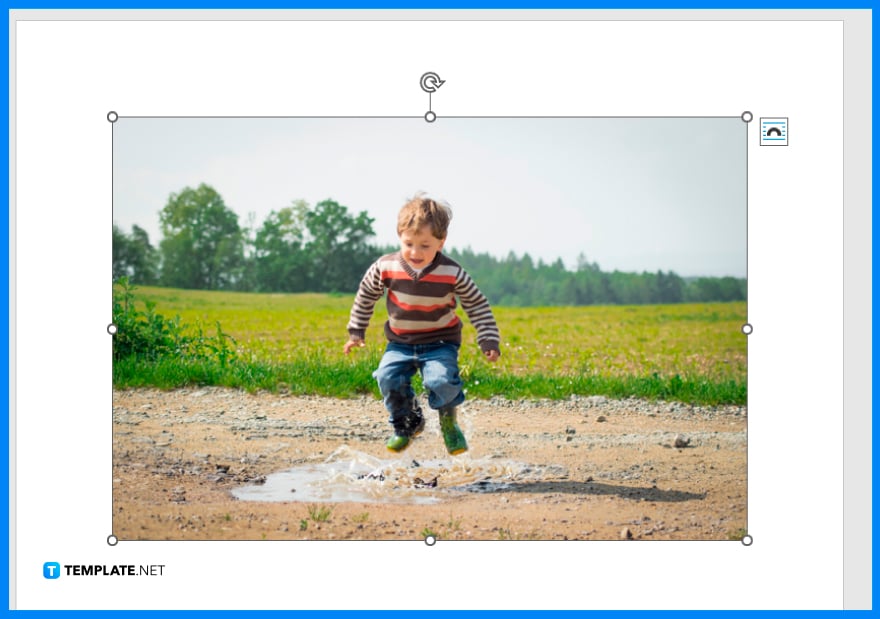
Once you’ve inserted a picture in your document, you can immediately start moving it around the document. To do that, select your picture by clicking it, then hold your mouse’s left button and drag. Release your left button once your picture is positioned in the right place. If you want, you can also flip them in Microsoft Word; just read our article on “How to Flip an Image in Microsoft Word” to learn more. -
Step 4: Choose a Wrap Text Option
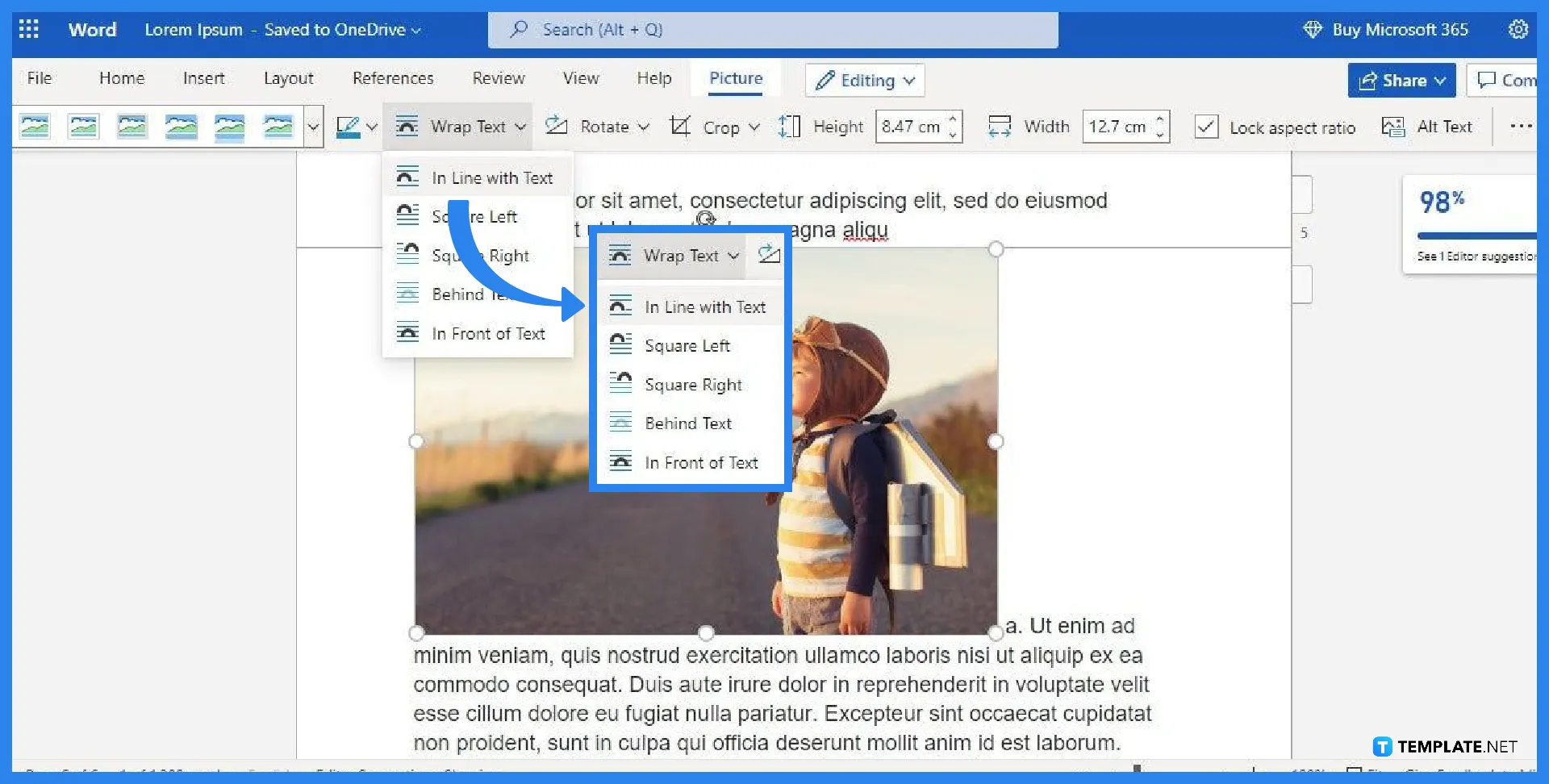
If you’re going to move your inserted picture within a text or paragraph, you may choose to use a Wrap Text option to make your output look presentable. This option will change the way your picture will appear alongside the text. Mainly, there are five Wrap Text options: In Line with Text, Square Left, Square Right, Behind Text, and In Front of Text>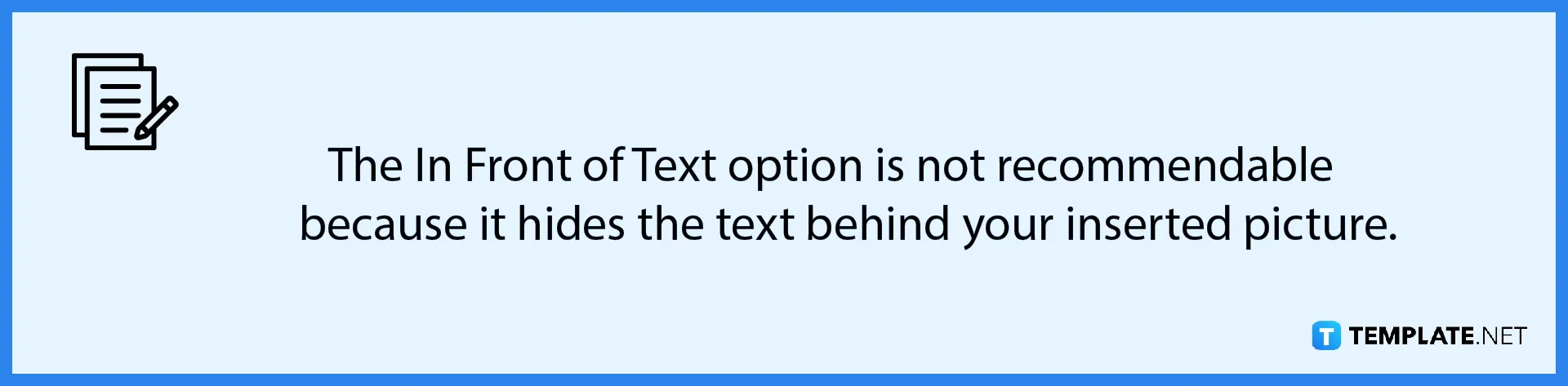
FAQs
Can I also move shapes and lines in MS Word?
Yes, you can also move shapes and lines in MS Word the same way you move pictures.
Can I resize pictures in MS Word?
Yes, you can also resize pictures in Microsoft Word by clicking and dragging the dots that you can see in their corners, changing both their height and width.
How many pictures can I insert in MS Word?
There’s no limit to how many pictures you can insert in MS Word, so insert as many as you want so long as it does not look too crowded.
Can I move a picture in MS Word using Mac?
You may follow the same steps when moving pictures in MS Word on a Windows PC even if you are a Mac user.






