How to Move Text Boxes on Microsoft Whiteboard
Microsoft Whiteboard has plenty of tools at its disposal that the user can utilize to edit and create their whiteboard. One of these tools is named the “Add text” tool, which allows the user to create text boxes, write anything within the said boxes, and organize them on the whiteboard.
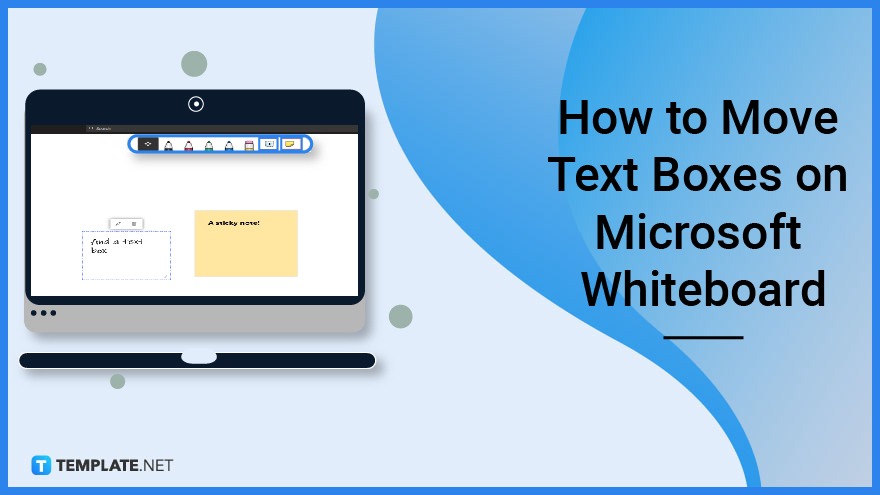
How to Move Text Boxes on Microsoft Whiteboard
The text boxes in Microsoft Whiteboard can be moved and personalized in a multitude of ways, allowing the user to express themselves creatively. The user can also move these text boxes as a way to organize and clean their whiteboard.
-
Step 1: Open Microsoft Whiteboard
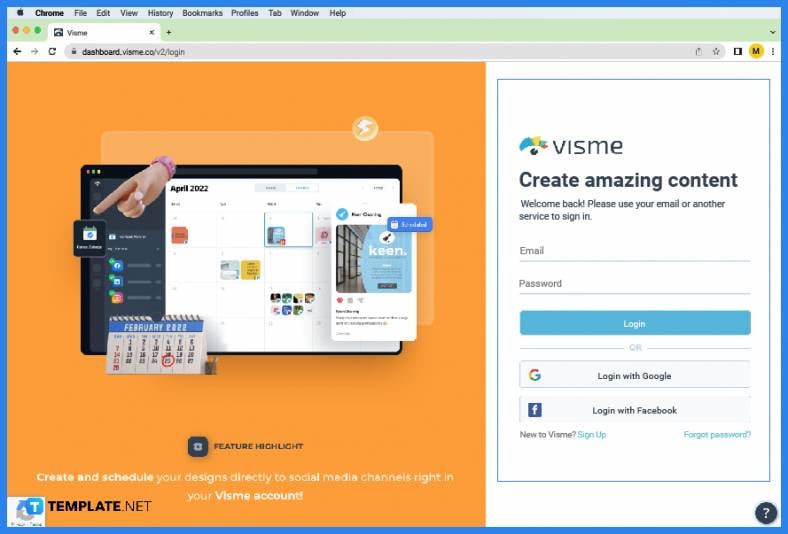
The user can move and add text boxes in all the versions of Microsoft Whiteboard. Start by opening Microsoft Whiteboard either on the user’s desktop or browser. After opening the program, the user will then log in to the Microsoft Office account they want to use.
-
Step 2: Select or Create a Whiteboard to Work on
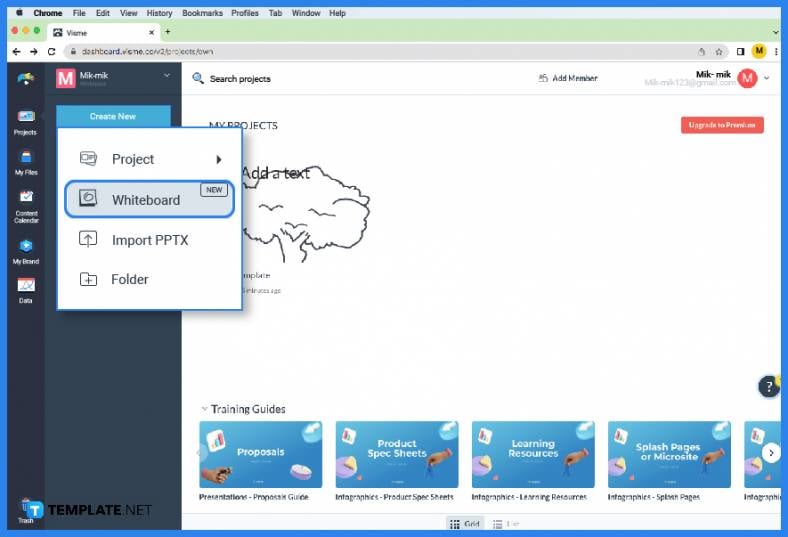
After the user has logged in, they will be greeted by the landing page of Microsoft Whiteboard. Here, the user can opt to either select an existing whiteboard or create a new one. If the user wishes to select a whiteboard, they will need to left-click the whiteboard they want to use, but if the user wants to create a new whiteboard, they may do so by selecting the “New whiteboard” button.
-
Step 3: Create or Select a Text Box
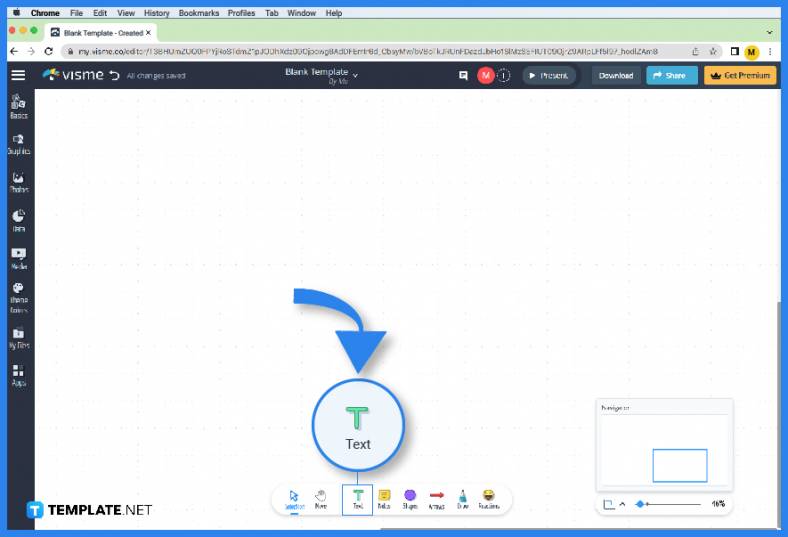
Create or Select a Text Box. -
Step 4: Moving the Text Box
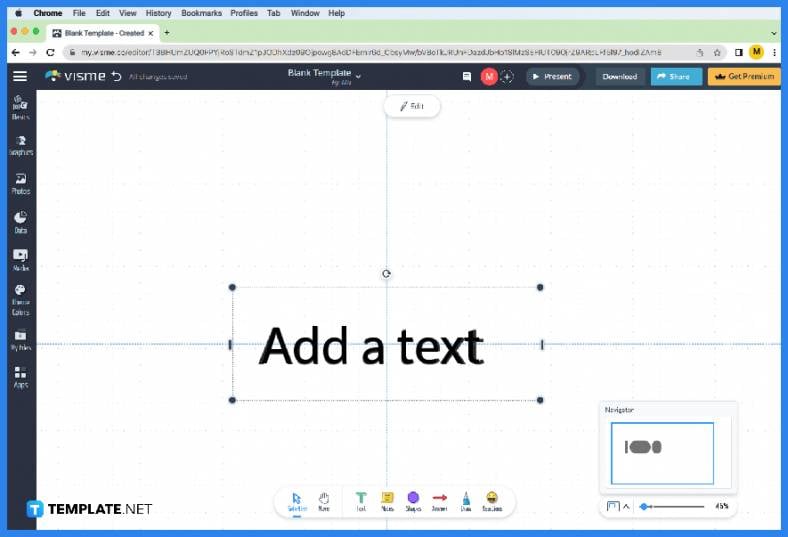
The user can move the text box by left-clicking its border and dragging it around with the mouse. Note that text boxes can only be individually moved. If the user wishes to move multiple boxes, they must move each individual text box.
FAQs:
Can you move text boxes in Microsoft Whiteboard during a Microsoft Teams meeting?
Yes, you can move text boxes in the shared whiteboard during a Microsoft Teams meeting, which can be accomplished by selecting the text box and dragging it to a specific space.
How do I make my text box move in front of an image in Microsoft Whiteboard?
In Microsoft Whiteboard, you can change the layer your text box is on by selecting the text box, then right-clicking said text box, and selecting either the “Bring to Front” or “Bring to Back” buttons on the dropdown.
Can I change the font or typeface of the text in Microsoft Whiteboard?
Unlike most of the programs developed for Microsoft Office, Microsoft Whiteboard has limited edit options for the font or typeface the user can use inside the whiteboard.
How do I move a text box in Microsoft Whiteboard without using my mouse?
To move a text box in Microsoft Whiteboard without using a mouse, you need to first select the text box by left-clicking it, and then press the arrow keys on your keyboard to move the text box in that direction.
How do I change the color of the font or typeface in Microsoft Whiteboard?
You can change the color of the font and typeface by clicking the text box, then you will have to choose the “Text color picker” option in the toolbar, and finally, select a color from the choices offered.






