How to Organize Microsoft Outlook
Microsoft Outlook offers a bunch of useful tools such as the calendar, email, contacts, and folders. But with so many possible tasks, messages, and schedules to deal with in the app at some point, you need to master how to organize Microsoft Outlook for better efficiency and experience.
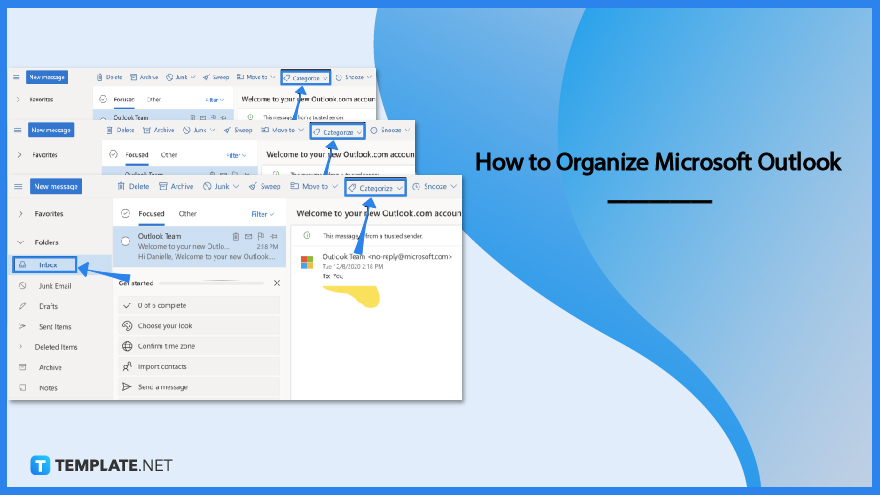
How to Organize Microsoft Outlookhttps://www.template.net/office/
The most common concern in using Microsoft Office Outlook is inbox management, particularly when you have a bunch of emails or messages that need to be deleted, sorted, or prioritized. Thankfully, organizing emails and tools in Outlook are manageable when you apply these tips:
-
Step 1: Use Folders and Set Rules
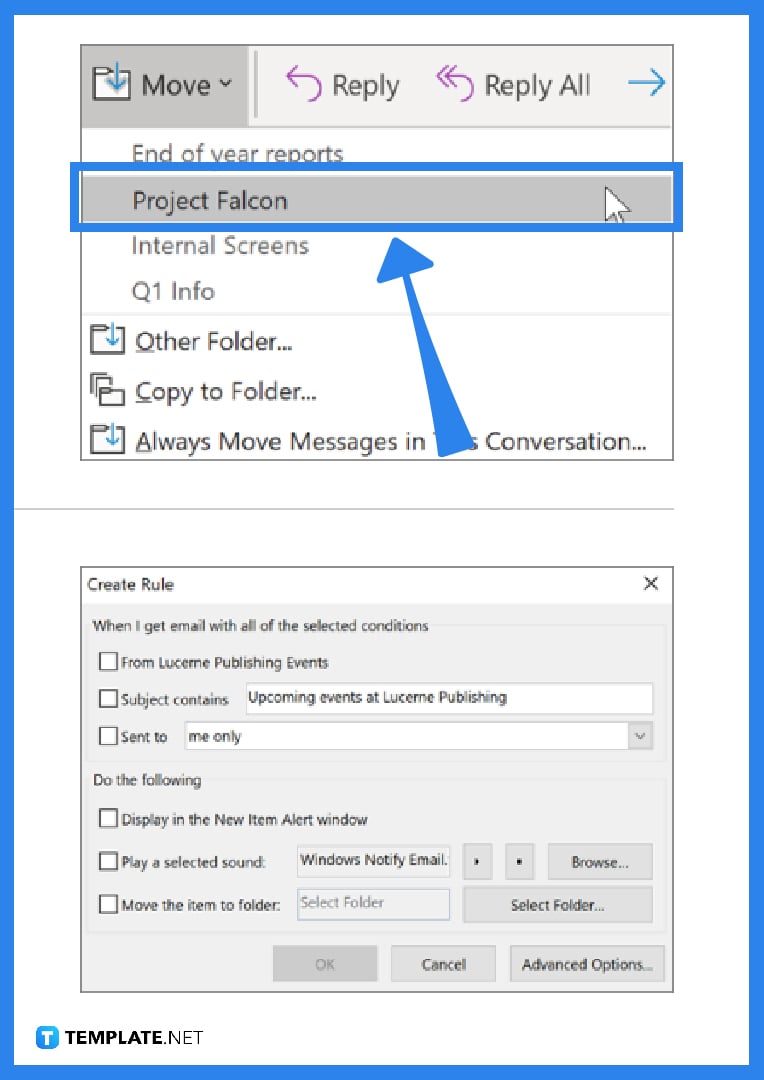
If Google Mail uses labels in organizing emails, Outlook deals with folders. Open Outlook on your device and sign in to Microsoft. Then, click a message and choose “Move.” You can choose any folder that you want to sort the message to. Next, set rules to categorize your inbox, just like how to filter messages in Gmail. Right-click on a message and tap “Rules.” Pick “Always move messages from [name of the sender]” to set a rule for future emails. Finally, select a folder for storage or click “New” to make a folder.
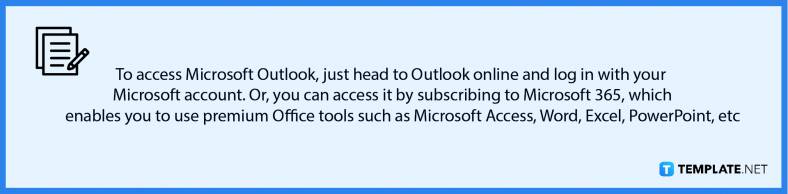
-
Step 2: Flag Emails for Follow-Up or Archive Emails
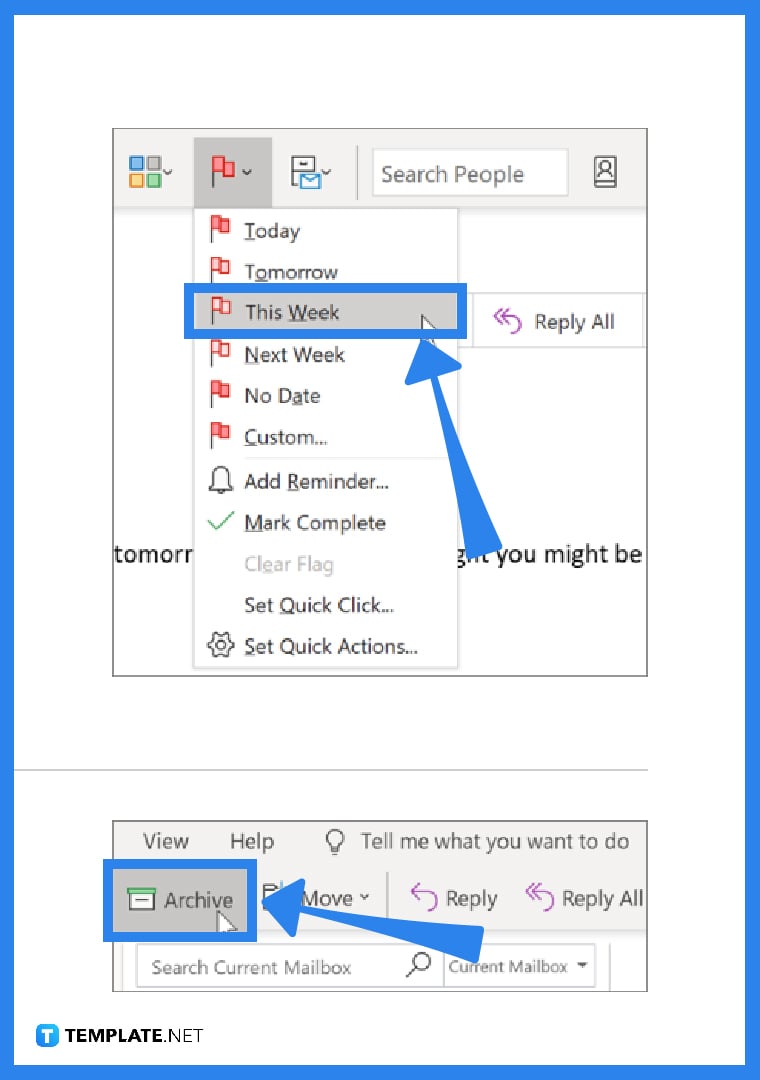
You can flag an email for follow-up when you click an email and tap “Follow up.” Then, you can flag messages for today, tomorrow, this week, next week, or any other option. Choose wisely. Then, view your flagged messages when you click “Filter Email” and “Flagged.” Moving forward, maintain a clear inbox without having to delete emails by archiving. Just pick a message or a bunch of emails and click “Archive.”
-
Step 3: Use Categories
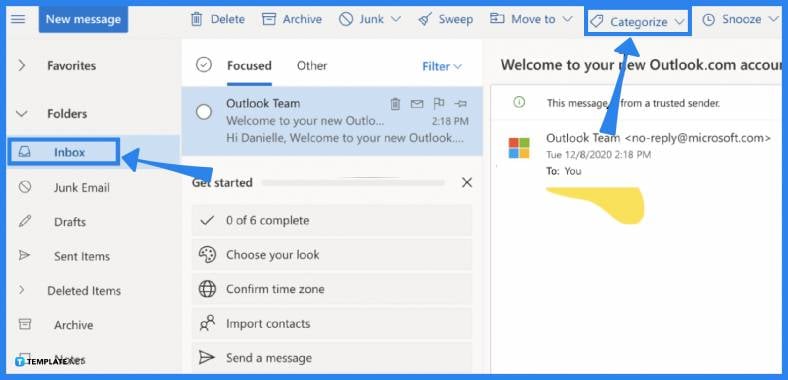
Head to your Outlook inbox and click “Category” from the ribbon. Next, choose “All Categories.” Select any category and you can rename each category name too. Tap “New category” if you need to add an extra category, and don’t forget to choose a color code per category. Click “Save” when you’re done.
-
Step 4: Clean the Clutter
Outlook has a clean-up feature so you never have to organize multiple unread emails while you were gone for a long vacation or rest. To clean the clutter, duplicate emails are deleted and conversations would be grouped into one thread only. To get started, head to the menu bar of your inbox and click “Sweep” and “Sweep Up Folder.” A dialog box appears where you must hit “Clean Up Folder.” And that is how easy it is to organize in terms of cleaning the clutter.
FAQs
How do I organize emails in Outlook?
Organize Outlook emails by arranging emails by priority, setting automated rules, organizing emails with color-coded categories, flagging emails, archiving emails, and cleaning up the clutter.
How do I move a folder in Outlook?
Right-click the folder that you want to move in Outlook and select “Move Folder” from the ribbon’s “Folder” tab.
What are the two types of folders in Outlook?
The two main types of folders are default folders and personal folders.






