How to Password Protect Your Microsoft Sway
One thing to know about protecting your Microsoft Sway presentations is that you will need to have Microsoft 365 installed on your computer. Simply using Sway on the web is not enough since having Microsoft 365 installed can introduce you to more features and functions that you can use in Sway especially when it comes to security.
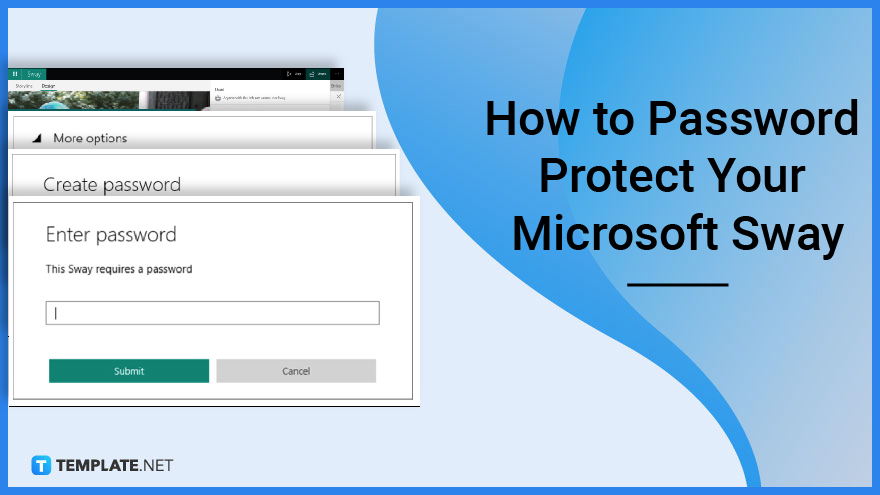
How to Password Protect Your Microsoft Sway
Before starting, always remember to have your Microsoft 365 ready and fully installed before making a project. Sign into the application and follow the following steps after finishing a project.
-
Step 1: Click the “Share” Button on the Top Right Corner of your Screen
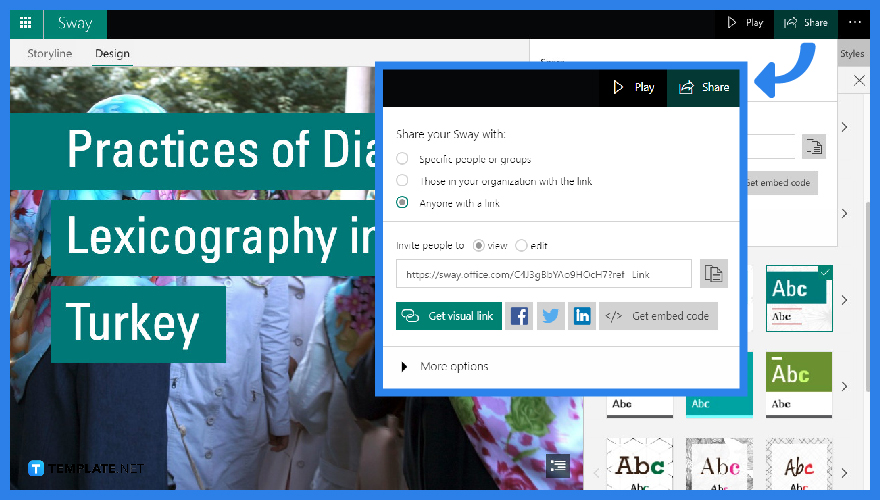
Simply click the “Share” icon that you can see on the top right corner of your Microsoft Sway for you to see more customized security options that you can choose from.
-
Step 2: Click “More Options” and Tick “Require a Password to View” or Edit This Sway”
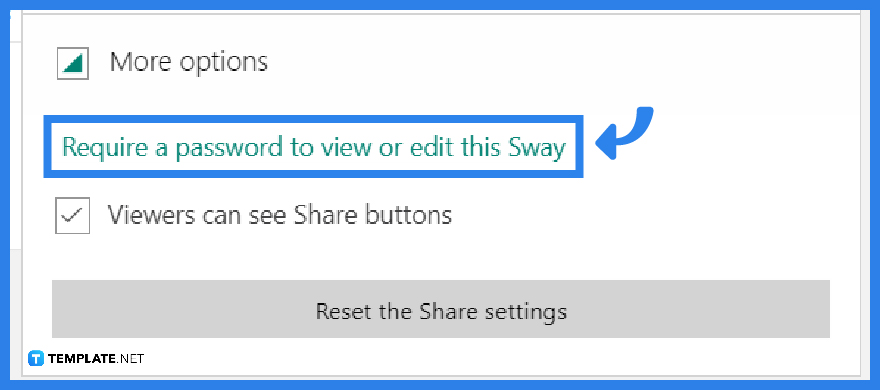
By clicking “More Options”, you can see a drop-down menu for you to fill in more of the security details.
-
Step 3: Create Your Password
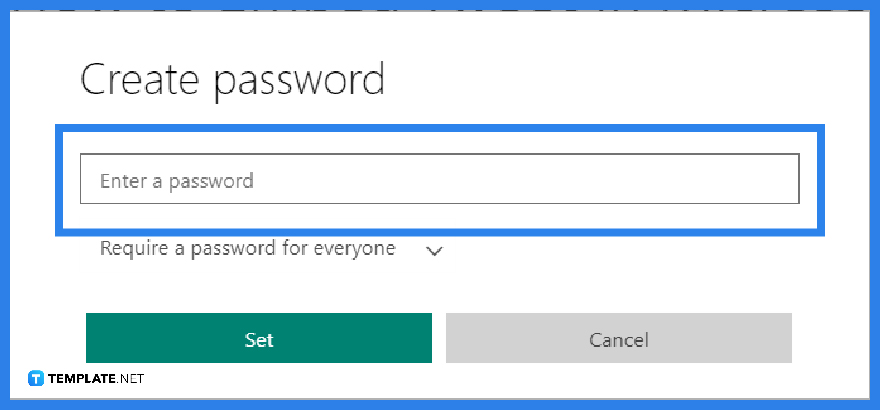
Once you have done Step 2, a pop-up window will show up on your screen. This window will have a dialog box where you can type your password in. Also, pick carefully between two options: “Password required to view or edit” or “Password required to edit”.
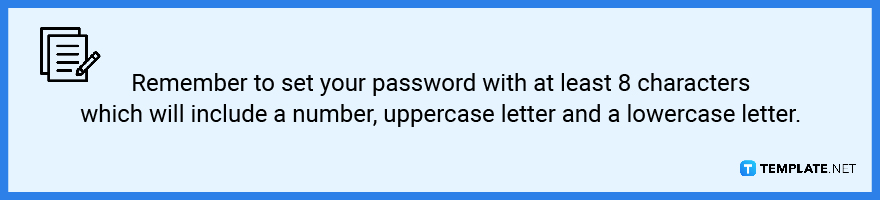
-
Step 4: Share Your Presentation
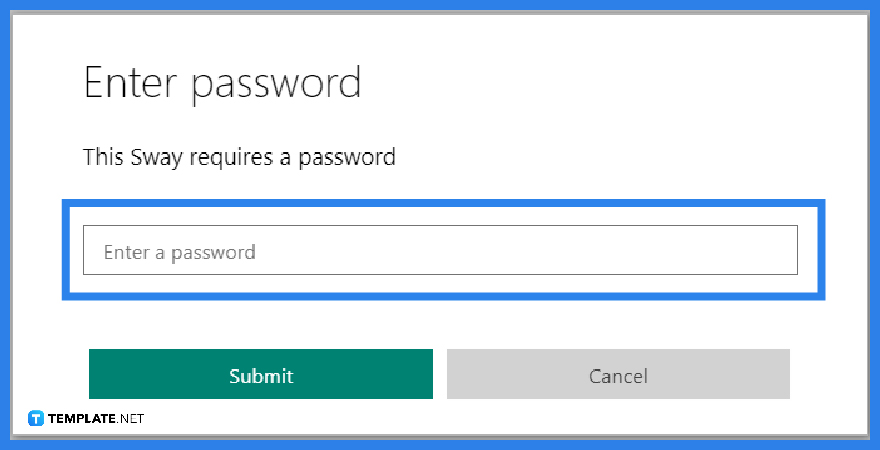
Once you have shared your Sway presentation after doing the aforementioned steps, invited users will have to enter a password before viewing or editing the document.
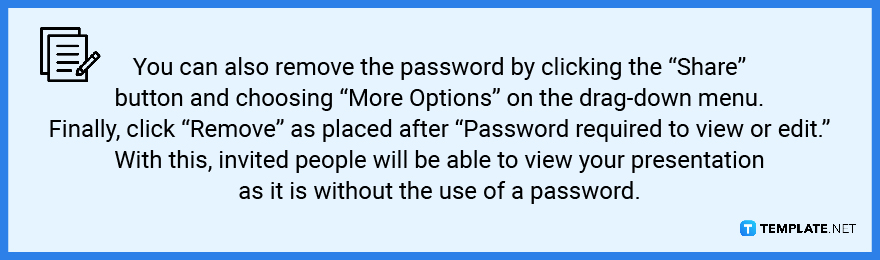
FAQS
How Do I Make My Microsoft Sway Private?
In order to customize your Microsoft Sway security settings, you will need to click the “Share” icon on the top right of your screen, and click “More Options” before finally clicking the “Rest the Share Settings” icon. From then on, you will need to follow the steps aforementioned.
Is Microsoft Sway Private and Secured?
It can be private once you have customized your security settings for you to know which users can have access to your work. However, if you are only using Sway on the web, this security feature is unavailable thus, making your work public.
Where Does Microsoft Sway Save My Output?
This application stores various data in Azure within the United States of America Headquarters. They also have made other data centers worldwide for users who are not in the USA.
How Do I Share Microsoft Sway?
Share your presentation by copying your link and sending it to invited users.
Can Microsoft Sway Save My Output Automatically?
Yes. This application can save your output automatically as long as you have your internet connection.






