How to Print in Microsoft Word
Microsoft Word is an excellent choice of word processing app to print documents. If you’re not sure how to do it, read our guide to printing documents in MS Word Templates to get started.
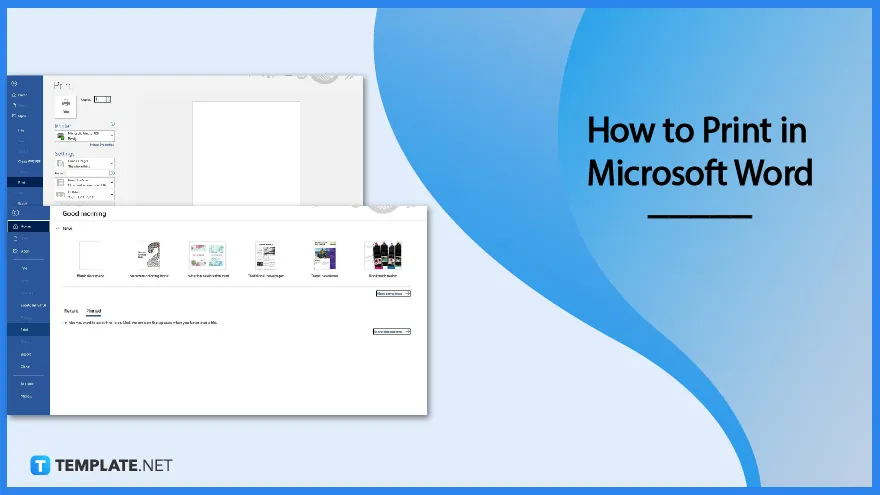
How to Print in Microsoft Word
Microsoft Word is among the best apps for printing documents. It offers multiple options on how to print your docs. But before that, let’s go over the basics of how to start printing in MS Word.
-
Step 1: Open an MS Word File
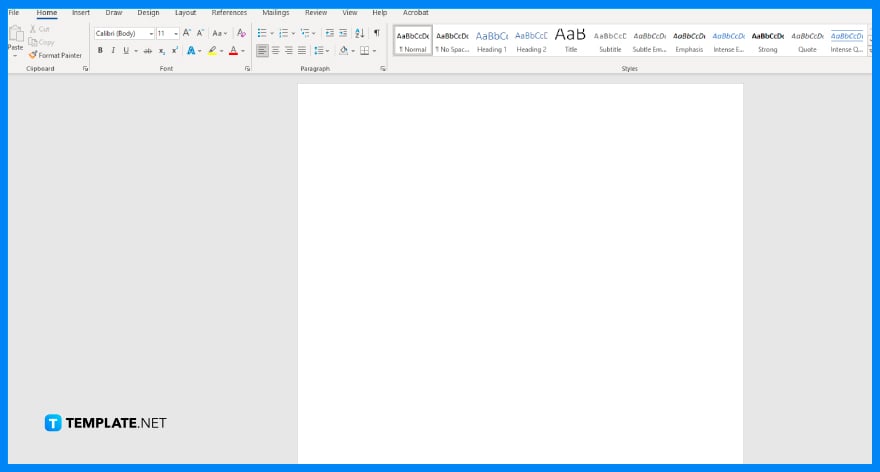
Launch Microsoft Word on your computer or device. After that, open a saved document that you want to print. Locate it in the MS Word main menu or in your personal file folders. -
Step 2: Go to File and Select Print
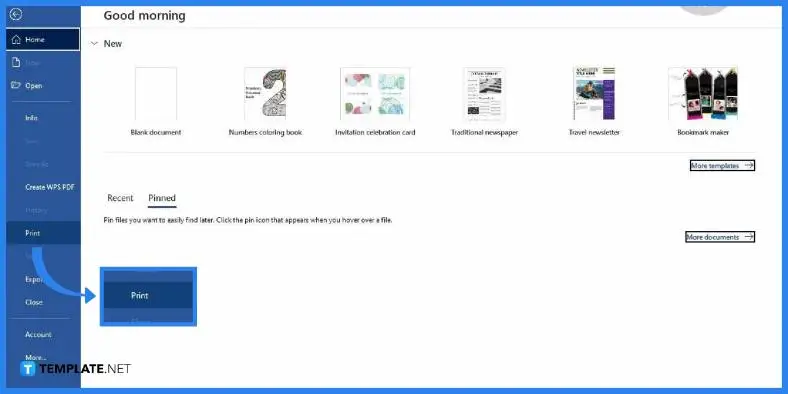
Once your saved document is opened in MS Word, you can start. Go to the File tab found on the toolbar. Under the File tab, select Print. You can find it right below History and right above Share. -
Step 3: Indicate the Number of Required Copies
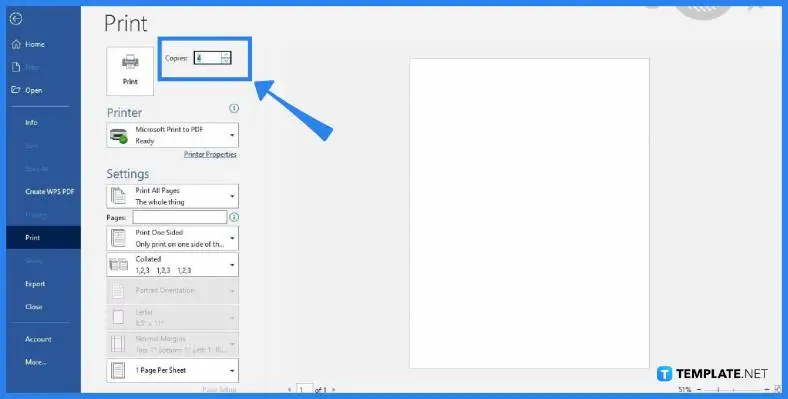
After executing Step 2, the Print panel will appear on your screen. In the Print Panel, you can apply some customizations before printing your document. First, you need to indicate the number of required copies. Adjust the number by clicking the arrow-up and arrow-down buttons inside the Copies box. -
Step 4: Choose a Printer
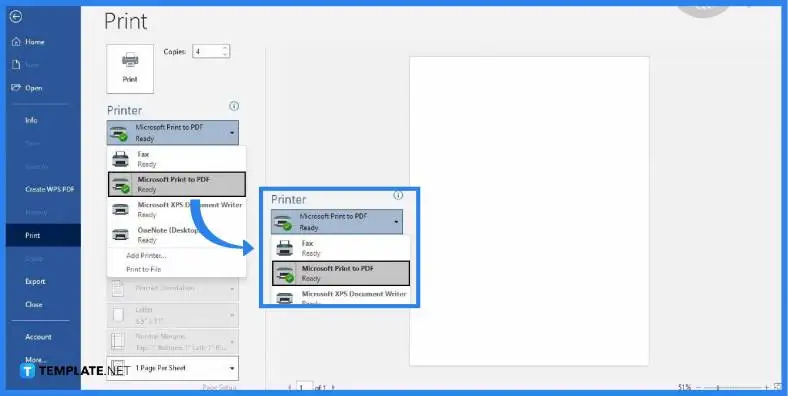
Next, choose a printer that you want to use to print your documents. Click the arrow-down button in the Printer box and select from the list of printers that appeared. You can also click Add Printer to see other choices.
>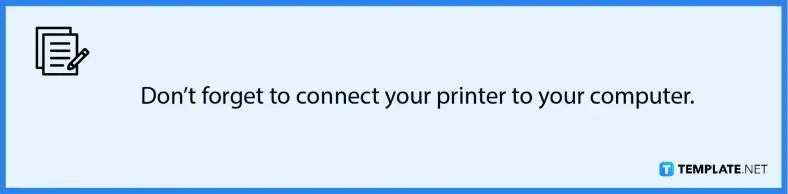
-
Step 5: Click Print
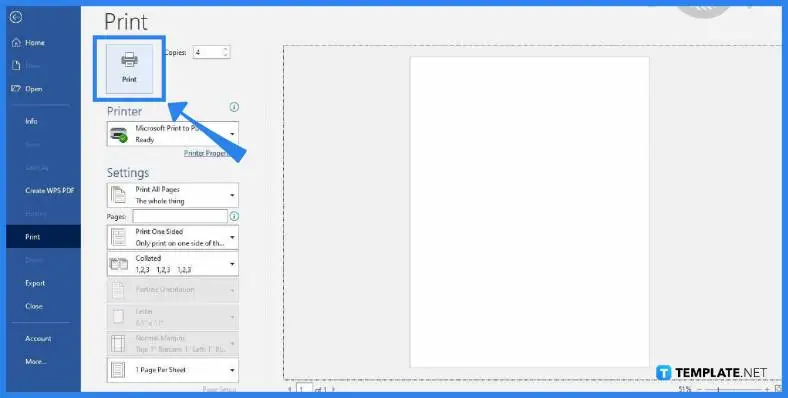
Once you’ve set up everything, you can then proceed to print your document. Simply click the Print button with a printer icon located in the upper-right corner of the Print panel. The swift printing process will then start.
>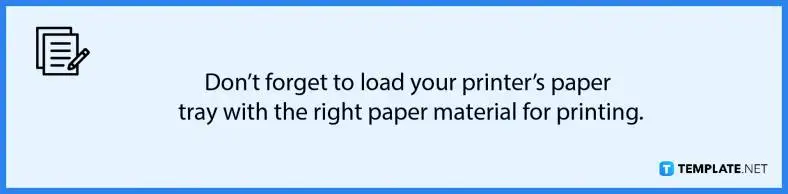
FAQs
Is there a shortcut to access MS Word’s Print panel?
Yes, there’s a shortcut to access the Print panel of MS Word by pressing Ctrl + P to access the Print panel instantly without opening any tabs using your mouse and cursor.
Can I choose which pages not to print in MS Word?
Yes, you can choose not to print some pages in your MS Word document by indicating the pages you don’t want to be printed in the Settings section in the MS Word Print panel.
Can I print multiple pages on one sheet in MS Word?
Yes, you can print multiple pages on one sheet in MS Word by up to 16 in total by indicating the number of pages per sheet in the Settings section of the MS Word Print panel.
Can I use any printer to print an MS Word document?
Yes, you can use any printer to print an MS Word document as long as it produces a high-quality finished product, prints fast, and uses an excellent ink product that makes the text clear.






